Kuinka muuttaa GIF-tiedostojen kokoa käyttämällä luotettavia ja päivitettyjä ohjelmia
GIF-kuvat ovat suosittu kuvatyyppi, mutta joskus niissä on elementtejä, jotka eivät sovellu median käyttöön, kuten mustat palkit, pieni näyttökokosuhde ja paljon muuta. Tämän seurauksena monet käyttäjät haluavat löytää ohjelman, jolla he voivat helposti muuttaa GIF-tiedostojen kokoa. Tässä GIF-koonmuutosohjelmat ovat hyödyllisiä. Tutustu sovelluksiimme ja vinkkeihimme näiden sovellusten käyttämiseen GIF-koon muuttaminen. Tämä auttaa kaltaisiasi käyttäjiä ymmärtämään paremmin ja antaa sinulle taustatietoja sovelluksista.
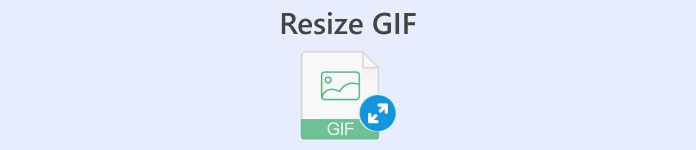
Osa 1: Miksi muuttaa GIF-kokoa
GIF-tiedoston koon muuttaminen on hauska ja pelottava tehtävä samanaikaisesti. Ilman käytettävien sovellusten tai ohjelmien saatavuutta GIF-tiedostojen optimointi on mahdoton tehtävä. Joten miksi muuttaa GIF-kokoa? GIF:llä on luodessaan kiinteä kokosuhde. Tästä syystä kun joku lähettää sinulle GIF:n, se ei välttämättä edes sovi näytöllesi tai sen laatu on heikko. Tästä syystä monet käyttäjät muuttavat GIF-tiedostojensa kokoa verkossa.
Vinkkejä GIF-tiedostojen koon muuttamiseen:
◆ Käytä luotettuja sovelluksia ja ohjelmistoja
◆ Tiedä haluamasi lopputulos
◆ Älä koskaan tuota pienempää pikselimäärää kuin 720 × 1280p
Osa 2. GIF-tiedoston koon muuttaminen työpöydällä tehokkailla sovelluksilla
1. Video Converter Ultimate
Video Converter Ultimate on paras työkalu mihin tahansa kuvittelemaasi tehtävään. Tämä sovellus tarjoaa stressittömän GIF-tiedoston koon muuttamisen menettämättä kuvan pikselin laatua ja tarjoaa hyvän pikselisuhteen suosituksen. Se tarjoaa parhaat optimoidut animoidut GIF-kuvat, joiden kokoa haluat muuttaa. Siksi se on luotettava ja kätevä sovellus, jolla voit muokata GIF-tiedostoja.
Vaihe 1. Hanki ja asenna sovellus
Lataa ensin ohjelma napsauttamalla Ilmainen lataus alla olevaa painiketta. Kun lataus on valmis, asenna se tietokoneellesi. Napsauta vain linkkiä laitteesi mukaan. Asennuksen jälkeen tutustu sovellukseen, jotta voit selata työkalua helposti.
Ilmainen latausWindows 7 tai uudempiSuojattu lataus
Ilmainen latausMacOS 10.7 tai uudempiSuojattu lataus
Vaihe 2. Käynnistä työkalu
Avaa Video Converter Ultimate -sovellus tietokoneellasi ja napsauta sitten Työkalupakki vaihtoehto. Ja valitse GIF Maker tai voit yksinkertaisesti etsiä sen. Valitsemalla tämän vaihtoehdon käyttäjät voivat muuttaa GIF-kuvan kokoa vaivattomasti.
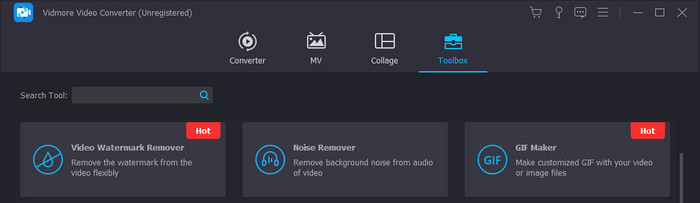
Vaihe 3. Valitse Prosessi
Napsautuksen jälkeen GIF Maker, voit nyt valita, minkä prosessin haluat tehdä. Valitse Video GIF -muotoon. Tämän avulla voit tuoda GIF-tiedostosi koon muuttamista varten. Tuo tiedostosi valitsemalla ne hakemistokansiostasi.
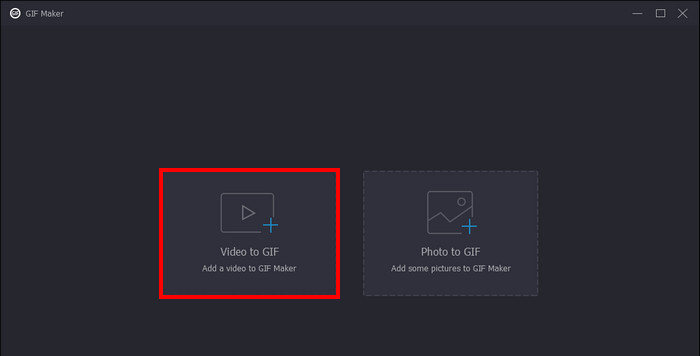
Vaihe 4. Muuta kokoa ja luo GIF
Lopuksi voit nyt vaihtaa GIF-kokoa. Muuta sen kokoa syöttämällä haluamasi koko GIF-tiedoston alla olevaan kokopaneeliin. Kun olet muuttanut GIF-kokoa, voit nyt tallentaa ja luoda GIF-tiedoston. Napsauta vain Luo GIF -painiketta sovelluksesi oikeassa alakulmassa.
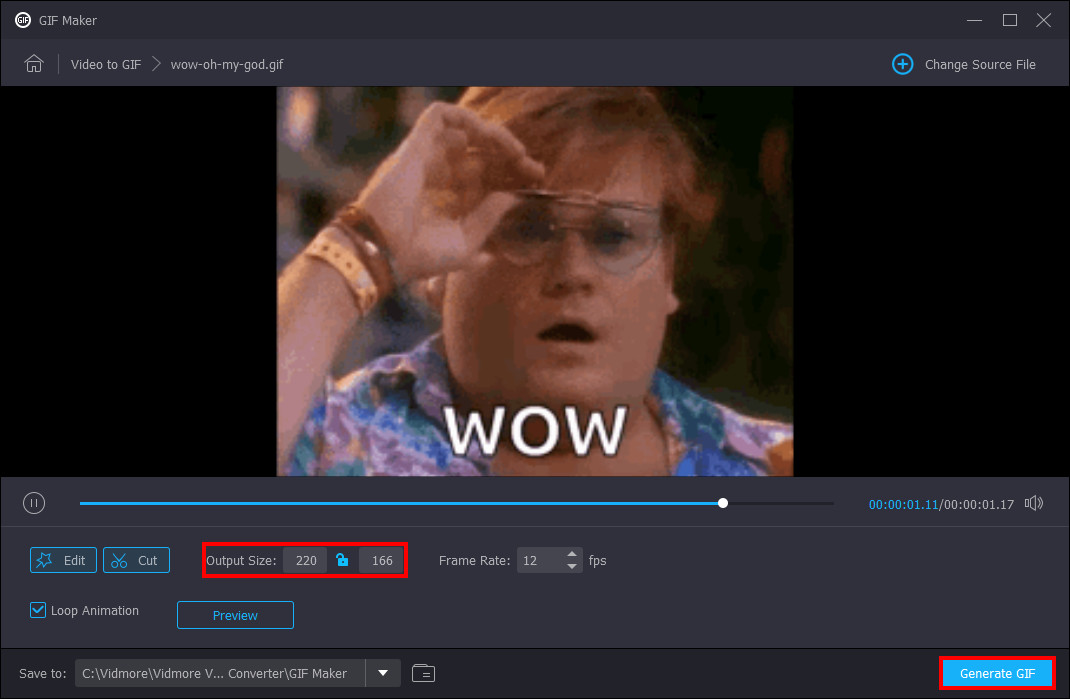
2. Photoshop
Photoshop on kuvien muokkaamiseen ja suunnitteluun tarkoitettu sovellus. Ja nyt käyttäjät käyttävät myös Photoshopia kuvien koon muuttamiseen ja rajaamiseen. Tämä sovellus voi myös tehdä GIF-tiedostoista pienempiä tiedostokokoja parantaakseen levynhallintaa.
Vaihe 1. Kun olet avannut tietokoneesi, napsauta hiiren kakkospainikkeella valitsemaasi GIF-tiedostoa avaa ja napsauta Photoshop.
Vaihe 2. Valitse sitten kuvasi. Napsauta lopuksi Ctrl + T näppäimistölläsi. Lisää haluamasi koko GIF-tiedostoon vetämällä sen kokoa.
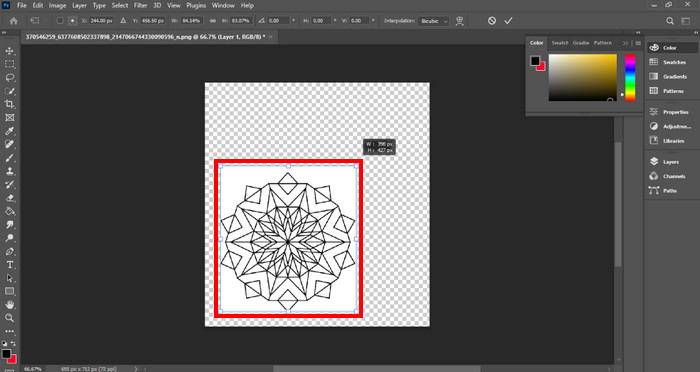
Vaihe 3. Kun olet muuttanut GIF-tiedoston kokoa, valitse OK ottaaksesi kaikki tehdyt muutokset käyttöön.
3. Esikatselu
Esikatselu on esiasennettu sovellus Mac-käyttöjärjestelmään. Tehty muokkausta ja katselua varten. Esikatselussa on jopa työkalut GIF-tiedostojen pienentämiseen. Se on tarkoitettu vain Mac-kannettaville ja pöytätietokoneille.
Vaihe 1. Kun käynnistät Macin, avaa tiedosto napsauttamalla sitä hiiren kakkospainikkeella. Napsauta sen jälkeen Avaa ja valitse omasi Esikatselu sovellus.
Vaihe 2. Kun olet tuonut GIF-tiedostosi, valitse yläpalkin valikosta Työkalut ja muuta animoidun GIF:n kokoa valitsemalla Säädä kokoa. Täällä voit vaihtaa Leveys ja Korkeus GIF-tiedostostasi. Muokkaa mieltymystesi mukaan.
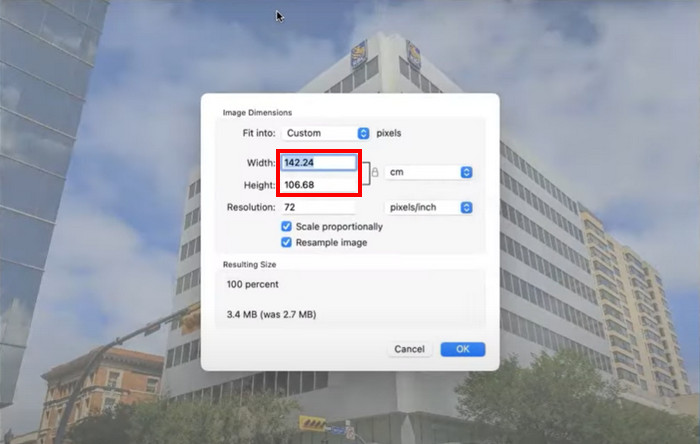
Vaihe 3. Klikkaus OK ottaaksesi kaikki haluamasi muutokset käyttöön. Napsauta sitten cmd + S tallentaaksesi muokatun GIF-tiedoston.
Osa 3. Kuinka tehdä GIF-tiedosto pienemmäksi viiden parhaan ilmaisen verkkotyökalun avulla
1. EZGIF
Tämä ohjelma on online-pohjainen ohjelma, joka on hyödyllinen niille, joilla ei ole tarpeeksi tilaa laitteissaan. Mutta se voi olla vaivaa käyttäjille, joilla ei ole Internetiä kotonaan. EZGIF sisältää koonmuutos- ja tehostetyökalut, jotka voivat muuttaa GIF-tiedostoja ja niiden kokoa muutamalla napsautuksella. Varustettu edistyneillä rajaustyökaluilla, jotka tekevät muokkausprosessistasi paljon tehokkaamman.
Vaihe 1. Kun avaat linkin, näet GIF-kuviin liittyviä vaihtoehtoja. Klikkaus Muuta kokoa, tämän avulla voit ladata valokuvasi. Klikkaa Lataa -painiketta tiedostojen valinnan jälkeen.
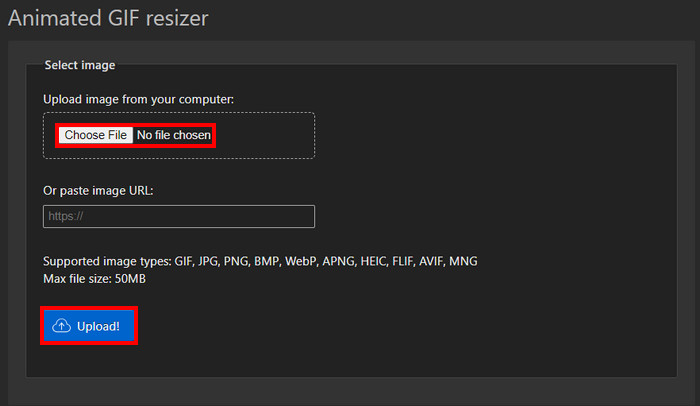
Vaihe 2. Kun olet ladannut GIF-tiedostot, voit nyt muokata ja muokata GIF-tiedostosi kokoa. Kirjoita vain haluamasi koko Leveys ja Korkeus paneeli.
Vaihe 3. Kun olet lopettanut GIF-muokkauksen, voit nyt ladata sen. Napsauta vain Muuntaa, ja se lataa GIF-tiedostosi automaattisesti.
2. Veed.io
Veed.io on verkkopohjainen ohjelma, joka voi pienentää GIF-tiedostojen kokoa muutamalla napin painalluksella. Tarjoaa ainutlaatuisia tehosteita, joita käyttäjät voivat käyttää GIF-tiedostoihinsa. Käyttäjillä on hauskaa editoinnissa tässä verkkopohjaisessa ohjelmassa.
Vaihe 1. Sivulle saapuessaan tulee suuri Kokeile -painiketta, napsauta sitä. Tämä johtaa sinut toiselle sivulle, jolle voit ladata GIF-tiedostosi.
Vaihe 2. Lataa tiedostosi napsauttamalla isoa Lataa -painiketta. Tämä johtaa sinut hakemistokansioosi, jossa voit valita GIF-tiedoston.
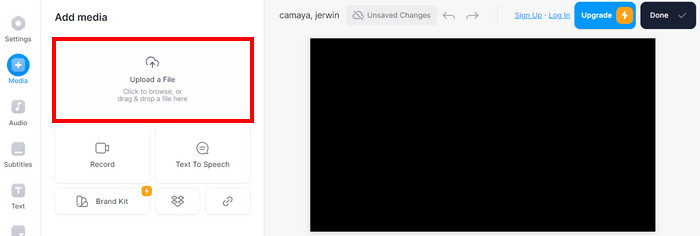
Vaihe 3. Voit muuttaa gifin kokoa vaihtamalla liukusäädin valokuvasi lähellä. Kun olet vaihtanut haluamasi GIF-koon, voit nyt ladata GIF-tiedoston napsauttamalla Tehty ja ladata.
3. Canva
Canva on online-työkalu, joka on täynnä GIF-malleja ja esityksiä. GIF-tiedostojen koon muuttaminen on tehty helpoksi sen mukana tulevalla ohjelmistolla. Pakattu useilla malleilla, jotka muuttavat GIF-tiedostojen kokoa.
Vaihe 1. Avaa canva selaimessasi ja napsauta sitten Luo suunnittelu uuden mallin luomiseen. Tuo sen jälkeen GIF, jonka kokoa haluat muuttaa napsauttamalla Lataa tiedosto.
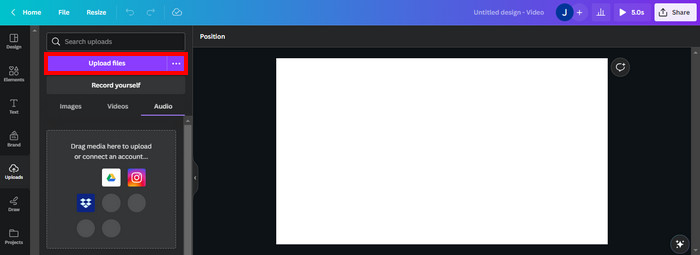
Vaihe 2. Tässä osassa Canva näyttää asetukset, joilla voit muokata GIF-tiedostoja. Klikkaus Muuta kokoa nähdäksesi ja valitaksesi, mitkä ovat käytettävissä GIF-kokovaihtoehdot.
Vaihe 3. Kun olet valinnut GIF-koon, voit nyt ottaa koon käyttöön napsauttamalla Tehty. Tämä johtaa toiseen välilehteen, josta voit ladata GIF-tiedoston napsauttamalla ladata -painiketta oikeassa yläkulmassa.
4. RedKetchup - GIF-koon muuttaja
RedKetchup on luotu verkkopohjaiseksi työkaluksi, joka voi muuttaa kokoa ja muuttaa GIF-kokoja sisällön luomista varten. Se on täynnä hyödyllisiä työkaluja GIF-koon muuttamiseen, ja se on luotettava ja kätevä työkalu GIF-koon muuttamiseen.
Vaihe 1. Kun astut sivustolle, sinut tavataan tällä sivustolla saatavilla olevien työkalujen kanssa. Klikkaus Kuvan koon muuttaja, tämän työkalun avulla voit muuttaa GIF-tiedostosi kokoa ilmaiseksi.
Vaihe 2. Valinnan jälkeen Kuvan koon muuttaja, klikkaus Lataa ladataksesi GIF-tiedostosi. Tämä johtaa sinut toiseen kansioon, jossa voit nähdä GIF-tiedostosi.
Vaihe 3. Kun olet ladannut GIF-tiedoston, vieritä alas ja näet a paneeli johon voit syöttää haluamasi koon. Syötä haluamasi koko.
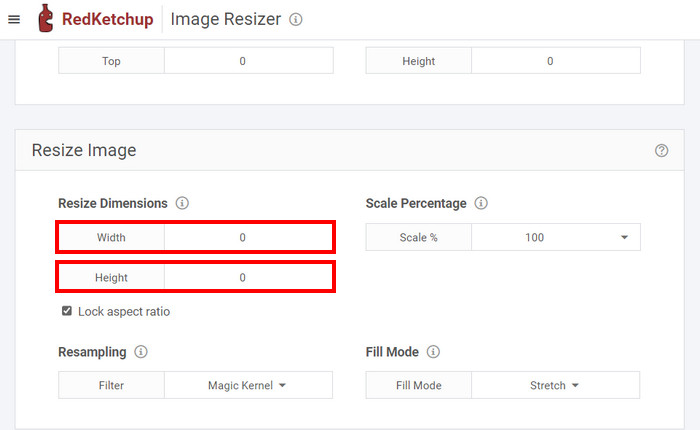
Vaihe 4. Kun olet muuttanut GIF-tiedostosi kokoa, voit nyt ladata sen vierittämällä alas. Napsauta nyt ladata ladataksesi GIF-tiedostosi.
5. Iloveimg.com - Muuta GIF-kokoa
Iloveimg.com-sivustolla on apuohjelma, jonka avulla voit oppia optimoimaan GIF-tiedoston koon. Se on Internetin yksinoikeudella toimiva ohjelma, jonka avulla voit muokata GIF-kuvasi kokoa.
Vaihe 1. Verkkosivustoa avattaessa esitellään tällä sivustolla käytettävissä olevat työkalut. Klikkaus Muuta kuvan kokoa muuttaaksesi GIFin kokoa.
Vaihe 2. Tässä osassa voit ladata GIF-tiedostosi napsauttamalla Valitse Kuva. Tämä avaa toisen kansioikkunan, ja sinun on valittava ladattava GIF-tiedosto.
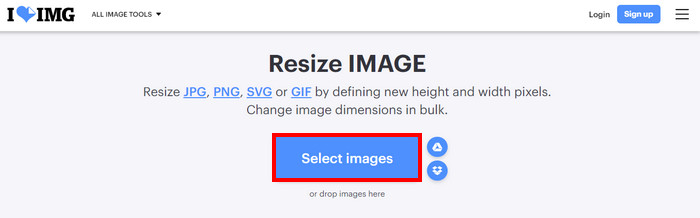
Vaihe 3. Muuta GIF-tiedostosi kokoa lataamisen jälkeen syöttämällä haluamasi koko siihen Leveys ja Korkeus paneeli oikealla puolella. Lataa tiedosto napsauttamalla Muuta kuvien kokoa.
Osa 4. GIF-tiedostojen koon muuttaminen iPhonessa ja Androidissa
1. GIF Mini: GIF-editori
GIF Mini: GIF Editor on luotettava sovellus GIF-tiedostojen koon muuttamiseen ja pakkaamiseen. Tämä sovellus on saatavilla Androidille, ja se koostuu monista luotettavista työkaluista, joilla voit luoda ja käsitellä GIF-tiedostoja, joita voidaan käyttää GIF:n koon muuttamiseen discord-emojia varten.
Vaihe 1. Kun avaat sovelluksen, näet tiedostosi galleriastasi. Valitse GIF, jonka kokoa haluat muuttaa.
Vaihe 2. Kun olet valinnut tiedoston, napsautat Kynäkuvake sovelluksesi oikeassa yläkulmassa. Tämä näyttää kuvan koon ja mahdollistaa koon muuttamisen. Napsauta GIF-kuvasi kokoa ja anna haluamasi koko.
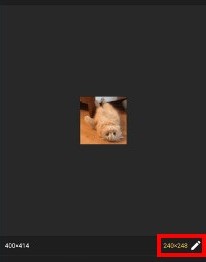
Vaihe 3. Koon muuttamisen jälkeen voit nyt tallentaa. Klikkaa Tallentaa -painiketta.
2. Nopea GIF-editori - rajaa, muuta kokoa
Quick GIF Editor on ainutlaatuinen sovellus IOS-laitteille. Käytetty pikamuokkausvaihtoehdoilla, joissa tekoäly voi poistaa GIF-tiedostosi taustan ainutlaatuisilla työkaluilla. Käyttäjien ei tarvitse etsiä online-opastusta GIF-tiedoston pienentämiseen.
Vaihe 1. Avaa sovelluksesi ja Napsauta Valitse kuva. Tämä tuo valitsemasi kuvan.
Vaihe 2. Muuta valokuvasi kokoa napsauttamalla Leveys- ja korkeuspaneeli valokuvasi alla. Muuta kokoa, kunnes olet tyytyväinen.
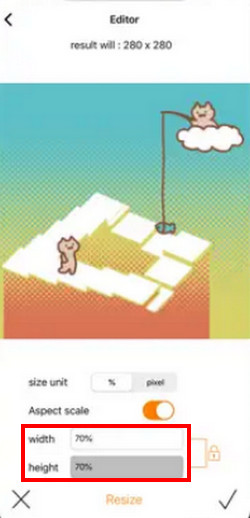
Vaihe 3. Lopuksi olet valmis tallentamaan GIF-tiedostosi. Klikkaa Tallenna/Lataa -painiketta sovelluksen oikeassa yläkulmassa.
Lisälukemista:
Valitse paras GIF-rajaaja verkossa ja offline-tilassa GIF-tiedostojen rajaamiseksi [2023]
[Ilmainen ja maksullinen] GIF Speed Changer: Hot Picks 2023
Osa 5. Usein kysyttyä GIF-tiedoston koon muuttamisesta
Onko iPhonessa pikakuvakkeita GIF-tiedostojen koon muuttamiseen?
Ei, mutta voit ladata sovelluksen muuttaaksesi GIF-tiedostojesi kokoa.
Mikä on paras GIF-koko Discordille?
128 × 128 pikseliä on paras GIF-koko Discordille. Tätä ei voi ylittää, koska se on myös GIF-tiedostojen enimmäiskoko Discordissa.
Miten koon muuttaminen vaikuttaa GIF-tiedoston kokoon?
GIF-tiedoston koon muuttamisella voi olla erilaisia tuloksia sen tiedostokoon suhteen. Jos skaalaat GIF-tiedostoa, se voi suurentaa tiedostokokoa, mutta heikentää sen laatua. Sen pienentäminen voi pienentää sen tiedostokokoa.
Mitä tapahtuu, jos muutan läpinäkyvän GIF:n kokoa?
Sillä olisi sama läpinäkyvyys, mutta sen läpinäkyvyyskattavuus olisi pienempi, jos pienennät sitä. Sama tapahtuisi, jos skaalaat sen.
Mikä on ihanteellinen GIF-koko verkkokäyttäjille?
Paras GIF-koko on 720p ja pienin suositeltu koko on 480p.
Johtopäätös
GIF-tiedoston koon muuttaminen on ollut suuri osa Internetiä käyttävistä ihmisistä. Se voi olla hankala tehtävä, kun aloitat ensimmäisen GIF-tiedoston muokkaamisen. Siksi tämä artikkeli luotiin. Jotta ihmiset, jotka haluavat muokata GIF-tiedostojaan, tietäisivät, että se on mahdollista muuttaa GIF-tiedoston kokoa Photoshopissa tai Video Converter Ultimate.



 Video Converter Ultimate
Video Converter Ultimate Näytön tallennin
Näytön tallennin



