GIF-tiedoston leikkaaminen: työkalujen yleiskatsaus ja vaiheittaiset ohjeet
GIF-kuvat ovat suosittu ja rakastettu ilmaisumuoto verkossa; ne ovat luovia, hauskoja ja viihdyttäviä, mutta vaikka jotkin GIF-kuvat kuvaavat ajatuksemme, GIF on joskus liian pitkä tai vain pieni osa kuvaa tarkat ilmaisumme. Ratkaisu? Muokkaa ja leikkaa sitä. Otetaan selvää nopeasti ja helppoja tapoja leikata GIF-tiedosto eri työkaluilla käyttämällä täydellistä oppaamme, jossa on yksityiskohtainen työkaluvertailu ja sovellusten yleiskatsaus, jotta voit löytää sinulle parhaiten sopivan.
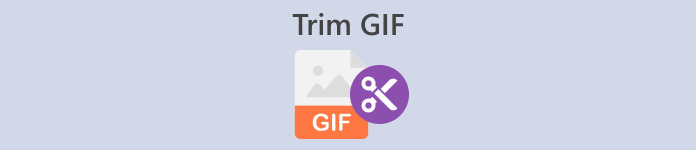
Osa 1. Parhaat menetelmät GIF-tiedostojen leikkaamiseen työpöydällä
1. Video Converter Ultimate
Jos haluat päivittää valokuvasi ja videosi, Video Converter Ultimate on täydellinen ohjelmisto. Se tarjoaa runsaasti kauniita teemoja ja malleja sekä käteviä työkaluja videotiedostojen muokkaamiseen ja mukauttamiseen. Mutta voitko leikata GIF-tiedostoa Video Converter Ultimate -sovelluksella? Tietenkin, jos haluat käyttää Video Converter Ultimatea GIF-tiedostojen leikkaamiseen, seuraa näitä helppoja ohjeita.
Vaihe 1. Hanki sovellus ja asenna se
Käytä ensin haluamaasi selainta tehdäksesi Video Converter Ultimate -haun ja napsauta ensimmäistä linkkiä. Paina sitten Ilmainen lataus -painiketta aloittaaksesi asennusohjelman lataamisen. Kun asennusohjelma on ladattu, suorita se ja asenna sovellus.
Ilmainen latausWindows 7 tai uudempiSuojattu lataus
Ilmainen latausMacOS 10.7 tai uudempiSuojattu lataus
Vaihe 2. Avaa ja etsi Video Trimmer Tool
Suorita seuraavaksi sovellus. Etsi sitten ja napsauta Työkalupakki valikkopaneelissa nähdäksesi arvokkaat Video Converter Ultimate -työkalut. Voit etsiä ja klikata Videoleikkuri yllä olevassa hakukentässä tai etsi se manuaalisesti luettelosta.
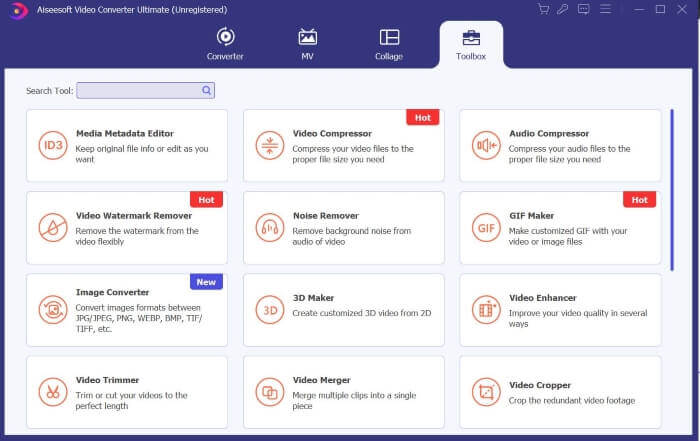
Vaihe 3. Lataa tiedostosi
Klikkaa Plus -kuvaketta ladataksesi tiedoston, jonka haluat leikata. Kun tiedosto on ladattu, voit leikata tai leikata GIF-tiedostoa vetämällä tai liu'uttamalla rajauspalkkia sen GIF-segmentin kohdalle, jonka haluat leikata.
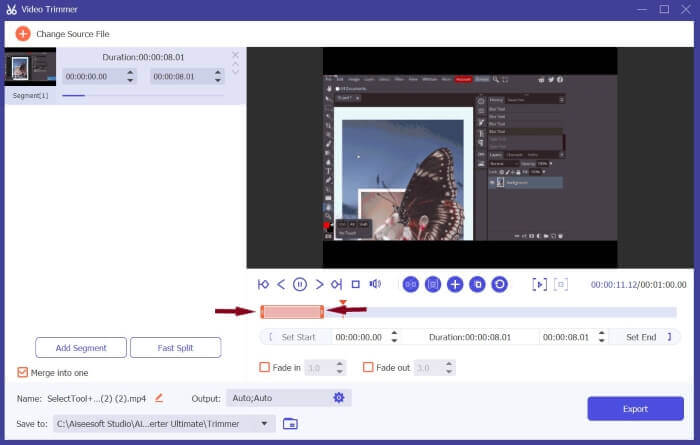
Vaihe 4. Aseta muoto-asetukseksi GIF ja lataa
Etsi Output, napsauta sen asetuksia ja aseta muoto GIF. Napsauta muutosten jälkeen OK tallentaaksesi muutokset ja paina Viedä tallentaaksesi leikatun tiedoston, ja siinä kaikki.
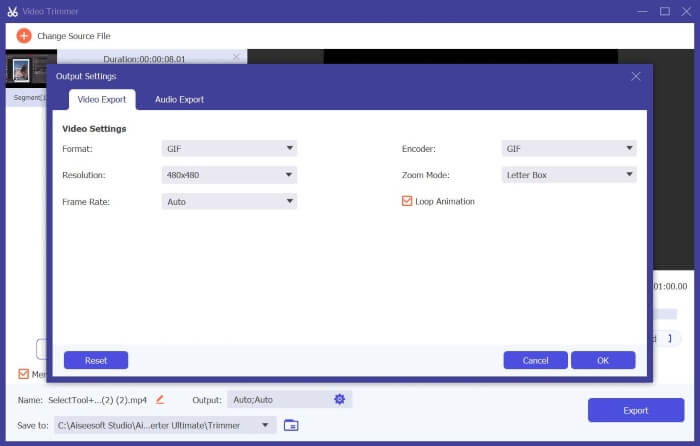
2. Movavi Video Converter
Movavi Video Converter on vankka ja luotettava muokkaus- ja muunnostyökalu, jonka avulla voit muokata ja muuntaa video- tai valokuvatiedostoja mihin tahansa muotoon. Se tarjoaa käyttäjille toiminnallisia työkaluja, kuten AI Upscalingin videoiden parantamiseksi ja kohottamiseksi. Vaikka se on muunnosalusta, sitä voidaan käyttää myös GIF-kuvien leikkaamiseen, ja näin.
Vaihe 1. Hae Movavi Video Converter haluamallasi selaimella ja valitse ensimmäinen näkyviin tuleva linkki. Napsauta etusivulla Lataa ilmaiseksi ladataksesi asennusohjelman. Suorita asennusohjelma, hyväksy ehdot ja paina Asentaa.
Vaihe 2. Seuraavaksi sovelluksen asentamisen jälkeen. Pudota tiedostot tai paina Lisätä -kuvaketta ladataksesi tiedostosi. Kun tiedostosi on ladattu, etsi ja napsauta Muokata aloittaaksesi tiedostojesi leikkaamisen.
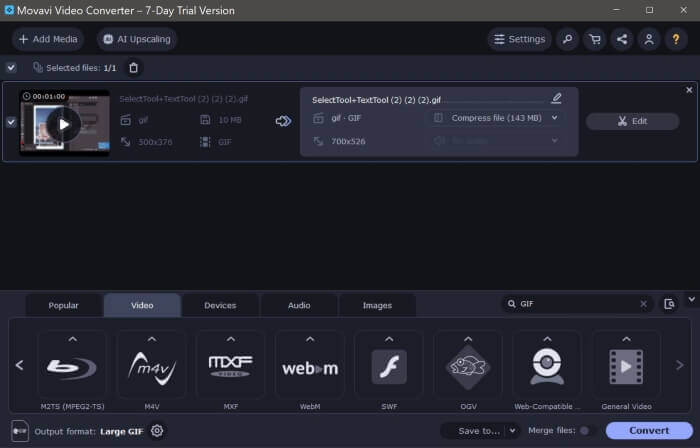
Vaihe 3. Etsi sen jälkeen ja käytä Sakset -kuvaketta, joka on leikkaustyökalu, jolla voit leikata GIF-tiedostosi haluamiisi segmentteihin. Poista sitten ei-toivotut osat valitsemalla videosegmentti ja painamalla Bin -kuvaketta.
Vaihe 4. Lopuksi paina Tallenna ja sulje kun olet tyytyväinen muutoksiin. Aseta sitten tulostusmuodoksi GIF ja napsauta Muuntaa. Jos käytät ilmaista versiota, viestiruutu tulee näkyviin. Lehdistö Muunna rajoituksilla ladataksesi GIF-tiedostosi ilmaiseksi, ja siinä kaikki. Voit nyt käyttää leikattua animoitua GIF-tiedostoa.
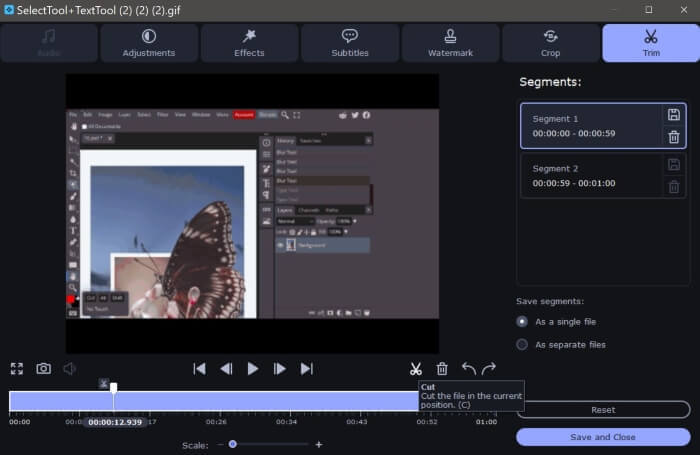
Movavi Video Convert vs. Video Converter Ultimate
Voit optimoida nämä työkalut täysin tarpeidesi mukaan, olipa kyseessä sitten video- tai GIF-muokkaus, tässä on nopea ja kattava vertailu löytääksesi sinulle parhaiten sopivan.
| Movavi Video Converter | Video Converter Ultimate | |
| Käyttäjäystävällisyys | Helppo navigoida ja käyttää | Intuitiivinen ja moderni käyttöliittymä. Helppokäyttöinen aloittelijoille. |
| Alustan yhteensopivuus | Siinä on Windows- ja Mac-versiot, mutta ei mobiiliversiota. | Se tarjoaa myös Windows- ja Mac-versiot käyttäjien ladattavaksi, mutta sillä ei ole mobiiliversiota. |
| ominaisuudet | Se tarjoaa myös perus- ja käteviä muokkaus- ja muunnostyökaluja. | Se tarjoaa arvokkaita työkaluja ja ominaisuuksia, joiden avulla käyttäjät voivat muokata ja muuntaa videoita nopeasti ja vaivattomasti. |
| Tulostuksen laatu | Tyydyttävä videolähtö, mutta vesileima on sijoitettu videon keskelle, mikä tekee siitä häiritsevän. | Erinomaista laatua ja ei vesileimoja. |
Osa 2. Kuinka leikata GIF verkossa
1. EZGIF
Haluatko luoda ja muokata GIF-tiedostoja helposti? EZGIF saattaa olla sinulle sopiva. EZGIF on yksi suosituimmista GIF-muokkausalustoista, joka tarjoaa muunnostyökaluja, rajaustyökaluja, trimmaustyökaluja ja optimointityökaluja GIF-tiedostojesi parantamiseksi. Tässä on joitain ohjeita GIF-tiedostojen leikkaamiseen EZGIF:llä.
Vaihe 1. Avaa haluamasi selain ja hae EZGIF. Napsauta hakutulosten ylälinkkiä. Etsi sitten ja paina Rajaa valikkopaneelissa. Napsauta sitten Selaa -painiketta, valitse tiedostosi ja paina Lataa.
Vaihe 2. Kun olet ladannut tiedostot, napsauta Leikata -painiketta leikata animoitu gif. Vieritä alas löytääksesi Leikkausvaihtoehdot ja valita leikattu ajan mukaan (sekunteina). Aseta seuraavaksi alkaa ja Loppu osoittaa sekuntia, jolloin haluat leikata GIF-tiedoston, ja napsauta sitten Leikkauksen kesto.
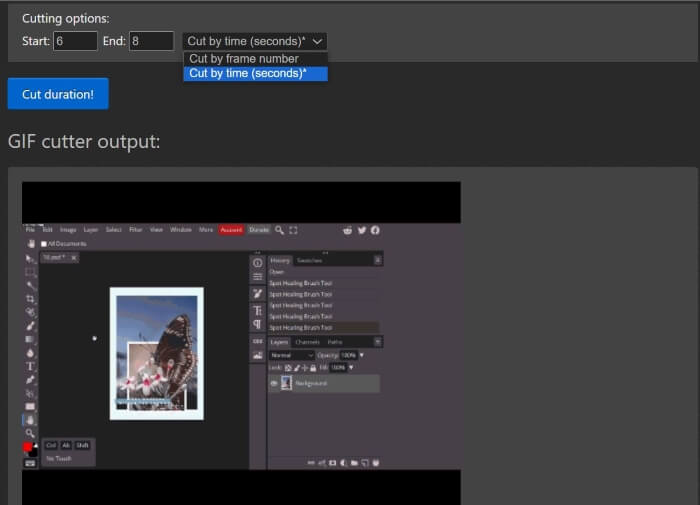
Vaihe 3. EZGIF näyttää esikatselun ulostulostasi; voit muokata alkaa ja Loppu pisteitä, kunnes olet tyytyväinen. Klikkaus Tallentaa ladataksesi tiedostosi, ja siinä kaikki. GIF-tiedostosi leikkaus onnistui.
Plussat
- EZGIF:ssä on helppokäyttöinen käyttöliittymä
- EZGIF tarjoaa myös selityksen ja oppaan GIF-tiedostojen leikkaamisesta verkkosivun alareunassa verkkosovelluksen avulla.
- Tarjoaa merkittäviä työkaluja GIF-tiedostojen mukauttamiseen.
Haittoja
- Sinun on tiedettävä tarkasti, minkä toisen, aikakehyksen ja kuvakehyksen haluat leikata.
- Se on epäkäytännöllistä; Tämän työkalun kanssa tarvitset yrityksen ja erehdyksen -lähestymistavan.
2. VEED.IO
Veed.io on tehokas työkalu erilaisilla edistyneillä työkalusarjoilla; se tarjoaa käteviä työkaluja, kuten tekstityksen ja videogeneraattorin, sekä runsaasti malleja ja teemoja. Jos etsit mutkatonta ja idioottivarmaa tapaa leikata GIF-tiedostoja, Veed.io on oikea työkalu sinulle. Näin käytät Veed.io:ta GIF-tiedostojen nostamiseen.
Vaihe 1. Hae suosikkiselaimellasi Veed.io ja napsauta ylälinkkiä. Kun sinut ohjataan Veed.io:n kotisivulle, sinun on kirjauduttava sisään Googlella, Applella tai sähköpostilla. Lehdistö Kirjaudu sisään päästäksesi tilillesi.
Vaihe 2. Sen jälkeen etsi ja napsauta Luo projekti ja Lataa tiedostoja ladataksesi tiedostot, jotka haluat leikata.
Vaihe 3. Seuraavaksi voit leikata animoidun GIF-kuvan napsauttamalla sitä automaattisesti Maaginen leikkaus segmentoida GIF-tiedostosi kiinnostaviksi videoiksi, tai voit leikata GIF-tiedostoa vetämällä rajauspalkin vasenta ja oikeaa reunaa. Kun olet tyytyväinen ulostulovideoon, napsauta Tehty ja Viedä.
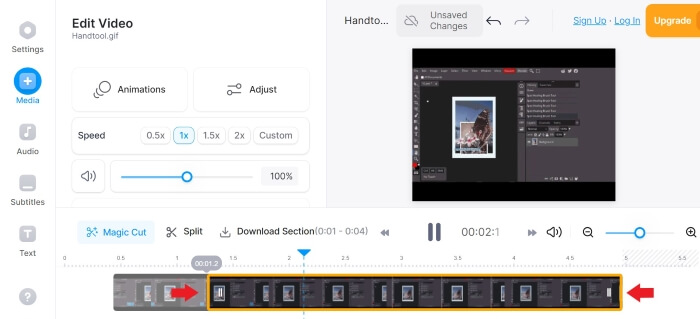
Vaihe 4. Napsauta viennin jälkeen ladata -kuvaketta ja aseta muotoon GIF ladata ja tallentaa tiedostosi GIF-muodossa, ja siinä olet. Sinulla on nyt leikattu GIF.
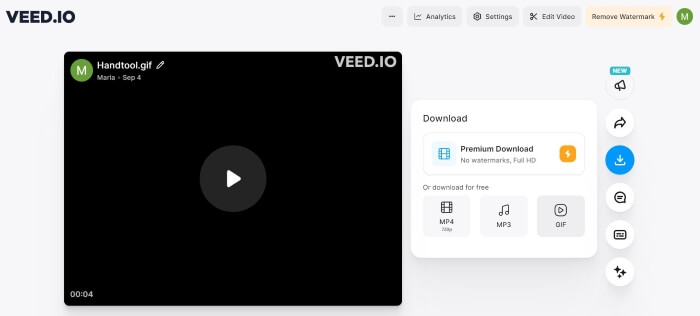
3. Kapwing
Jos haluat mukauttaa GIF-tiedostojasi tekoälytyökaluilla ja lisäominaisuuksilla. Kapwing sopii sinulle parhaiten. Se tarjoaa helppokäyttöisiä tekoälytyökaluja, suosittuja malleja, muokkaustyökaluja ja videogeneraattoreita, jotka tekevät GIF- ja videoeditointimatkastasi helppoa. Tässä on joitain ohjeita GIF-tiedostojen leikkaamiseen Kapwingin avulla:
Vaihe 1. Etsiä Kapwing GIF-leikkuri käyttämällä haluamaasi selainta ja napsauta hakutulosten yläosassa olevaa linkkiä. Paina sitten Aloita ja rekisteröidy tai luo tili; voit rekisteröityä Googlen, Facebookin tai sähköpostin kautta.
Vaihe 2. Aloita napsauttamalla Luo uusi projekti ja paina Lisää media ladataksesi tiedostosi. Vieritä seuraavaksi alaspäin, kunnes näet Kestoja valitse haluamasi kesto. Etsi sitten ja paina Avaa aikajana -painiketta.
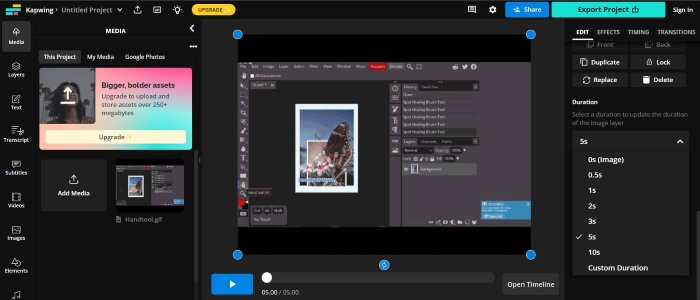
Vaihe 3. Siirrä ja vedä toistopaikkaa kohtaan, jonka haluat leikata, ja paina sitten Jakaa. Kun ne on halkaistu, poista ei-toivotut osat napsauttamalla vasenta painiketta ja painamalla Poistaaja muokkaa sitten, kunnes olet tyytyväinen.
Vaihe 4. Etsi ja napsauta Vientiprojekti, aseta muotoon GIFja muokkaa resoluutiota ja pakkaustasoa. Paina sitten Vie GIF-muodossa. Odota muutama minuutti, kunnes Kapwing vie tiedostosi, ja napsauta ladata tallentaaksesi tiedostosi. Ole hyvä. Nyt sinulla on leikattu GIF vain muutamalla napsautuksella.
Plussat
- Kapwing on suhteellisen kätevä, varsinkin aloitteleville videoeditoreille.
- Valittavana on monia tekoälytyökaluja ja ominaisuuksia, jotka tekevät videon editoinnista helppoa.
Haittoja
- Se tarjoaa monimutkaisemman tavan leikata GIF-tiedostoja.
- GIF-leikkausprosessi saattaa vaatia selvennystä, etenkin uusille käyttäjille. Sinun on kirjauduttava sisään tai luotava tili, jotta voit käyttää Kapwingia ja ladata tulostesi.
Osa 3. GIF-tiedoston leikkaaminen Androidissa
1. GIPHY
Giphy on yksi parhaista lähteistä ja parhaista online- ja mobiili GIF-valmistajista. Se tarjoaa käyttäjille tarroja, teemoja, malleja ja muita arvokkaita työkaluja GIF-tiedostojen luomiseen ja koristeluun. Näin voit leikata GIF-kuvia GIPHYn mobiilisovelluksella.
Vaihe 1. Lataa ja asenna sovelluskaupastasi Giphy sovellus. Avaa sovellus ja valitse sitten leikattava tiedosto puhelimesi kameran rullasta tai galleriasta.
Vaihe 2. Vedä liukusäädin sen janan alku- ja loppupisteeseen, jonka haluat säilyttää.
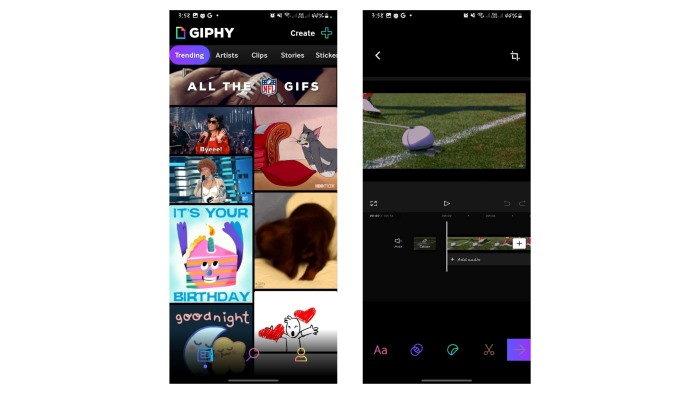
Vaihe 3. Kun olet tehnyt muutokset, napsauta Seuraava -painiketta ja tee tarvittavat muutokset mieltymystesi mukaan, ja siinä kaikki. Voit nyt jakaa leikatun GIF:si GIPHYn kanssa.
Plussat
- Paljon malleja ja työkaluja, jotka auttavat muokkaamaan.
- Helppo käyttää ja navigoida.
Haittoja
- Sinun on ladattava sovellus, jotta voit käyttää työkaluja.
- Sinun täytyy rekisteröityä.
2. Online Video Cutter
Haluatko leikata GIF-kuvia Android-puhelimellasi? Online Video Cutter on hyödyllinen, kun haluat leikata pienen videotiedoston; se ei vaadi asennusta; tarvitset vain Internetin ja selaimen käyttääksesi sitä. Voit käyttää Online Video Cutteria GIF-kuvien leikkaamiseen puhelimellasi noudattamalla näitä ohjeita:
Vaihe 1. Tee haku Android-puhelimella Online Video Cutter haluamallasi selaimella. Napsauta hakutulosten ylälinkkiä. Lataa tiedostot painamalla Avaa tiedosto ja valitse tiedosto, jonka haluat leikata.
Vaihe 2. Kun tiedosto on ladattu, voit leikata GIF-tiedostoa vetämällä rajauspalkin oikeaa ja vasenta reunaa. Kun olet tehnyt haluamasi muutokset, paina Tallentaa.
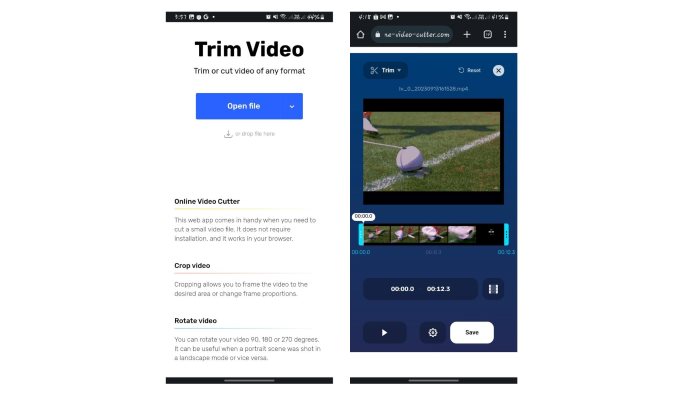
Vaihe 3. Napsauta sen jälkeen Tallentaa ladataksesi tiedostosi oletuslatauskansioosi.
Plussat
- Erittäin yksinkertainen ja nopea leikkausprosessi.
- Tällä työkalulla voit valita tulostiedoston laadun ja muodon.
- Cross-platform, mikä tarkoittaa, että voit käyttää sitä millä tahansa laitteella.
Haittoja
- Voit leikata tai leikata videota vain Online Video Cutterilla. Et voi muokata, mukauttaa tai lisätä tehosteita tällä verkkosovelluksella.
Lisälukemista:
10 parasta GIF-kompressoria työpöytä- ja verkkokäyttäjille
Kuinka jakaa GIF-tiedostoja ja mukauttaa suosikkianimoituja GIF-tiedostoja
Osa 4. Usein kysyttyä GIF-tiedostojen leikkaamisesta
Miksi GIPHY ei anna minun leikata GIF:iäni?
Vaikka verkkosovelluksessa ei vielä ole trimmausominaisuutta. GIPHYn mobiilisovellus voi leikata ja jakaa GIF-kuvasi verkossa.
Voinko käyttää työkaluja GIF-kuvien leikkaamiseen iPhonessani?
Voit tietysti. Voit käyttää muita kolmansien osapuolien sovelluksia tai verkkosivustoja, kuten yllä olevia, GIF-kuvien leikkaamiseen iPhonessasi.
Voinko yhdistää useita GIF-tiedostoja yhdeksi GIF:ksi?
Voit tietysti. Video Converter Ultimate antaa sinun yhdistää useita GIF-tiedostoja yhdeksi käyttämällä Yhdistä yhtenä ominaisuutena.
Voinko leikata GIF-kuvia menettämättä niiden laatua?
Kyllä sinä voit. Voit käyttää yllä lueteltuja luotettavia työkaluja GIF-kuvien leikkaamiseen ilman häviämistä ja niiden laadun parantamiseen.
Vähentääkö GIF-tiedoston leikkaaminen sen tiedostokokoa?
Hyvä kysymys. GIF-tiedoston koko on verrannollinen sen pituuteen. Näin ollen GIF:n leikkaaminen pienempiin osiin pienentää sen tiedostokokoa.
Johtopäätös
GIF-tiedostojen leikkaaminen ja personointi on yksi tapa parantaa online-kokemustasi, ja on olemassa monia alustoja ja ohjelmistoja, joiden avulla voit leikata tiedostoja helposti.
GIF-kuvien leikkaaminen on helppoa näiden kätevien työkalujen avulla verkossa, työpöydällä tai matkapuhelimellasi. Valitse sinulle parhaiten sopiva.



 Video Converter Ultimate
Video Converter Ultimate Näytön tallennin
Näytön tallennin



