GIF-jakajat: Suosituimmat työkalut animoitujen kuvien jakamiseen ja mukauttamiseen
Jos olet koskaan halunnut käyttää GIF-kuvan tiettyä osaa, mutta olet juuttunut koko animaatioon, et ole yksin. GIF-kuvat ovat suosittuja, koska ne pystyvät välittämään tunteita ja reaktioita lyhyessä ajassa, mutta joskus tarvitsemme vain osan asiasta viestimme perille saamiseen. Tässä tulee esiin GIF-tiedostojen jakamisen merkitys.
Avulla GIF-jakajat, voit helposti poimia tarkalleen tarvitsemasi osan GIF-tiedostosta ja käyttää sitä projektissasi tai sosiaalisessa mediassa. Tämä viesti antaa sinulle katsauksen joihinkin markkinoiden parhaista GIF-jakajista.
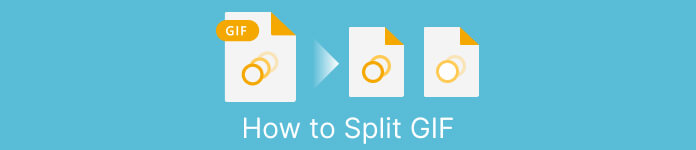
Osa 1. Helppo tapa jakaa GIF-tiedostoja
1. FVC Video Converter Ultimate
Jos sinun on leikattava vain pieni osa GIF-tiedostosta, voit käyttää sitä FVC Video Converter Ultimate. Se on monipuolinen ohjelmistotyökalu, joka tarjoaa valikoiman ominaisuuksia videon muuntamiseen ja editointiin. Lisäksi työkalu tukee laajaa valikoimaa videomuotoja ja antaa käyttäjien säätää videoasetuksia, kuten resoluutiota, bittinopeutta ja kuvanopeutta. Vaikka siinä ei ole erityistä ominaisuutta GIF-tiedostojen jakamiseen, videoleikkuritoiminto voi suorittaa tämän tehtävän.
FVC Video Converter Ultimate voi olla arvokas työkalu niille, jotka etsivät yksinkertaista ja suoraviivaista tapaa jakaa GIF-tiedostoja. Intuitiivisen käyttöliittymän ja helppokäyttöisen videon leikkausominaisuuden ansiosta se tarjoaa kätevän ratkaisun käyttäjille, joiden tarvitsee tehdä vain pieniä muutoksia GIF-tiedostoihinsa. Lisäksi siinä on joukko muita ominaisuuksia, kuten eräkäsittely ja GPU-kiihdytys, jotka tekevät siitä kattavan videon muunnos- ja muokkaustyökalun. Jos haluat oppia jakamaan GIF-tiedostoja offline-tilassa, voit noudattaa seuraavia ohjeita:
Vaihe 1. Hanki ohjelmisto
Aloita valitsemalla linkki Ilmainen-luettelosta ladata alla olevia painikkeita. Pysy tämän jälkeen vain näytöllä näkyvissä kehotuksissa viimeistelläksesi ohjelman asetukset gadgetissasi. Kun asennus on valmis, voit suorittaa sovelluksen ja siirtyä sen päävalikkoon.
Ilmainen latausWindows 7 tai uudempiSuojattu lataus
Ilmainen latausMacOS 10.7 tai uudempiSuojattu lataus
Vaihe 2. Liitä GIF-kuvatiedosto
Valitse Videoleikkuri työkalu Työkalupakki valikosta. Kun se on tehty, valitse + -painiketta ladataksesi GIF.
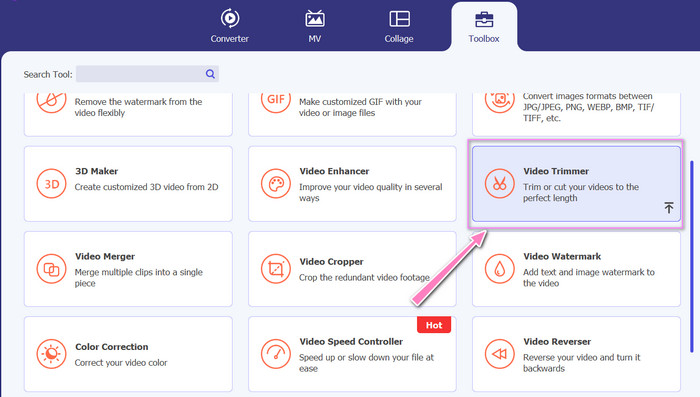
Vaihe 3. Jaa GIF-tiedosto
Kun GIF on ladattu, se näkyy ohjelman käyttöliittymässä muutosten tekemistä varten. Valitse liukusäätimellä poistettavan GIF-tiedoston alku- ja lopetuskohta.
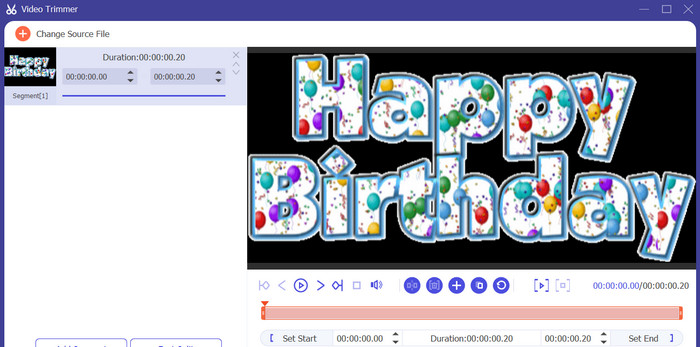
Vaihe 4. Säilytä luomasi GIF
Kun olet mukauttanut GIF-kuvaa, napsauta Viedä -painiketta työkalun oikeassa alakulmassa aloittaaksesi renderöintiprosessin.
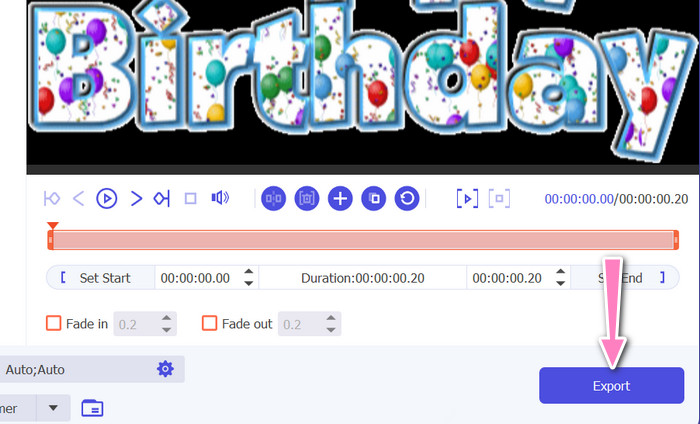
2. EZGIF
EZGIF on online-työkalu, joka tarjoaa erilaisia ominaisuuksia GIF-tiedostojen käsittelyyn. Sivusto tarjoaa erilaisia työkaluja GIF-tiedostojen luomiseen, muokkaamiseen ja optimointiin, mukaan lukien GIF-koon muuttaminen, rajaaminen ja halkaisu. Se sisältää myös ominaisuuksia tekstin ja erikoistehosteiden lisäämiseksi GIF-tiedostoihisi, ja voit jopa muuntaa videoita ja kuvia GIF-muotoon. Siksi, jos haluat jakaa GIF-kuvia kehyksiin verkossa, tämä on täydellinen valinta. Lisäksi EZGIF on käyttäjäystävällinen alusta, joka ei vaadi latauksia tai asennusta, joten se on helposti käytettävissä mistä tahansa verkkoselaimesta. Tutustu tämän työkalun toimintaan ja jaa GIF-tiedostoja kuviksi.
Vaihe 1. Jos haluat jakaa GIF-tiedoston Ezgifin avulla, avaa EZGIF-sivusto verkkoselaimessa.
Vaihe 2. Valitse Jakaa -vaihtoehto ylävalikosta ja säädä sitten asetuksia tarpeen mukaan.
Vaihe 3. Klikkaa Valitse tiedosto -painiketta ladataksesi GIF-tiedoston, jonka haluat jakaa. Vaihtoehtoisesti voit vetää ja pudottaa tiedoston EZGIF-käyttöliittymään.
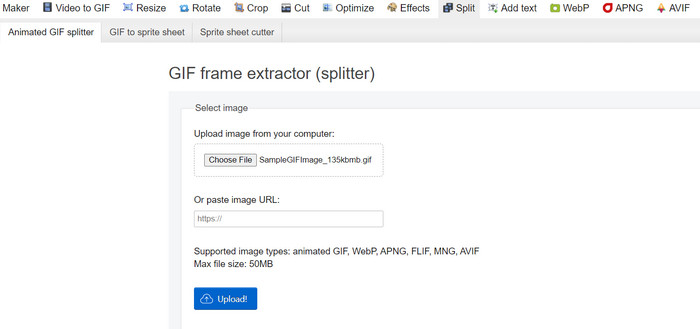
Vaihe 4. Valitse seuraavaksi jakomenetelmä, jota haluat käyttää. Voit jakaa GIF-tiedoston tietyllä määrällä kehyksiä, tietyillä aikaväleillä tai valitsemalla tietyt kehykset säilytettäväksi.
Vaihe 5. Säädä valitsemasi jakotavan asetuksia. Klikkaa Jaa kehyksiin! -painiketta aloittaaksesi jakamisprosessin. Saatavilla on myös vaihtoehtoja jakaa GIF PNG- tai JPG-muotoon tarpeidesi mukaan.
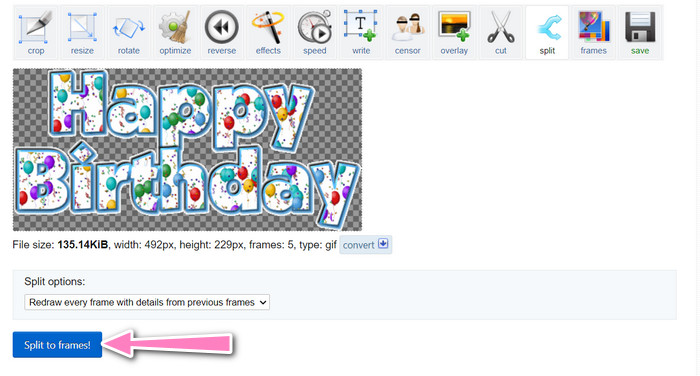
Osa 2. Ammattimainen tapa jakaa GIF-tiedostoja
GIF voidaan jakaa kehyksiin Photoshopissa. Se tarjoaa paljon joustavuutta ja hallintaa, kun työskentelet animoitujen GIF-tiedostojen kanssa. Photoshopilla voit avata GIF-tiedoston ja muokata jokaista yksittäistä animaation kehystä, jolloin voit tehdä muutoksia ja lisää suodatin jokaiseen kehykseen erikseen. Tämä tarkoittaa, että voit luoda monimutkaisia animaatioita, lisätä tekstiä tai grafiikkaa ja säätää kunkin kehyksen ajoitusta luodaksesi tasaisen ja hienostuneen animaation. Saat lisätietoja Photoshop for GIF -tiedostojen muokkausvaihtoehdoista seuraavilla vaiheilla:
Vaihe 1. Avaa GIF-tiedosto Photoshopissa siirtymällä osoitteeseen Tiedosto > Avaa ja valitsemalla Tiedosto.
Vaihe 2. Kun tiedosto on auki, siirry kohtaan Ikkuna > Aikajana avata Aikajana paneeli.
Vaihe 3. vuonna Aikajana -paneelissa, sinun pitäisi nähdä animaation jokainen kehys erillisenä tasona. Jos et näe Aikajana paneeli, napsauta valikkopainiketta paneelin oikeassa yläkulmassa ja valitse Luo kehysanimaatio.
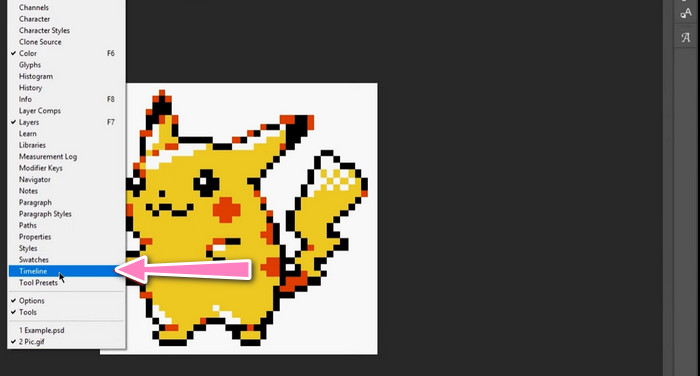
Vaihe 4. Jaa GIF-tiedosto napsauttamalla valikkopainiketta Aikajana paneeli ja valitse Tee kehyksiä kerroksista. Tämä luo erillisen kehyksen jokaiselle animaation tasolle.
Vaihe 5. Nyt voit muokata jokaista kehystä yksitellen valitsemalla sen Aikajana paneeli ja tehdä haluamasi muutokset.
Vaihe 6. Mene Tiedosto > Vie > Tasot tiedostoihin viedäksesi jokaisen kehyksen erillisenä tiedostona. Valitse vientivalintaikkunassa haluamasi tiedostomuoto ja kohdekansio ja napsauta sitten Juosta viedäksesi tiedostoja.
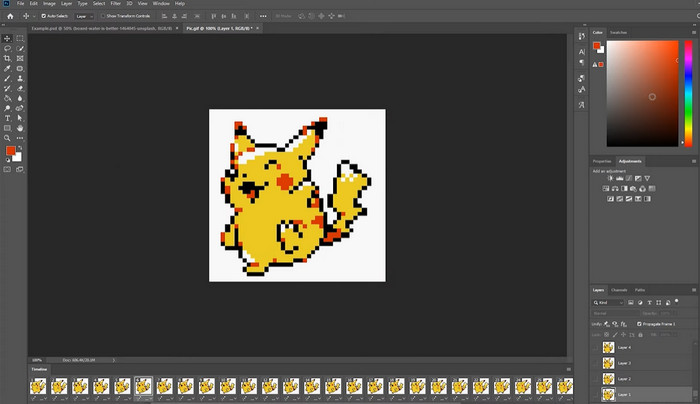
Osa 3. Usein kysyttyä GIF-tiedostojen jakamisesta
Voinko jakaa GIF-tiedoston tiettyihin osiin tai aikaväleihin?
Kyllä, voit jakaa GIF-tiedoston tiettyihin osiin tai aikaväleihin käyttämällä online-työkaluja tai kuvankäsittelyohjelmistoa.
Voinko käyttää videonmuokkausohjelmistoa GIF-tiedostojen jakamiseen?
Kyllä, monia videonmuokkausohjelmistosovelluksia voidaan käyttää GIF-tiedostojen jakamiseen. Esimerkiksi FVC Video Converter Ultimate, Adobe Premiere Pro ja Final Cut Pro X ovat suosittuja vaihtoehtoja.
Kuinka säädän yksittäisten kehysten ajoitusta GIF:ssä?
Voit säätää yksittäisten ruutujen ajoitusta GIF-tiedostossa käyttämällä online-työkalua tai kuvankäsittelyohjelmistoa, kuten Photoshopia.
Johtopäätös
GIF-tiedoston jakaminen voi olla hyödyllinen tapa luoda uusia animaatioita, muokata olemassa olevia tai jakaa tiettyjä kehyksiä tai osia. Halusitpa käyttää verkkotyökaluja tai kuvankäsittelyohjelmistoja, kuten Photoshopia, käytettävissä on useita vaihtoehtoja jakaa GIF-tiedostoja. Noudattamalla tässä artikkelissa kuvattuja vaiheita ja tutkimalla erilaisia käytettävissä olevia työkaluja voit helposti jakaa GIF-kuvasi ja luoda uusia animaatioita.



 Video Converter Ultimate
Video Converter Ultimate Näytön tallennin
Näytön tallennin



