Videon jakaminen osiin offline- ja online-menetelmillä
Mitä tahansa materiaalia, jonka tallennat alkuperäistä videota varten, voi olla enemmän materiaalia kuin tarvitset. Tämä pätee erityisesti, jos tavoitteenasi on julkaista lyhyitä videoita sosiaalisen verkostoitumisen sivustoille, kuten YouTubeen, Instagramiin tai TikTokiin jne. Sinun on jaettava video eri osiin ei-toivotun materiaalin poistamiseksi. Erilaisten tehosteiden ja siirtymien käyttäminen tai videon osan nopeuttaminen leikkeen sisällä on myös välttämätöntä. Jakotoiminnot ovat ratkaisevan tärkeitä, jotta videosi aikajanalla on juuri haluamasi sisältö. Siinä tapauksessa tämä opas tarjoaa käytännön menetelmiä jakaa videoita helposti ja nopeasti.
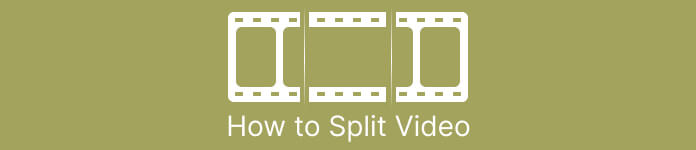
Osa 1. Tapoja jakaa videoita tietokoneella
Videon jakaminen Video Converter Ultimate -sovelluksella
Jos haluat jakaa videosi osiin, voit käyttää tietokonettasi. Yksi offline-ohjelmista on Video Converter Ultimate. Tämän ohjelman jakamisominaisuuden avulla voit helposti jakaa haluamasi leikkeen. Ohjelmassa on myös Fast Split -ominaisuus. Tämän hienon ominaisuuden avulla voit jakaa videot keskiarvon ja ajan mukaan. Tämä tarjoaa useita segmenttejä videon jakamisessa. Näin voit myös yhdistää ne ja luoda videosi erinomaisesti. Lisäksi ohjelman avulla voit hallita ja tehdä joitain muutoksia videoon. Asetuksissa voit muokata videosi laatua sekä resoluutiota, kuvanopeutta ja muita parametreja. Voit myös muuttaa äänen bittinopeutta ja näytteenottotaajuutta. Lisäksi Video Converter Ultimate tukee erilaisia videoformaatteja. Se sisältää MP4, MOV, AVI, MKV ja paljon muuta. Tämä offline-ohjelma on kätevä kaikille käyttäjille, koska se on käytettävissä Mac- ja Windows-tietokoneissa.
Vaihe 1. ladata Video Converter Ultimate Windows- tai Mac-tietokoneissasi napsauttamalla ladata painiketta alla. Suorita ohjelmisto tietokoneellasi asennuksen jälkeen.
Ilmainen latausWindows 7 tai uudempiSuojattu lataus
Ilmainen latausMacOS 10.7 tai uudempiSuojattu lataus
Vaihe 2. Kun olet käynnistänyt ohjelman, käyttöliittymä tulee näkyviin näytölle. Navigoi kohtaan Työkalupakki valikosta ylärajapinnassa. Napsauta sitten Videoleikkuri työkalu.
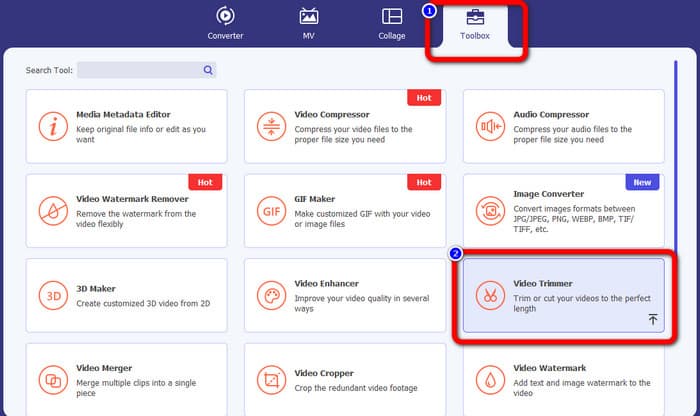
Vaihe 3. Myöhemmin toinen käyttöliittymä tulee näkyviin. Klikkaa Plus -painiketta. Kun tiedostokansio tulee näyttöön, valitse video, jonka haluat jakaa, ja napsauta Avata.
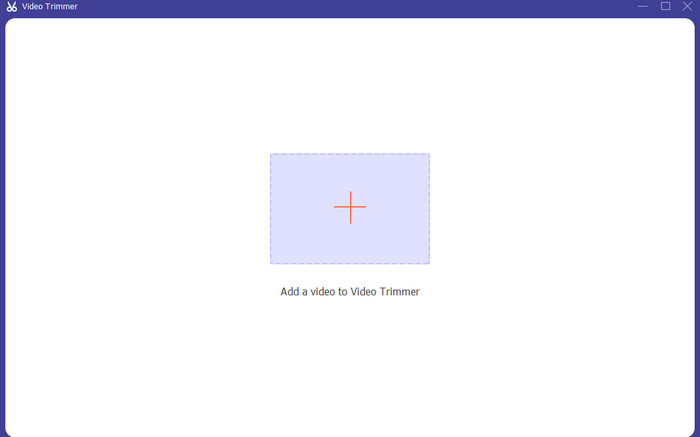
Vaihe 4. Videon lisäämisen jälkeen voit jakaa sen heti. Siirry videon toistopäähän ja klikkaa osaa, jonka haluat jakaa. Napsauta sen jälkeen Split-kuvaketta jakaa video.
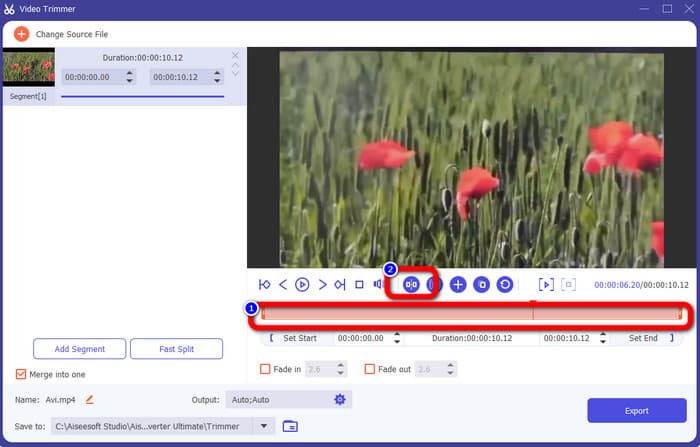
Vaihe 5. Jos haluat muokata muita parametreja, siirry kohtaan Lähtöasetukset. Voit muuttaa tulostusmuotoa, videon resoluutiota, laatua, kuvanopeutta jne. Napsauta sitten OK.
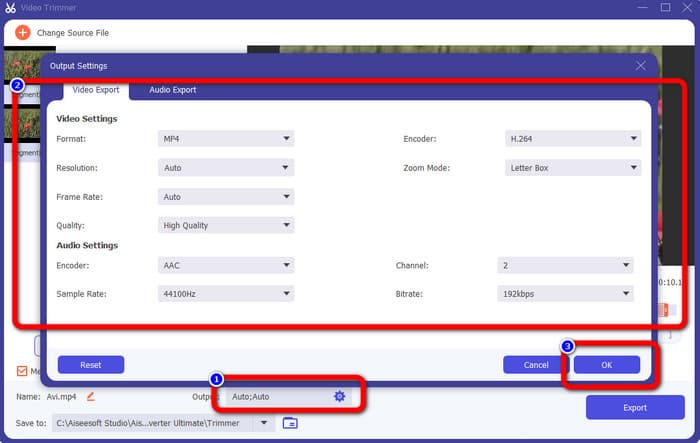
Vaihe 6. Kun olet tyytyväinen videoihisi tehtyihin muutoksiin, siirry käyttöliittymän oikeaan alakulmaan ja napsauta Viedä. Lopuksi voit tallentaa lopullisen tulosteen tietokoneellesi vientiprosessin jälkeen.
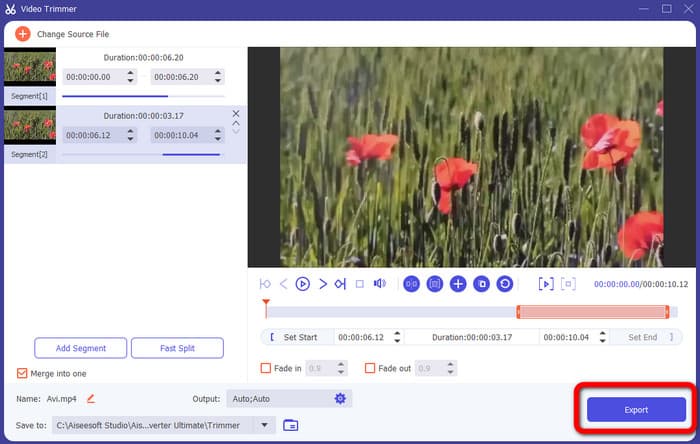
Videon jakaminen Adobe Premiere Prolla
Toinen tapa jakaa video on käyttää Adobe Premiere Pro. Tämä ohjelma on suosittu videoeditointiohjelmisto ammattilaisille. Se voi auttaa sinua jakamaan videosi osiin tehokkaasti. Lisäksi videon jakamisen jälkeen laatu ei muutu. Voit myös käyttää Premiere Prota Mac- ja Windows-käyttöjärjestelmissä, mikä on kätevää käyttäjille. Lisäksi Premiere Prossa on videoiden jakamisen lisäksi enemmän ominaisuuksia tarjottavanaan. Se sisältää VR-muokkausta, liikegrafiikkamalleja, tehosteita ja äänen muokkausta. Koska se on kuitenkin edistynyt videoeditointiohjelmisto, se on tarkoitettu vain kokeneille käyttäjille. Se tarkoittaa, että tämä ohjelma ei ehkä sovellu, jos et ole ammattikäyttäjä. Sen käyttöliittymässä on monia vaihtoehtoja, mikä tekee siitä hämmentävän aloittelijoille. Lisäksi kokeiluversiota käytettäessä voit käyttää sitä vain enintään 7 päivää. Jotta voit käyttää ohjelmaa jatkuvasti, sinun on ostettava tilaussopimus. Seuraa alla olevaa menetelmää saadaksesi lisätietoja videon jakamisesta Premiere Prossa.
Vaihe 1. ladata Adobe Premiere Pro Mac- tai Windows-tietokoneissasi. Käynnistä se sitten asennuksen jälkeen. Mene Tiedosto > Tuo klipin lisäämiseksi. Jos sinulla on sarja, laita se aikajanalle. Jos sinulla ei ole sarjaa, napsauta hiiren kakkospainikkeella ja valitse Uusi jakso klipistä vaihtoehto.
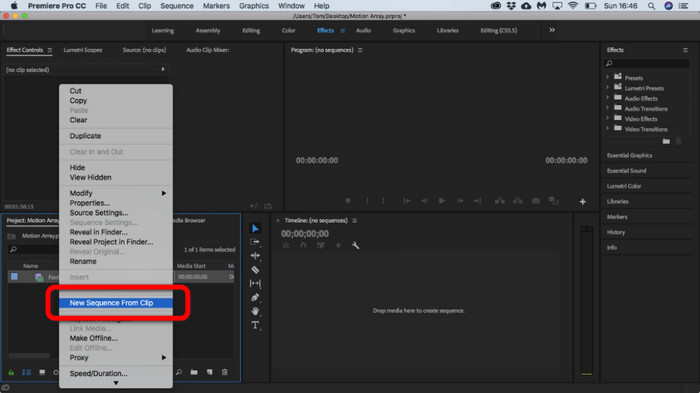
Vaihe 2. Mene sitten Partaveitsi työkalu leikkeen jakamiseen.
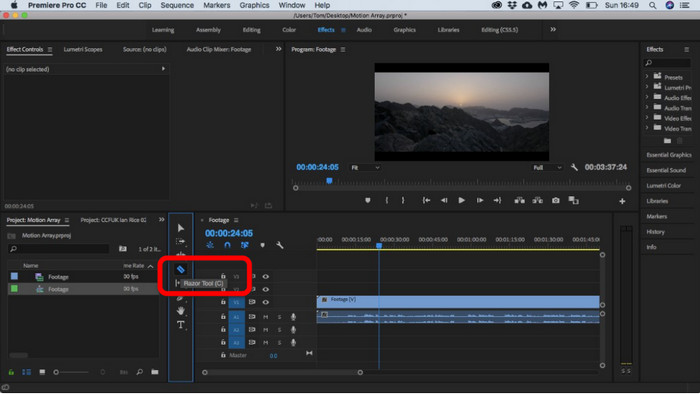
Vaihe 3. Napsauta sen jälkeen videota aikajanalla, jonka haluat jakaa. Napsautuksen jälkeen sinulla on kaksi leikettä samasta videosta.
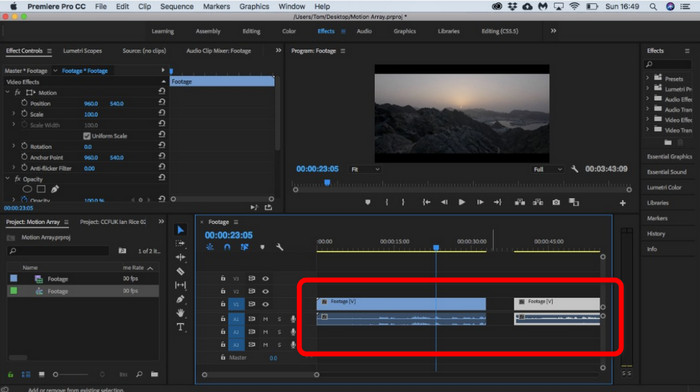
Videon jakaminen After Effectsin avulla
Voit myös jakaa videon käyttämällä Adobe After Effects. Se on toinen offline-ohjelma, joka voi auttaa sinua saamaan halutun tuloksen videossasi. Siinä on erilaisia työkaluja, joita saatat tarvita videon editoinnissa. Voit myös käyttää pikanäppäimiä videon jakamiseen nopeasti. Voit käyttää After Effectsiä sekä Windowsissa että Macissa. Adobe After Effectsillä on kuitenkin joitain haittoja. Se voi tarjota vain 7 päivän ilmaisen kokeiluversion. Kokeiluversion jälkeen ohjelmisto veloittaa sinua kuukausittain. Lisäksi asennusprosessi on aikaa vievä. Lisäksi ohjelma vie paljon tilaa tietokoneelta. Varmista siis, että sinulla on tarpeeksi tallennustilaa ennen videonmuokkausohjelmiston asentamista. Seuraavien ohjeiden avulla tiedät kuinka jakaa video After Effectsissä.
Vaihe 1. Tuoda markkinoille Adobe After Effects tietokoneillasi. Siirry kohtaan Tiedosto valikosta ylärajapinnassa. Valitse sitten Tuo > Tiedosto vaihtoehto lisätä video, jonka haluat jakaa.
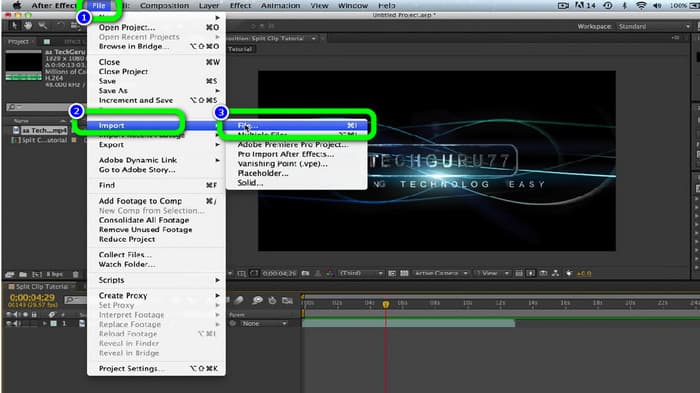
Vaihe 2. Vedä sen jälkeen video päälle Aikajana aloittaaksesi jakamisprosessin.
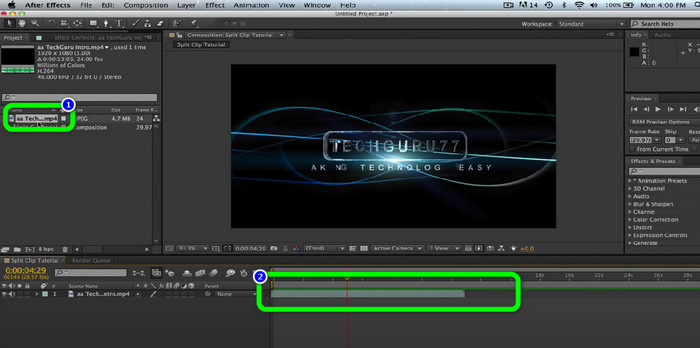
Vaihe 3. Helpoin tapa jakaa video on käyttää pikanäppäimiä. Jos käytät Mac-tietokonetta, paina CMND + Vaihto + D. Jos käytät Windowsia, paina CTRL + Vaihto + D. Tällä tavalla voit jakaa videon kahteen osaan.
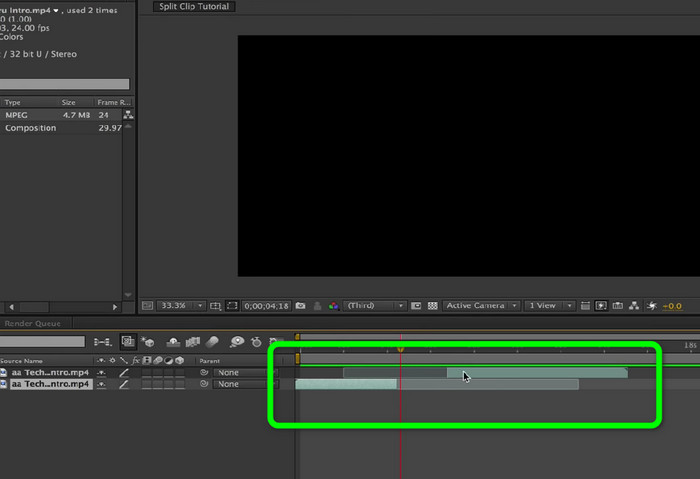
Videon jakaminen verkossa
Jos haluat jakaa videon verkossa, käytä Veed.io:ta. Tämä verkkopohjainen työkalu voi jakaa videosi vaivattomasti. Vain muutamalla napsautuksella saat haluamasi tuloksen. Lisäksi voit käyttää tätä työkalua kaikilla verkkoalustoilla. Se sisältää Google Chromen, Mozilla Firefoxin, Internet Explorerin ja paljon muuta. Kuitenkin, jos haluat tallentaa muokatun videosi tietokoneellesi, sinun on ensin luotava tili. Myös Internet-yhteys on erittäin suositeltavaa.
Vaihe 1. Vieraile Veed.io verkkosivustoa selaimessasi. Napsauta sen jälkeen Valitse Video mahdollisuus lisätä video tietokoneeltasi.
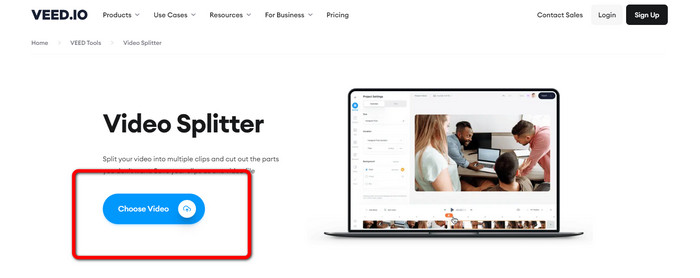
Vaihe 2. Napsauta sitten videon osaa, jonka haluat jakaa, ja napsauta Jakaa vaihtoehto. Tällä tavalla video jaetaan välittömästi.
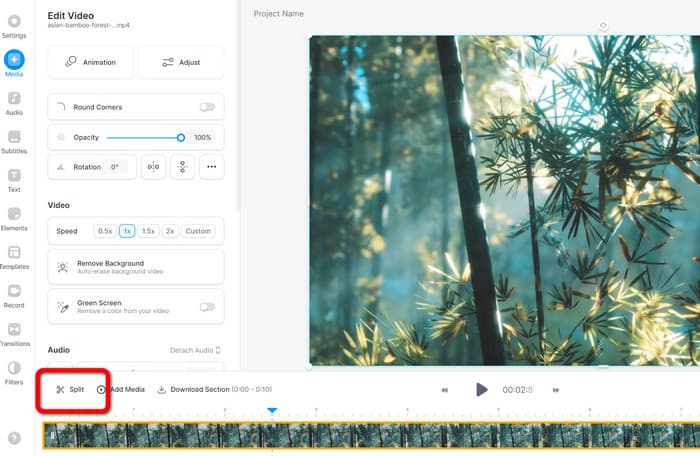
Vaihe 3. Kun olet jakanut videon, napsauta Viedä vaihtoehto käyttöliittymän vasemmassa yläkulmassa. Napsauta sitten Vie video vaihtoehto tallentaa videosi. Napsauta tästä saadaksesi ohjeet leikkaa videoita verkossa.
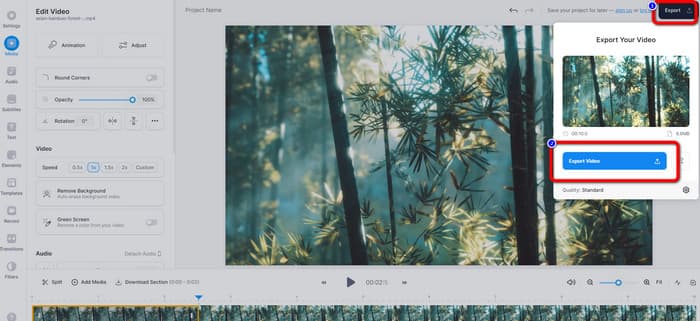
Osa 2. Videon jakaminen iPhonessa
Haluatko tietää kuinka jakaa video iPhonessa? iPhone-käyttäjille voit jakaa videon käyttämällä iMovie sovellus. Se tarjoaa jakamistoiminnon, jonka avulla voit jakaa videot osiin. Lisäksi prosessi on yksinkertainen, joten se sopii kaikille iPhonen käyttäjille. iMovie-sovellus on kuitenkin käytettävissä vain Apple-laitteille, kuten iPhoneille, iPadille, Macbookeille ja muille. Joten tämä sovellus ei ole täydellinen, jos käytät muita laitteita, kuten Android. Katso alla olevat vaiheet saadaksesi tietoa videoiden jakamisesta iMoviessa.
Vaihe 1. ladata iMovie iPhonessasi. Tämän jälkeen käynnistä se ja napsauta Elokuva vaihtoehto kohdassa Projekti vaihtoehtoja.
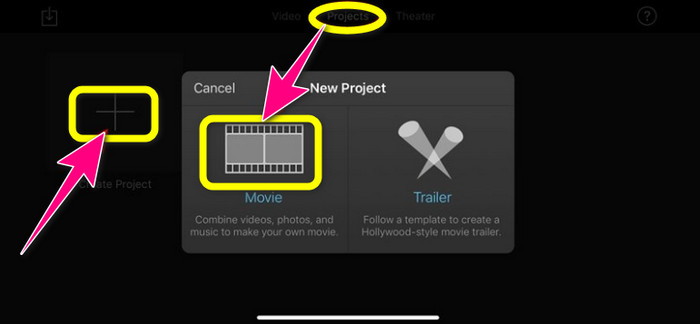
Vaihe 2. Ohjaa sitten toistopää aikajanalle ja aseta se osaan, jonka haluat jakaa.
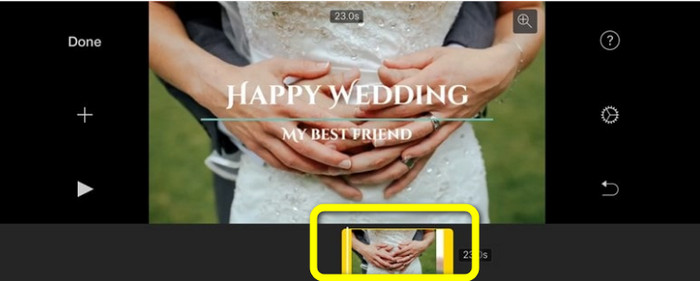
Vaihe 3. Klikkaa Jakaa mahdollisuus jakaa video. Tallenna sitten lopullinen tulos. Lisätietoja siitä, miten lyhentää videoita iPhonessa.
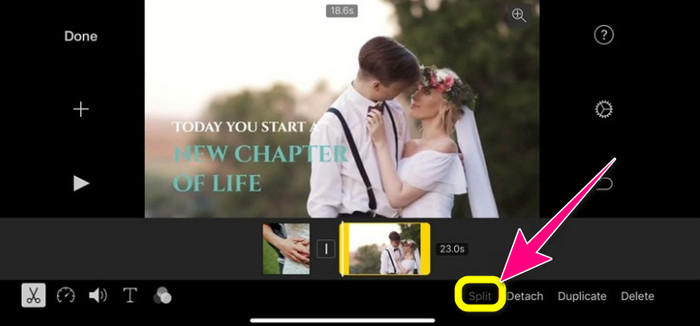
Osa 3. Usein kysytyt kysymykset videoiden jakamisesta
1. Kuinka käyttää FFmpegiä videon jakamiseen kehyksiin?
Open Terminal or CMD on your Windows or Mac computers. Then type cd ~/Videos and press Enter. After that, the following command will split your video into frames. Type “ffmpeg -i video.mp4 thumb%04d.jpg -hide_banner” That’s it. You can now open your video from your output folder.
2. Kuinka jakaa videoita TikTokin avulla?
Käynnistä TikTok puhelimessasi. Avaa video sen jälkeen luonnokseesi. Seuraava vaihe on napsauttaa Säädä leikettä -vaihtoehtoa. Ohjaa sitten pelipään reunaa. Napsauta lopuksi Tallenna-painiketta.
3. Kuinka jakaa videoita Windows 11/10:ssä?
Jos haluat jakaa videon Windows 11/10:ssä, käytä Video Converter Ultimate. Kun olet ladannut tämän ohjelman, voit aloittaa videoiden jakamisen. Siirry Toolboxiin > Videoleikkurityökalu. Lisää sitten video, jota haluat muokata, ja aloita jakaminen valitsemalla osa ja napsauttamalla Split-työkalua. Sitten voit viedä ja tallentaa lopullisen tuotosi.
Johtopäätös
Yllä olevat menetelmät ovat tehokkaimpia jaettaessa videota offline- ja online-tilassa. Muut videonmuokkausohjelmistot sopivat kuitenkin vain ammattikäyttäjille. Siinä tapauksessa, jos haluat jaettu video helposti, käytä Video Converter Ultimate. Tällä ohjelmalla on yksinkertaisimmat menetelmät videonmuokkausohjelmistojen joukossa. Lisäksi siinä on intuitiivinen käyttöliittymä, joka on täydellinen kaikille käyttäjille, erityisesti aloittelijoille.



 Video Converter Ultimate
Video Converter Ultimate Näytön tallennin
Näytön tallennin



