Toimenpiteet videon osien leikkaamiseksi iPhonessa
Olet ehkä nauhoittanut kauniin videon iPhonellasi tai iPadillasi vapaa-ajallasi ja haluat jakaa sen ystäviesi kanssa tai julkaista sen sosiaalisessa mediassa. Mutta se auttaisi, jos muokkaat videon osia, joita et halua lähettää ensin. Tässä tilanteessa voit muokata elokuvia nopeasti työkaluillasi lyhentämällä tai editoimalla niitä. Niin kuinka lyhentää videota iPhonessa? Tässä viestissä näet parhaat lähestymistavat. Jos haluat oppia kaikki vaiheet, lue kaikki alla olevat tiedot.
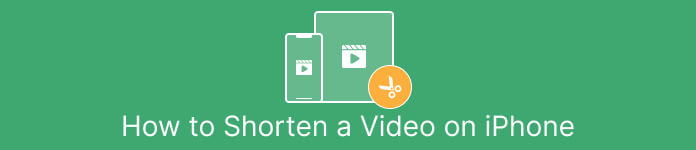
Osa 1. Tehokkaat menettelyt videon leikkaamiseen iPhonessa
Valokuvat-sovelluksen käyttäminen
Jos käytät iPhonea ja haluat lyhentää videosi pituutta, Valokuvat-sovellus saattaa auttaa sinua. Kuvat-sovellus ei ole hyvä vain kuvien ja videoiden näyttämiseen. Tämän valmiiksi rakennetun sovelluksen avulla voit myös leikata tai leikata videotasi. Koska se on yksinkertainen sovellus iPhonessa, voit lyhentää videota vain muutamalla kosketuksella. Näin kaikki käyttäjät, erityisesti aloittelijat, voivat hyödyntää sovellusta. Lisäksi, koska se on valmiiksi rakennettu sovellus, asennusta ei vaadita. Vaikka Valokuvat-sovelluksella on joitain rajoituksia, vaikka se on käytännöllinen sovellus videoiden leikkaamiseen. Sovellus ei sovellu, jos haluat edistyneitä muokkaustyökaluja parantaa videota videon pituuden lyhentämisen lisäksi. Kuvat-sovellus voi tarjota vain perusmuokkaustoimintoja, kuten leikkausta, suodattimien lisäämistä ja paljon muuta. Jos haluat tietää, kuinka videota leikataan iPhonessa, noudata alla olevia ohjeita.
Vaihe 1. Avaa iPhone ja käynnistä se Valokuvat Sovellus.
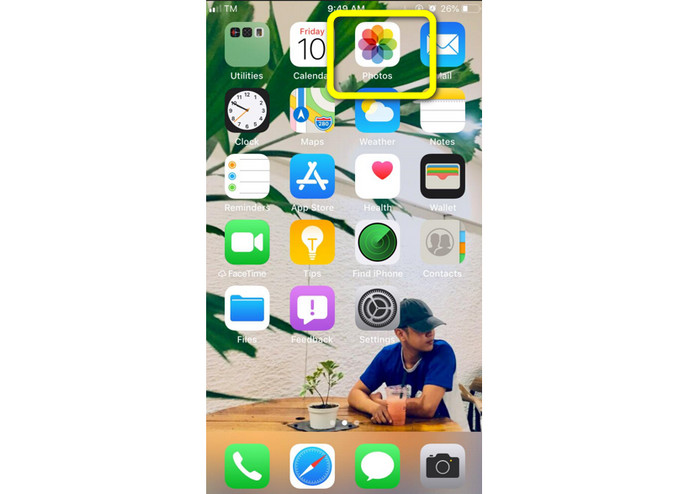
Vaihe 2. Napsauta sen jälkeen videota, jota haluat lyhentää. Paina sen jälkeen Muokata -painiketta näytön oikeassa kulmassa.
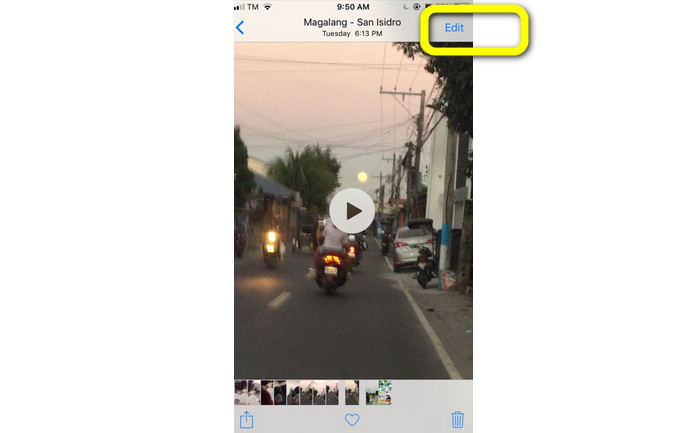
Vaihe 3. Sitten voit jo lyhentää videota vetämällä videon reunaa. Voit vetää videon vasenta ja oikeaa reunaa. Kun olet leikannut videon, napsauta Tehty -painiketta tallentaaksesi sen puhelimeesi.
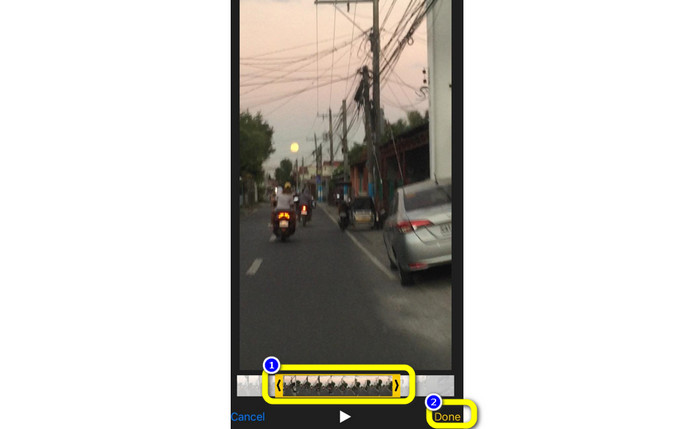
iMovien käyttäminen
Haluatko muokata joitain elokuvia, jotka olet tallentanut iPhonellasi, mahdollisesti leikataksesi tarpeettomat osat pois, lyhentääksesi niitä tai tehdäksesi niistä visuaalisesti houkuttelevampia? Tämä on suoraviivainen ja yksinkertainen prosessi käytettäessä iMovie ohjelma, joka on saatavilla iOS-laitteille. Valokuvat-sovelluksen oletusarvoinen videoeditori riittää useimmille käyttäjille. Et kuitenkaan voi käyttää sitä käyttääksesi kehittyneempiä ominaisuuksia, kuten kykyä seurata aikajanaasi, soveltaa siirtymiä, yhdistää useita elokuvia jne. Erikoistunut videonmuokkausohjelma, kuten iMovie, on hyödyllinen tässä tilanteessa. Applen iMovie on parempi kuin muut App Storen videonmuokkaustyökalut. Ja sinä voit synkronoida ääni ja video iMovien avulla. iMoviella on kuitenkin joitain haittoja. iMovie on saatavilla vain iPhone-laitteissa. Se tarkoittaa, että jos olet Android-käyttäjä, yritä leikata videota toisella sovelluksella.
Vaihe 1. Lataa ja asenna iMovie sovellus iPhone-laitteellasi. Käynnistä sitten sovellus. Tämän jälkeen, kun käyttöliittymä on jo näytöllä, napsauta Luo projekti > Elokuva vaihtoehto ja lisää video.
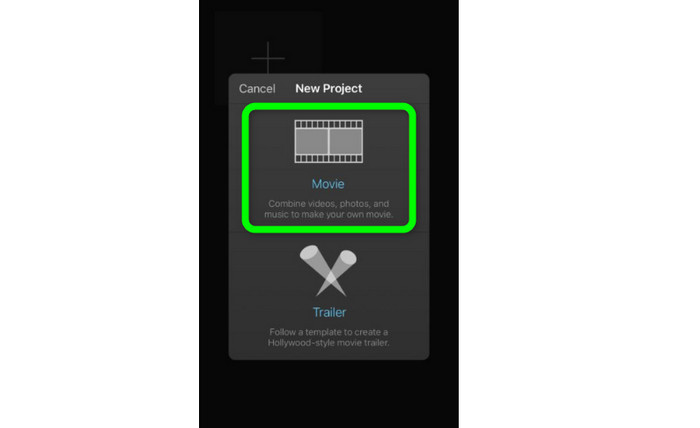
Vaihe 2. iMovien aikajanalla on nyt valitsemasi video. Oletusarvoisesti osoitin on leikkeen lopussa, mutta voit vetää sitä vähitellen oikealle ja pysäyttää sen, jos haluat leikata videon.

Vaihe 3. Voit nyt käyttää useita iMovien tarjoamia ominaisuuksia. Kuten alla osoitetaan, Sakset -kuvake tarkoittaa leikkaustyökalun valintaa. Valitse Jakaa valikosta leikataksesi videoleikkeen täsmälleen merkinnästäsi.
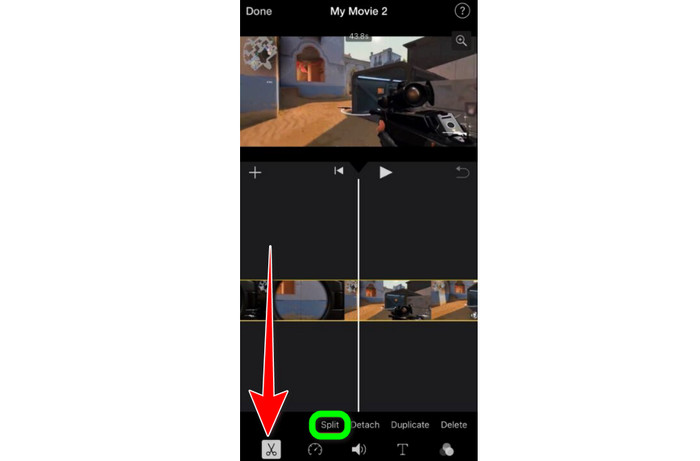
Vaihe 4. Napsauta sitten Poistaa mahdollisuus poistaa tarpeettomat osat videosta. Kun olet sitten leikannut videon, napsauta Tehty -painiketta.
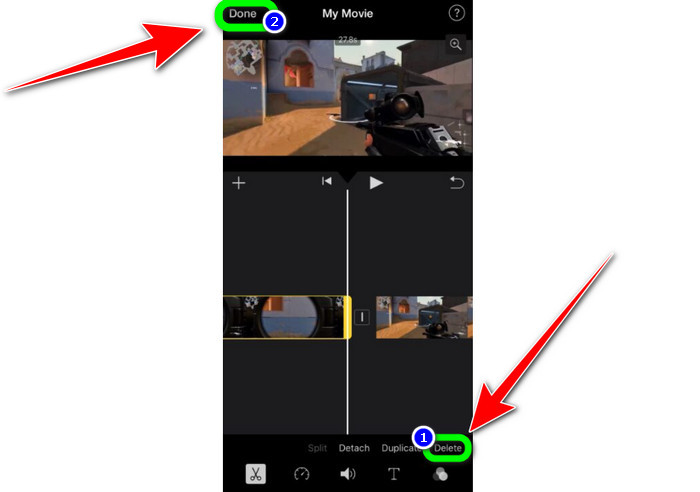
Osa 2. Videoiden leikkaaminen iPadilla
Jos haluat leikata tai trimmaa video iPadia käytettäessä sinun ei enää tarvitse etsiä ladattavaa sovellusta. Kuten iPhonessa, voit leikata tai leikata videosi Kuvat-sovelluksella. Kuvat-sovelluksella voi silti olla joitain rajoituksia käytettäessä iPad-laitetta. Jos tavoitteesi on leikata video, se on hyvä. Mutta et voi käyttää sovellusta, jos haluat käyttää edistyneitä muokkaustyökaluja. Leikkaa tai leikkaa video iPadilla noudattamalla alla olevia ohjeita.
Vaihe 1. Suorita Valokuvat sovellus iPadissasi, napsauta videoleikettä, jota haluat muokata, ja napsauta Muokkaa-vaihtoehtoa.
Vaihe 2. Vedä kehyksen katseluohjelman reunaa lyhentääksesi videon pituutta aloittaaksesi leikkaamisen.
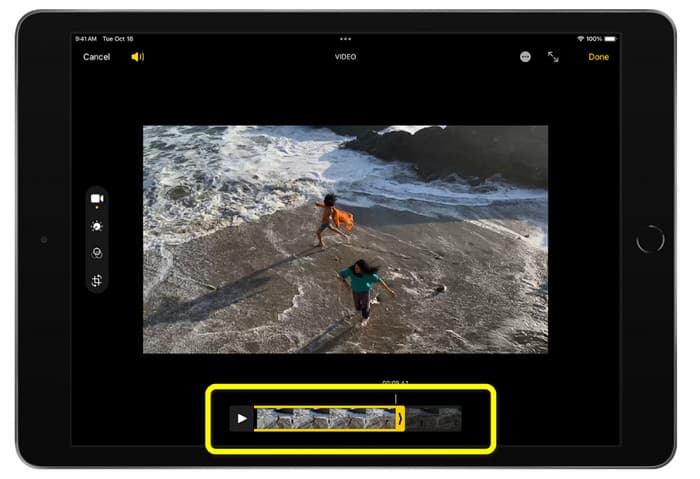
Vaihe 3. Kun olet leikannut videon, napsauta Tehty -painiketta.
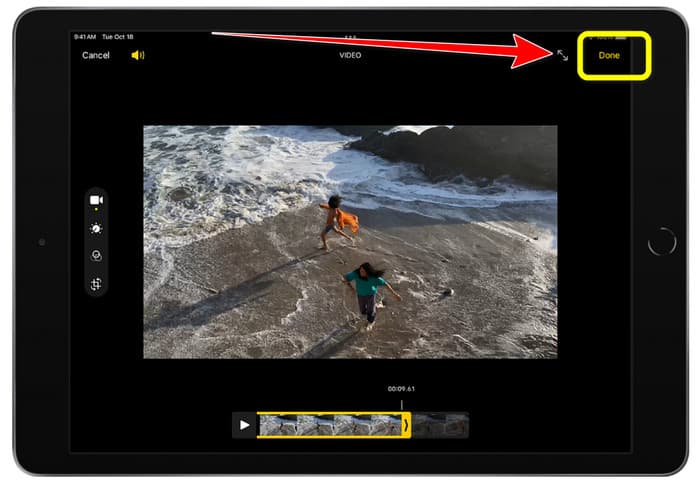
Osa 3. iPhone-videoiden leikkaaminen PC:llä
Etsitkö parasta tapaa leikata iPhone-videoita tietokoneella? Jos näin on, käytä Video Converter Ultimate. Voit leikata iPhone-videosi vaivattomasti offline-ohjelmiston avulla. Se tarjoaa myös helppokäyttöisen käyttöliittymän yksinkertaisilla menettelyillä. Joten se on ihanteellinen kaikille käyttäjille, erityisesti aloittelijoille. Voit myös säätää erilaisia asioita siirtymällä Output-asetuksiin. Videon resoluutiota, selkeyttä ja kuvanopeutta voidaan muuttaa. Voit myös muuttaa äänen bittinopeutta, näytteenottotaajuutta ja muita ominaisuuksia. Voit myös tallentaa lopullisen tulosteen eri muodoissa. Se sisältää MP4, MOV, AVI, MKV ja niin edelleen. Se hyödyttää käyttäjiä, koska Video Converter Ultimate on käytettävissä ja sitä voidaan käyttää Windows- ja Mac-tietokoneissa. Lisäksi sovellus ei lisää vesileimoja muokattuun videoon. Voit siis silti katsoa videon suuttumatta.
Ilmainen latausWindows 7 tai uudempiSuojattu lataus
Ilmainen latausMacOS 10.7 tai uudempiSuojattu lataus
Vaihe 1. ladata Video Converter Ultimate tietokoneellasi. Klikkaa ladata alla olevaa painiketta päästäksesi ohjelmaan helposti.
Vaihe 2. Lataamisen jälkeen käynnistä se nähdäksesi pääliittymän. Varmista, että iPhone-video on jo siirretty tietokoneeseen. Napsauta sen jälkeen Toolbox > Video Trimmer Tool kun käyttöliittymä näkyy jo.
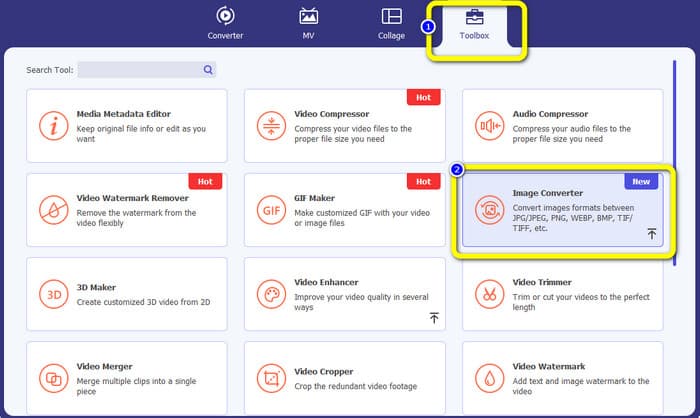
Vaihe 3. Kun uusi käyttöliittymä tulee näyttöön, napsauta + kirjaudu lisätäksesi iPhone-videon.
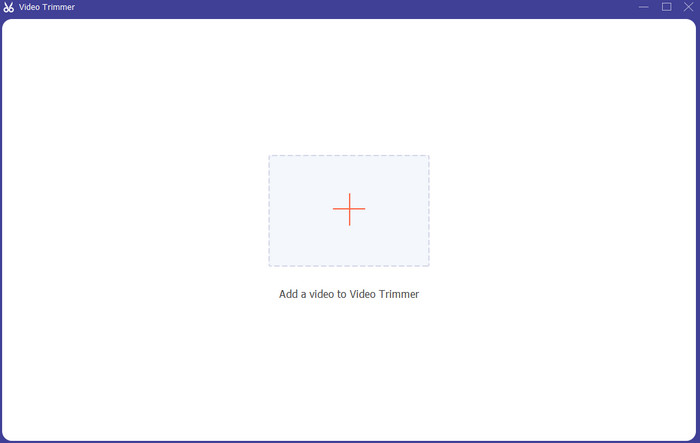
Vaihe 4. Sitten voit jo säätää videon reunaa leikattavaksi. Voit myös käyttää Aseta alku ja lopetus mahdollisuus leikata video manuaalisesti.
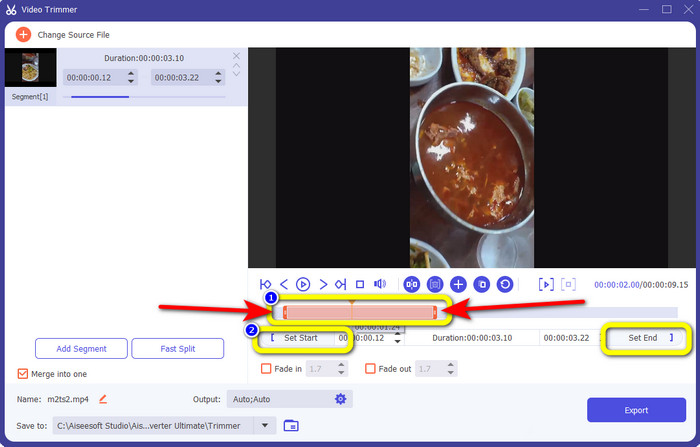
Vaihe 5. Napsauta lopuksi Viedä -painiketta tallentaaksesi videon leikkaamisen jälkeen.
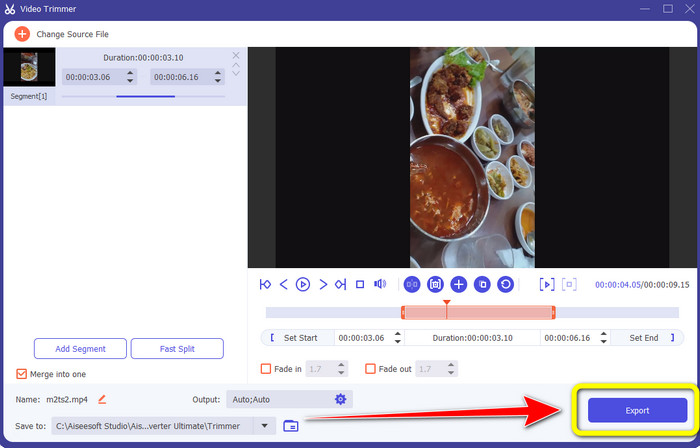
Osa 4. Usein kysyttyä videon lyhentämisestä iPhonessa
Kuinka leikata videon keskiosa iPhonessa?
Jos haluat leikata videosi keskiosan iPhonella, voit silti käyttää yllä mainittuja menetelmiä. Kuvat-sovellus ja iMovie voivat myös leikata videon keskiosan.
Kuinka leikata videota Android-puhelimella?
Voit siirtyä Galleria-sovellukseesi. Avaa sitten video ja napsauta Muokkaa-vaihtoehtoa. Tämän jälkeen voit jo leikata videota vetämällä videon reunoja.
Kuinka siirtää videota iPhoneen tietokoneesta?
Voit käyttää monia työkaluja videon siirtämiseen tietokoneesta iPhoneen. Voit käyttää iPhone Transfer Prota, Dropboxia, AirDropia ja muita.
Johtopäätös
Videon leikkaaminen on tehokasta, kun haluat jakaa tai ladata videoleikkeen. Siinä tapauksessa tämä informatiivinen artikkeli puhuu kuinka lyhentää videota iPhonessa. Lisäksi, jos haluat lyhentää iPhone-videon pituutta tietokoneella, voit käyttää Video Converter Ultimate. Tämän offline-ohjelman avulla voit leikata iPhone-videota helposti ja välittömästi tietokoneen avulla.



 Video Converter Ultimate
Video Converter Ultimate Näytön tallennin
Näytön tallennin



