Kuinka hidastaa videota iPhonessa helposti ja nopeasti parhaiden ratkaisujen avulla
Oletko koskaan katsonut suosikkiartistisi grammyä ja nähnyt heidän astuvan GlamBotin päälle? Useimmat meistä näkivät jo, kuinka kaunis tämä kone voi tehdä alle sekunnissa otettuaan muutaman liikkeen ja asetettuaan sen hidastettuun toistoon. Valitettavasti kaikilla ei ole varaa perehtyä grammyyn ja kuvata hidastettua videota GlamBotilla, mutta jos olet julkkis, se on tapa kokeilla sitä. Älä ole surullinen, jos et voi käyttää Glambotia, koska jopa sinä voit ottaa ja tehdä hidastettua kuvaa iPhonellasi laadukkaasti. Joten, oletko valmis ampumaan ja oppimaan kuinka hidastaa videota iPhonessa se näyttää yhtä vaikuttavalta kuin kone, josta puhuimme? Sitten tämä artikkeli on kaikki sinua varten.

Osa 1. Videon hidastaminen iPhonessa 3 parhaan nopeussäädinsovelluksen avulla
iMovie
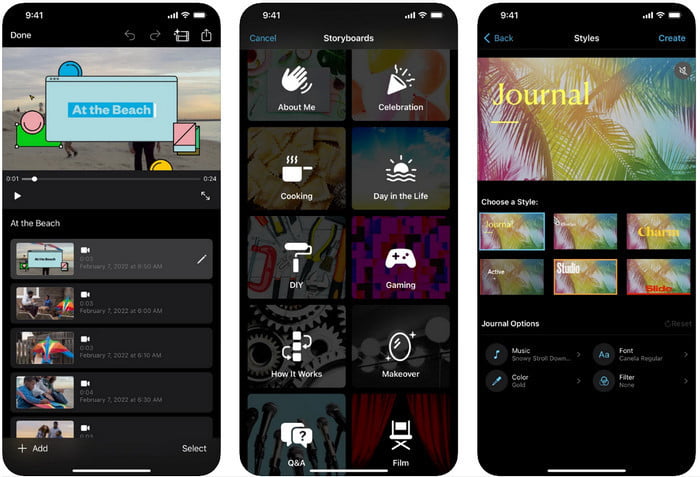
Vaihe 1. Avaa sovellus napauttamalla iMovie-kuvaketta näytöllä ja napauta sitten näytön pluskuvaketta. Näytöllesi tulee uusi ikkuna, jossa on kaksi vaihtoehtoa, mutta napsauta Elokuva.
Vaihe 2. Valitse luettelosta video, joka näkyy näytölläsi, ja napsauta Luo elokuva edetä. Kun olet ladannut sen, napsauta kellomainen -kuvaketta muuttaaksesi videosi nopeutta ja hidastaaksesi videota vetämällä liukusäädintä vasemmalle.
Vaihe 3. Kun olet muokannut videon nopeutta, napsauta Tehtysitten Viedä tallentaaksesi sen laiteajureihisi.
Slow Fast Motion -videoeditori
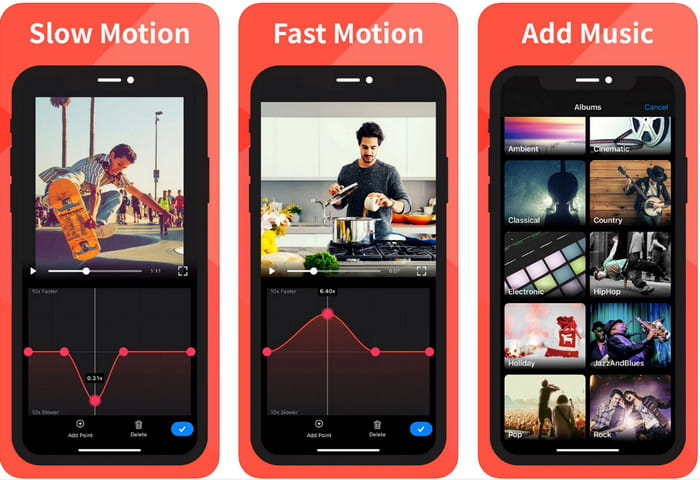
Slow Fast Motion -videoeditori ei ole yhtä hyvä kuin iMovie saamaan videosta näyttämään upealta, mutta tämä sovellus voi helposti hidastaa videota iPhonessa. Monitoimisen nopeuseditorinsa ansiosta tämä sovellus ei voi tehdä juuri mitään, etenkään nopeuttamalla. Vaikka video on pysty- tai vaakasuuntainen, se voi toimia kahdella tavalla. Näin ollen sovelluksen käytön oppiminen ei ole tiukkaa verrattuna toiseen laitteellesi ladattavaan nopeussäätimeen. Kuitenkin, jotta voit käyttää sovellusta iOS-laitteellasi, sinun on maksettava tilausmaksu, mutta sillä on ilmainen 3 päivän kokeilujakso, mutta kokeilujaksolla on mainoksia kaikkialla. Voit käyttää sovellusta noudattamalla alla olevia ohjeita.
Vaihe 1. Lataa sovellus, avaa se iOS-laitteellasi ja napauta Sallia pääsy antaaksesi sovellukselle pääsyn kuviisi.
Vaihe 2. Valitse video laitteeltasi ja napauta Näytä valitut; napauta Kaikki videot nähdäksesi lataamasi videon ja napauta Valitse.
Valinnainen: Voit leikata ja leikata videota mieltymystesi mukaan ja vetää leikkipäät haluamaasi pituuteen. Mutta jos et halua leikata ja leikata, voit napauttaa Ohita, mutta napauta Seuraava jos muokkaat sitä.
Vaihe 4. Napauta Nopeus -painiketta, säädä kutakin nopeutta toiveidesi mukaan ja vetää alas hidastaaksesi videota. Muista, että jokaisesta vedestäsi pisteestä; tietty osa hidastuu, ei koko videota. Napauta Tarkista ja tallenna viedäksesi muutetun videon nopeuden.
Slo-Mo: Tee hidastettu video
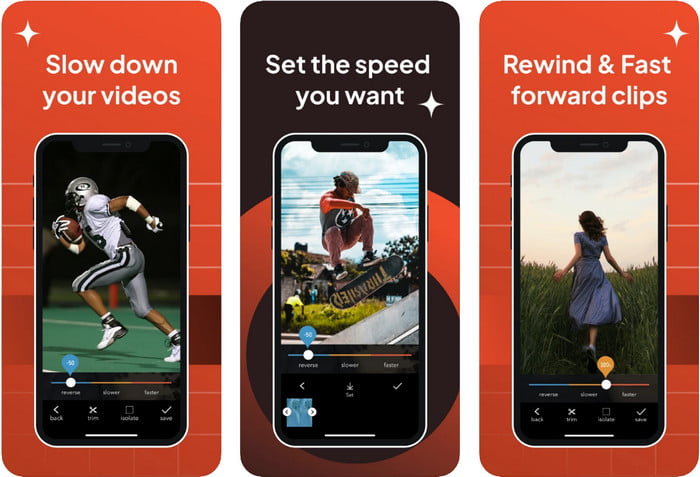
Slo-Mo: Tee hidastus on toinen tietty sovellus, jonka voit ladata iOS-laitteeseesi ilmaiseksi, mutta se tarjoaa sovelluksen sisäisiä ostoksia. Sama kuin Slow Fast Motion Video Editor, sinun on tilattava se, ennen kuin voit käyttää sen koko potentiaalia. Vaikka sinun on silti käytettävä tilausta, se on sen arvoista eikä maksa sinulle liikaa. Muutettaessa videon toistonopeutta voimme nähdä, että tämä työkalu on paikallaan tämän tyyppisissä tehtävissä. Saat lisätietoja videon hidastamisesta iPhonessa lukemalla alla olevan opetusohjelman.
Vaihe 1. Voit ladata sovelluksen avaamalla sen Appstoressa ja lataamalla sen. sitten avaa sovellus aloittaaksesi videon hidastamisen.
Vaihe 2. Napauta Kirjasto, valitse video, jonka toistonopeutta haluat muuttaa, napauta Valita aloittaa.
Vaihe 3. Vedä liukusäädin vasemmalle hidastaaksesi sitä; klikkaus Tallentaa jos olet tyytyväinen nopeuteen.
Osa 2. Huippuluokan videonopeudensäädin Saatavilla Windowsissa ja Macissa
FVC Video Converter Ultimate on paras nopeudensäädin, jota sinun on käytettävä videokaupassasi Windowsissa ja Macissa. Ainutlaatuisten videon nopeuttamiseen liittyvien ominaisuuksiensa ansiosta, jos aiomme verrata sitä muihin tässä mainitsemiimme sovelluksiin, hyvän ja äärimmäisen nopeudensäätimen välillä on suuri ero. Käyttöjärjestelmän rajoitetun tuen vuoksi et voi ladata ohjelmistoa iOS-laitteeseesi, koska sitä ei tueta. Siitä huolimatta sitä pidetään edelleen all-in-one-ohjelmistona, joka voi ratkaista video- ja ääniongelmasi. Joten, jotta voit oppia tekemään videon hidastettuna iPhonella tallennuksen jälkeen, sinun on noudatettava ja luettava seuraavassa osassa lisäämämme opetusohjelma.
Vaihe 1. Saadaksesi tämän huippuluokan nopeudensäädinohjelmiston työpöydällesi, sinun on napsautettava latauspainiketta ja valittava, käytätkö Windowsia vai Macia. Napsauta sen jälkeen lataamaasi tiedostoa asentaaksesi ja käynnistääksesi sen.
Ilmainen latausWindows 7 tai uudempiSuojattu lataus
Ilmainen latausMacOS 10.7 tai uudempiSuojattu lataus
Vaihe 2. Mene ja avaa Työkalupakki tämän työkalun avulla pääset käsiksi Videon nopeuden säädin tässä.
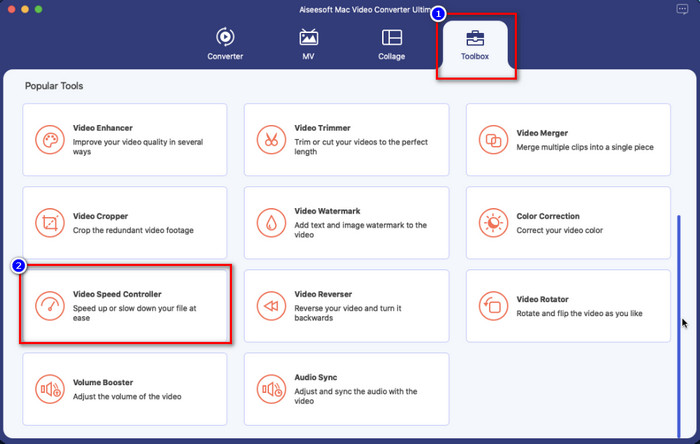
Vaihe 3. Klikkaa plus -kuvaketta ja tiedostokansio tulee näkyviin näytölle. Etsi video, jonka haluat ladata, klikkaus tiedosto ja paina Avata.
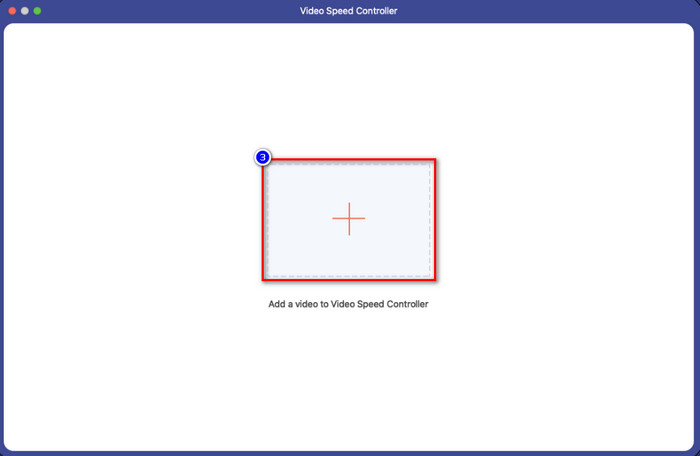
Vaihe 4. Voit nyt valita hidastetun liikkeen, jota haluat käyttää videossasi tällä alueella. Testaa niitä kaikkia nähdäksesi, onko tämä haluamasi toistonopeus aiemmin valitsemassasi videossa.
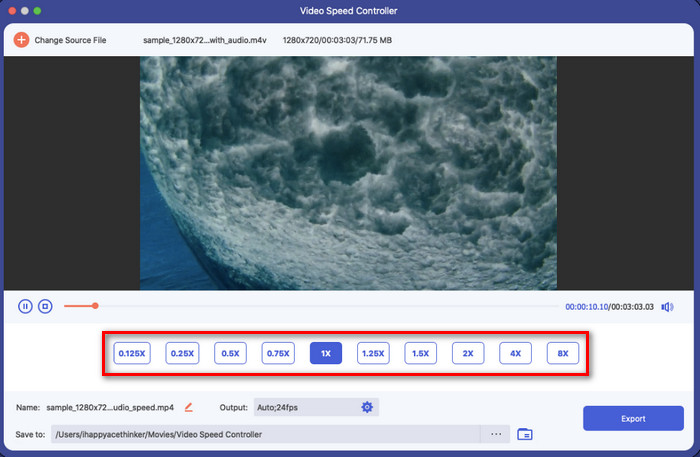
Vaihe 5. Lopuksi voit nyt tallentaa videoon tekemäsi muutokset napsauttamalla Viedä -painiketta. Viennin jälkeen näytölläsi näkyy kansio, jossa on viety hidastettu video.
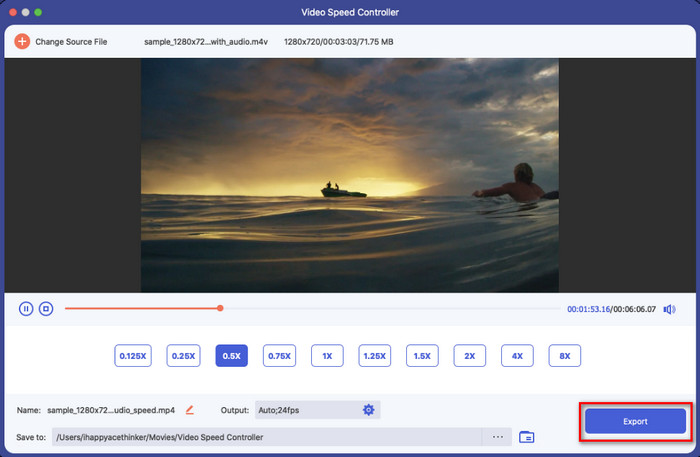
Osa 3. Usein kysyttyä videon hidastamisesta iPhonessa
Vaikuttaako videon hidastaminen laatuun?
Videon toiston muuttamisen vuoksi videossa saattaa tapahtua joitain muutoksia, kun muutat todellisen nopeuden hidastettuun tehosteeksi. Mutta jos käytät hidastettua vaikutusta videoon, voimme taata, että video ei heikennä laatua, joten älä liioittele sitä.
Miksi videostani tuli epäselvä, kun käytin hidasta toimintaa?
Tällaisia tapauksia saattaa tapahtua, jos valitsemasi työkalu ei tue korkealaatuisen videon vientiä. Mutta jotkut ilmaiset työkalut auttavat soveltamaan hidastettua vaikutusta ilman laaturajoituksia. Kuten FVC Video Converter Ultimate -sovelluksessa, kun hidastat videota täällä, lataamasi videon laatu säilyy samana.
Miksi siellä on vesileimoja, kun olen vienyt videon hidastettuna?
Jos käytät sovelluksen ilmaista versiota videon hidastamiseen, on mahdollista, että kun viet videon, siihen jää vesileima. Joten sinun on luettava tiedot valitsemastasi ohjelmistosta ja katsottava, jättääkö se vesileiman videoon, jos aiot viedä sen.
Johtopäätös
Jos haluat kuvata kuin julkkis grammylla, iOS-laitteiden käyttäminen voi auttaa, ja opetusohjelman avulla teimme videon hidastamisen opettelemisesta iPhonessa mahdollista ja helppoa. Sovelluksen avulla valitsimme varmuuden siitä, että otamme tehtävän ammattilaisen ulottuvilla kaikille, jotka rakastavat lisätä hidastettuja tehosteita. Vaikka sovellukset ovat mahtavia, emme voi silti piilottaa sitä FVC Video Converter Ultimate ylittää kaikki standardit hidastaa videon nopeutta. Jos haluat käyttää työkalua, voit lukea osaan 2 lisäämämme ohjeet ja ladata ne.



 Video Converter Ultimate
Video Converter Ultimate Näytön tallennin
Näytön tallennin



