4 tapaa sumentaa valokuvia iPhonessa saadaksesi ammattimaisia tuloksia
Älypuhelinvalokuvauksen nopeatempoisessa maailmassa iPhone erottuu voimanlähteenä, joka tarjoaa käyttäjille laajan valikoiman ominaisuuksia, joiden avulla voit vangita ikimuistoisia hetkiä ennennäkemättömän helposti. Yksi usein huomiotta jäänyt helmi iPhonen valokuvien muokkausarsenaalissa on kyky sumentaa kuvia. Tämä tekniikka voi lisätä tilannekuviin syvyyttä, dramatiikkaa ja ripauksen ammattimaisuutta. Tässä artikkelissa opastamme sinut vaiheittaisen prosessin läpi kuvien sumentaminen iPhonessa, joka avaa luovien mahdollisuuksien maailman sormiesi ulottuvilla alkaen muotokuvatilasta, verkkotyökaluista ja kolmansien osapuolien sovelluksista.
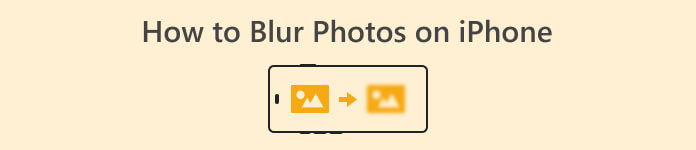
Osa 1. Valokuvien sumentaminen iPhonessa
muotokuvatila
Muotokuvatila iPhonessa on erikoisominaisuus, joka on suunniteltu lisäämään valokuvien laatua syvemmin. Se luo tämän matalan syväterävyyden, jonka ansiosta kohde erottuu taustastaan. Esimerkiksi Applen ekosysteemin uusi henkilö kysyy usein, voitko sumentaa iPhonessa olevan valokuvan taustan. Valokuvien sumennus iPhonessa on mahdollista, koska iOS esitteli muotokuvatilan 7 Plus -malleissaan viimeisimpään asti, jonka vaiheet on lueteltu alla.
Vaihe 1. Avaa iPhone-laitteellasi Kamera sovellus.
Vaihe 2. Klikkaa Muotokuva -osio Kamera-asetuksissa.
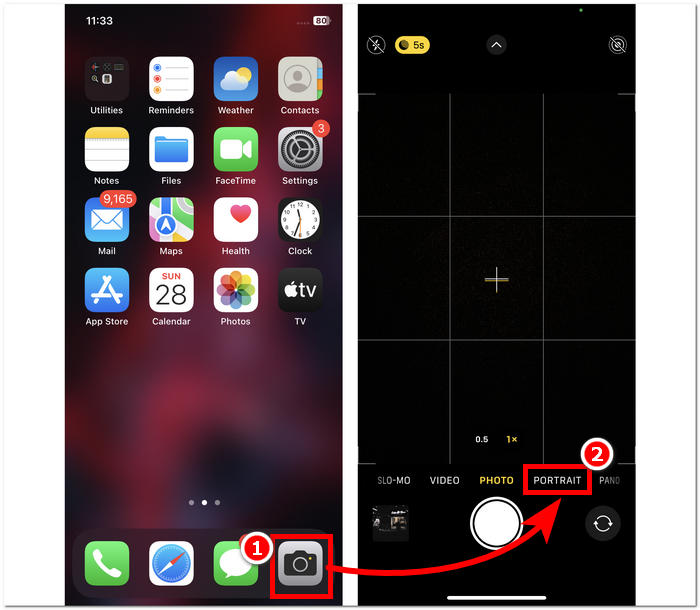
Vaihe 3. Napauta näytölläsi f -kuvaketta oikeassa yläkulmassa ja säädä valokuviin haluamasi syvyys.
Vaihe 4. Kun olet tyytyväinen syvyyteen, jatka napauttamalla kohdetta tarkennaksesi valokuvaasi ja napsauta lopuksi Sulkija -painiketta ottaaksesi valokuvasi.
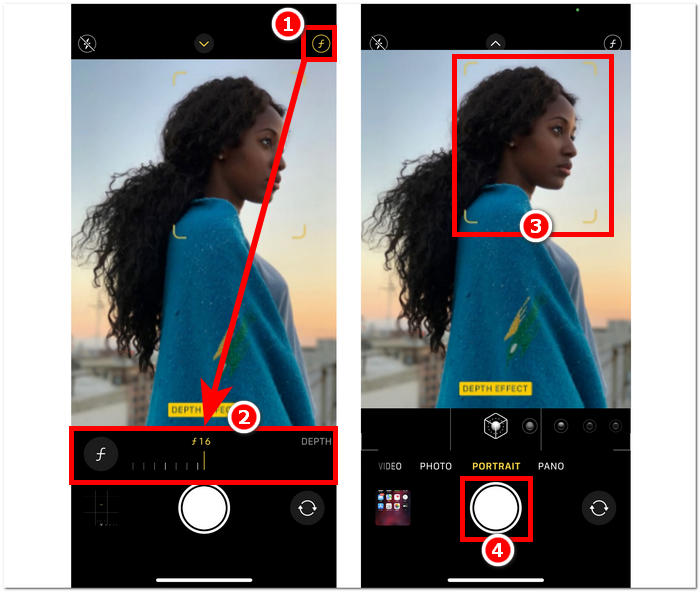
Muotokuvatilan käyttäminen iPhonessa on yksinkertaista, kun ymmärrät syväterävyyden vaikutuksen valokuviin ja osaat navigoida kamerasovelluksesi käyttöliittymässä. Lisäksi, jos kadut sitä, voit hämärtää kuvia helposti.
Ilman muotokuvatilaa
Kuinka sumentaa valokuva iPhonessa ilman muotokuvatilaa? Valokuvien sumentaminen iPhonella, kun siinä ei ole muotokuvatilaa, voi olla haastavaa, koska muotokuvatila on otettu käyttöön heidän 7 Plus- ja uudemmissa malleissa. Siksi löydämme tapoja käyttäjille, joilla ei ole muotokuvatilaa iPhonessa. Tämä on enemmän kuin vihje tai hakkerointi ja vaatii käyttäjän manuaalista työtä. Jos se tehdään tehokkaasti, voit saavuttaa samanlaisia tuloksia kuin muotokuvatilassa.
Vaihe 1. Avaa iPhonessasi Kamera sovellus.
Vaihe 2. Sijoita itsesi ja kohde pääliittymässä kauas taustasta liikkuu taaksepäin.
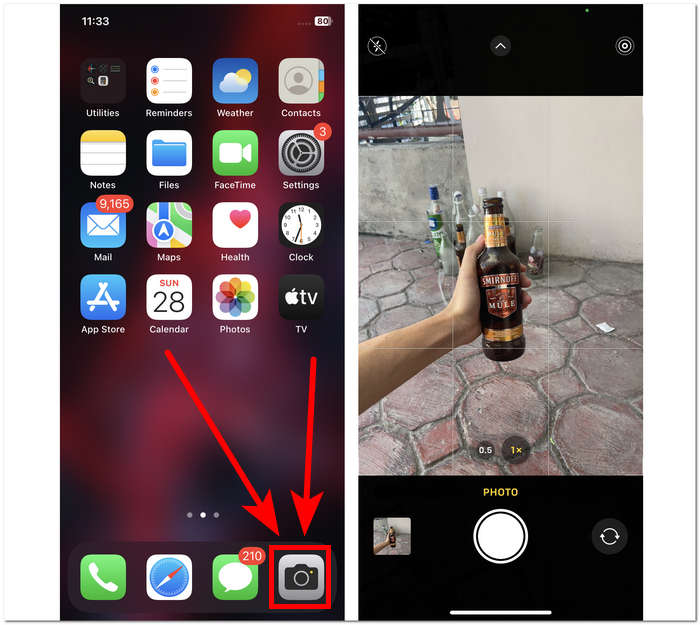
Vaihe 3. Paina kohdetta pitkään, kunnes AE/AF LOCK näkyy ylänäytössäsi. Tämä antaa aiheen olla kamerasi keskipisteenä, jolloin tausta on epäselvä.
Vaihe 4. Kun kohde erottuu epäselvältä taustaltaan, olet valmis ottamaan valokuvia. Napsauta vain Sulkija -painiketta ottaaksesi valokuvasi.
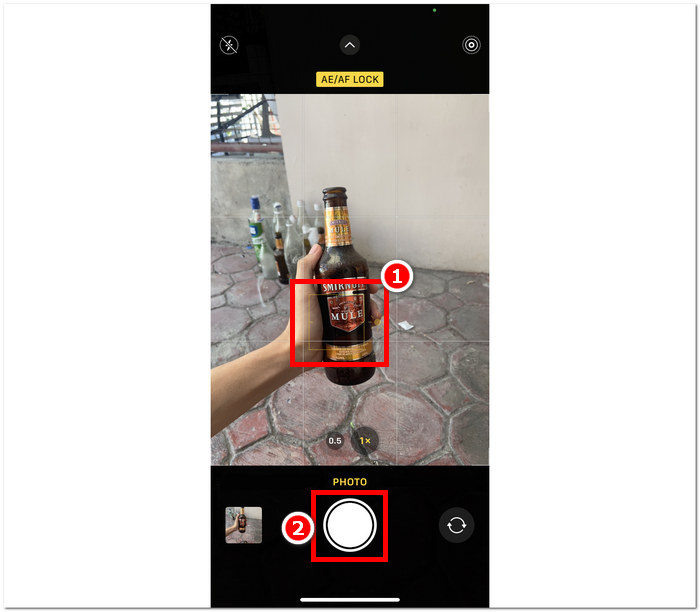
Valokuvia voi sumentaa iPhonella jopa ilman muotokuvatilan ominaisuuksia kameran asetuksissa luomalla manuaalisesti etäisyys kohteen ja sen taustan välille sekä tarkentamalla oikein. Tätä vaihetta ei sovelleta vain iOS-käyttäjiin, vaan myös Android-käyttäjiin, joiden kamera-asetuksissa ei ole muotokuvatilaa.
Kolmannen osapuolen sovellus: Snapseed
Snapseed on yksi Googlen kehittämistä tehokkaista ja ammattitason kuvankäsittelyohjelmista. Tämä sovellus on täynnä ominaisuuksia ja työkaluja, joita käyttäjä tarvitsee jokaiseen valokuvien muokkaustehtävään, ja yksi niistä on kuvien sumennus käyttämällä vain iPhonea. Kolmannen osapuolen sovelluksen käyttäminen voi myös auttaa sinua ratkaisemaan huolesi ihmisten kasvojen sumentamisesta iPhonessa olevissa valokuvissa, sillä sovelluksen avulla voit päättää, minkä osan aiot sumentaa, toisin kuin muotokuvatilassa, jossa voit valita vain tarkenna napauttamalla kohteita.
Vaihe 1. Lataa ja avaa Snapseed iPhonellasi App Storesta.
Vaihe 2. Kun olet sovelluksen käyttöliittymässä, napauta näyttöä lisätäksesi kuvat, joihin haluat lisätä sumennusta.
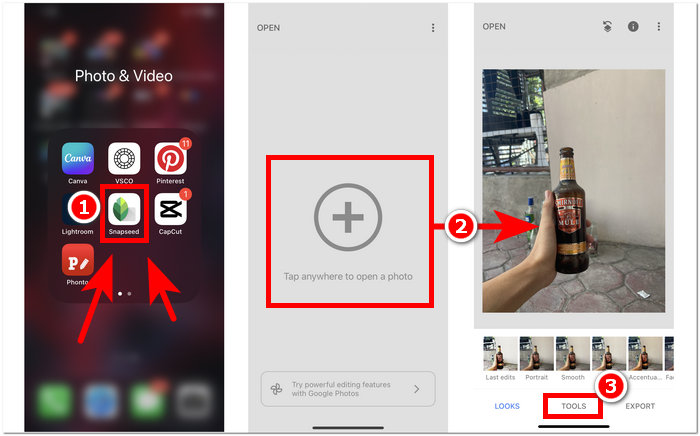
Vaihe 3. Etsi TYÖKALUT-osiosta ja napsauta sitä Linssin sumennus asetusta. Valokuvasi tulee näkyviin pyöreänä kehystettynä; tämä ympyrä edustaa tarkennusta, kun taas ympäröivä alue on epäselvä.
Vaihe 4. Nipistä sormesi yhteen saadaksesi ympyrän kokoa säätämään. Muista perustaa ympyrän kehyksen koko aiheesi mukaan ja kun olet tyytyväinen muokkaukseen, napauta tarkistuspainiketta ja jatka napsauttamalla VIEDÄ tallentaaksesi muutokset kuviisi.
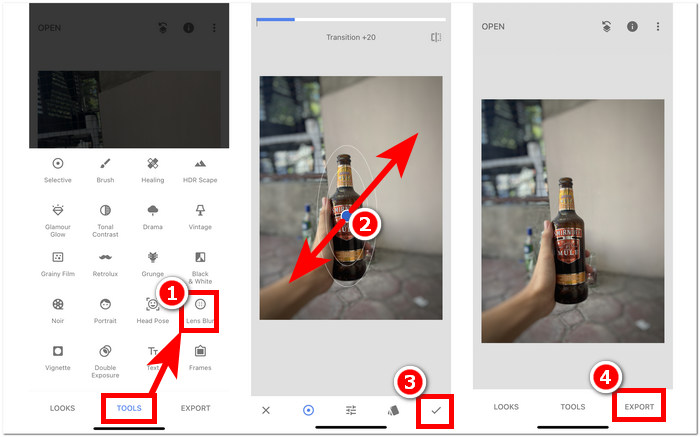
Snapseedin monipuolisuus ulottuu erilaisiin valokuvien muokkaustehtäviin, mukaan lukien saumattomasti kuviesi sumennuksen lisääminen. Tämä sovellus ei ole käytettävissä vain iPhonessa, vaan se on saatavilla myös muilla laitteilla, joten se on ihanteellinen ja kätevä työkalu käyttäjille, jotka haluavat kattavan muokkauskokemuksen. Snapseedin käyttäjäystävällisen käyttöliittymän ja laitteiden välisen yhteensopivuuden ansiosta halutun sumennustehosteen saavuttaminen valokuvissasi ei ole koskaan ollut helpompaa.
Osa 2. Objektin poistaminen iPhone-kuvasta ilman sumentumista
Virheettömän sumennustehosteen saavuttaminen iPhonen valokuvissa voi olla haastavaa, sillä ongelmia, kuten yleinen epäselvyys tai esineet näyttävät epäselviltä. Kun kohtaat esineitä, joita ei voida korjata sumentamalla, on parasta poistaa ne. Onneksi, FVC-vapaa vesileimanpoistoaine auttaa iOS:n ja jopa muiden kuin mobiililaitteiden käyttäjiä poistamaan kuvistaan epäselviä, ei-toivottuja esineitä ja jopa vesileimoja ilmaiseksi. FVC on verkkopohjainen työkalu, joka on käytettävissä kaikentyyppisillä verkkoselaimilla useilla laitteilla. Se edistää palvelun ilmaista käyttöä jokaiselle käyttäjälle, joka ei vaadi heiltä asennusta tai tilausta. Seuraavien vaiheiden noudattaminen voi taata sinulle kiillotetun tuloksen hämärtämättä niitä.
Vaihe 1.Vierailla FVC-vapaa vesileimanpoistoaine paikalliseen selaimeesi joko matkapuhelimellasi tai työpöydälläsi ja lataa kuvasi napsauttamalla Lataa kuva ala.
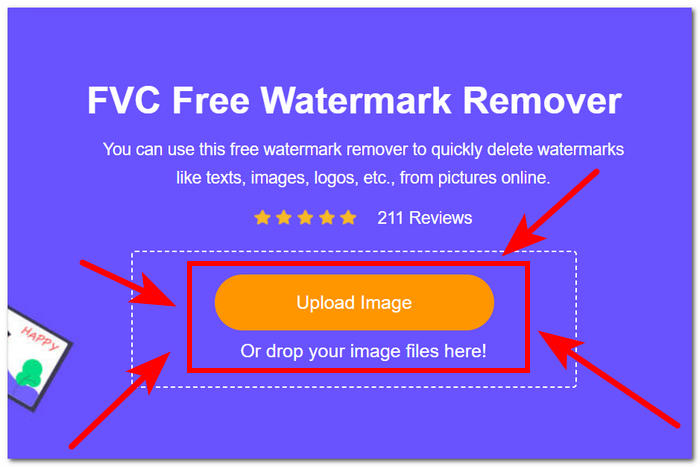
Vaihe 2. Kun valokuvasi on käyttöliittymässä, napsauta Lasso työkalu ja jäljitä se epäselvään objektiin tai tekstiin ja napsauta lopuksi Poista-painiketta poistaaksesi ne valokuvistasi.
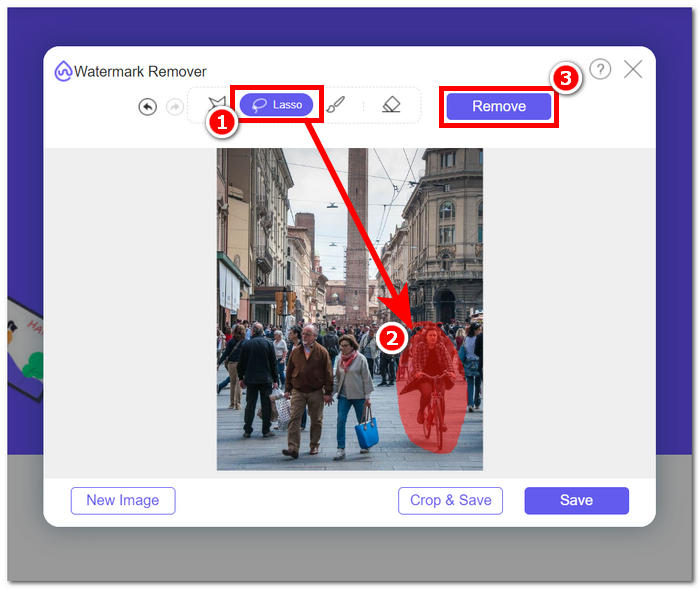
Vaihe 3. Kun valokuvasi on käsitelty, näet äskettäin muokatun valokuvasi esikatselun ja kun olet tyytyväinen objektin poistoon, napsauta Tallentaa -painiketta ladataksesi valokuvasi.
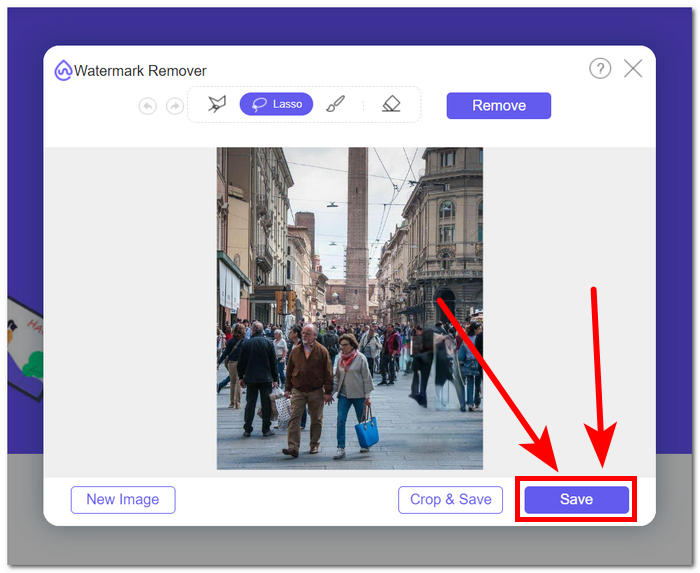
FVC Free Watermark Remover on osoittanut kykynsä poistaa esineitä aiheuttamatta sumentamista kuviisi. On turvallista väittää, että sumennatko valokuvasi muotokuvatilassa tai kolmannen osapuolen sovelluksella, tämä työkalu sopii erinomaisesti auttamaan sinua ratkaisemaan matkan varrella mahdollisesti ilmeneviä huolenaiheita. Se on myös alun perin suunniteltu vesileimojen poistaminen JPG:stä, PNG ja paljon muuta.
Osa 3. Usein kysyttyä valokuvien sumennusta iPhonessa
Miten sumennat kuvan iPhonella ilman sovellusta?
Voit sumentaa kuvan iPhonessa ilman sovellusta käyttämällä sisäänrakennettuja muokkausominaisuuksia. Avaa Kuvat-sovellus, valitse muokattava valokuva, napauta Muokkaa, valitse kolmen pisteen kuvake ja valitse Merkintä. Sieltä voit käyttää kynätyökalua piirtämään alueiden päälle, jotka haluat sumentaa.
Onko iPhone Photo -sovelluksessa sumennustyökalu?
iPhone Photo -sovelluksessa ei ole erillistä sumennustyökalua. Silti se tarjoaa erilaisia muokkausvaihtoehtoja, mukaan lukien Syvyys-työkalun taustan epäterävyyden säätämiseksi muotokuvatilassa. Avaa Valokuva-sovellus, valitse muotokuvatila, napauta Muokkaa ja käytä Syvyys-liukusäädintä taustan sumennuksen ohjaamiseen.
Onko kaikissa iPhoneissa muotokuvatila ja sumennetaanko tausta?
Kaikissa iPhoneissa ei ole muotokuvatilaa ja kykyä sumentaa taustaa. Muotokuvatila oli saatavilla iPhone 7 Plus:ssa ja uudemmissa. Jos haluat tarkistaa, onko iPhonessa muotokuvatila, avaa Kamera-sovellus ja katso, näkyykö muotokuva vaihtoehtona.
Kuinka sumentaa iPhonen tausta kuvan ottamisen jälkeen?
Jos haluat sumentaa iPhonen taustan valokuvan ottamisen jälkeen, voit käyttää muotokuvatila-ominaisuutta, jos iPhonesi tukee sitä. Avaa Valokuvat-sovellus, valitse valokuva, napauta Muokkaa ja säädä sitten taustan sumennus Syvyys-liukusäätimellä. Muista, että tämä ominaisuus on saatavilla tietyissä iPhone-malleissa.
Kuinka sumentaa osa valokuvasta iPhonessa?
Valokuvan osan sumentaminen iPhonessa voidaan tehdä Kuvat-sovelluksen Merkintätyökalulla. Avaa Kuvat-sovellus, valitse valokuva, napauta Muokkaa, valitse kolmen pisteen kuvake ja valitse Merkintä. Käytä kynätyökalua piirtääksesi alueen, jonka haluat sumentaa, ja säädä voimakkuutta tarpeen mukaan.
Johtopäätös
Tiivistettynä, kuvien sumentaminen iPhonessa luo loputtomia mahdollisuuksia, jolloin käyttäjät voivat parantaa kuviaan syvyyden, dramaattisuuden ja ammattimaisuuden avulla. Prosessi tarjoaa joustavuutta sekä aloittelijoille että kokeneille valokuvaajille sisäänrakennetun muotokuvatilan käytöstä kolmannen osapuolen sovellusten, kuten Snapseedin, käyttöön. Lisäksi työkalut, kuten FVC Free Watermark Remover, käsittelevät valokuvien ei-toivottuja esineitä koskevia huolenaiheita selkeyden tinkimättä. Kun iPhonen käyttäjät jatkavat näiden tekniikoiden ja työkalujen tutkimista, matka valokuvien sumennuksen kiehtovaan maailmaan muuttuu jännittäväksi ja helposti saavutettavaksi. Tartu siis iPhoneen, kokeile näitä menetelmiä ja nosta valokuvasi ammattimaisiin tuloksiin!



 Video Converter Ultimate
Video Converter Ultimate Näytön tallennin
Näytön tallennin


