Kuinka poistaa kuvien epäterävyyttä tehokkaimmilla sovelluksilla
On melko turhauttavaa tietää, että ottamasi kuva on epäselvä. Kuvasi on epäselvä, koska ottamasi kohde liikkuu, kamera tärisee tai paikan valaistus ei ole hyvä. Lisäksi et voi ottaa takaisin hetkeä, jolloin otit kuvan, mikä on suuri pettymys. Tämän kuvan korjaaminen näyttää mahdottomalta, mutta se ei ole sitä. Onneksi on olemassa erityisiä menetelmiä, joilla voit poistaa epäselvän kuvan. Parhailla kuvankorjaussovelluksilla voit korjata epäselvän kuvan. Tämä opaspostaus opettaa sinulle miten kuvan sumennus poistetaan vaivattomasti.
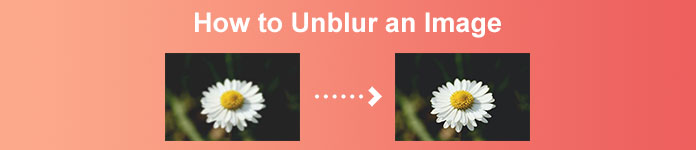
Osa 1. Kuinka poistaa kuvan epäterävyyttä verkossa
Ihmiset käyttävät mieluummin verkkosovellusta kuvien epäterävyyden poistamiseen, koska sen avulla he voivat säästää tilaa laitteissaan. Lisäksi, kun käytät online-työkalua, sinun tarvitsee vain käyttää sitä selaimessasi. Kätevää eikö? Siksi etsimme parasta verkkokuvan parannustyökalua valokuvasi epätarkkuuden korjaamiseksi.
FVC Free Image Upscaler on paras valinta, jos etsit tapaa häivyttää kuvaa verkossa. Sen lisäksi se on ilmainen ja turvallinen käyttää. Voit käyttää sitä myös kaikilla verkkoselaimilla, mukaan lukien Google, Firefox ja Safari. Lisäksi voit parantaa kuvan laatua 2x, 4x, 6x ja 8x suurennuksella. Se käyttää myös tekoälyä (AI) -tekniikkaa, joka tunnistaa automaattisesti kuvan epäselvät osat ja parantaa sitten sitä.
Lisäksi FVC Free Image Upscaler mahdollistaa kadonneiden pikselien, värikuvioiden ja muiden yksityiskohtien tarkan korjaamisen. Ja vaikka se on online-sovellus, siinä on nopea skaalausprosessi, eikä se sisällä mainoksia, jotka voisivat häiritä sinua. Joten jos olet kiinnostunut ilmaisen kuvan parannustyökalun käyttämisestä, seuraa alla olevaa yksinkertaista ohjetta.
Kuvien epäterävyyden poistaminen FVC Free Image Upscaler -toiminnolla:
Vaihe 1. Avaa ensin selain ja kirjoita FVC Free Image Upscaler hakukentässä. Voit myös napsauttaa linkkiä suoraan pääsivulle. Sitten, tuoda markkinoille sovellus napsauttamalla Lataa valokuva -painiketta. Kun olet käynnistänyt sovelluksen, siirry seuraavaan vaiheeseen.
Vaihe 2. Napsauta ensimmäisessä käyttöliittymässä Lataa valokuva -painiketta tuodaksesi kuvan, jonka sumennus haluat poistaa. Tietokoneesi kansiot kysyvät, mistä löydät valokuvasi. Klikkaus Avata ladataksesi sen.
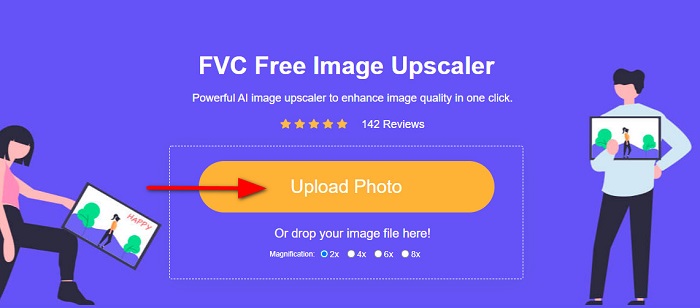
Vaihe 3. Kun olet ladannut kuvan, valitse kuvallesi haluamasi suurennusasetus. Voit valita väliltä 2x, 4x, 6x ja 8x suurennus. Sitten voit nähdä tulostuksesi esikatselun oikealla puolella nähdäksesi eron alkuperäisestä tiedostostasi.
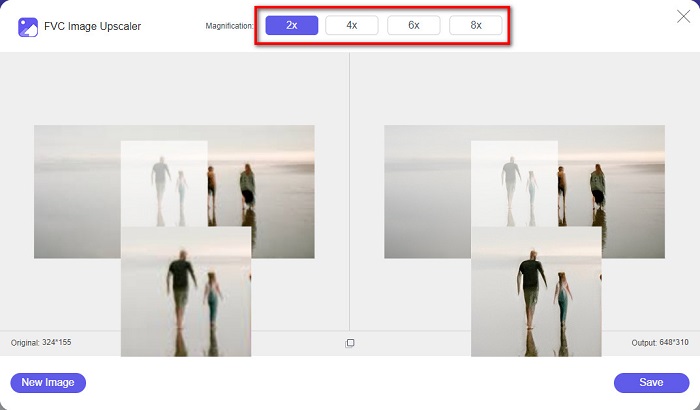
Vaihe 4. Tallenna lopuksi tulos napsauttamalla Tallentaa -painiketta käyttöliittymän oikeassa alakulmassa.
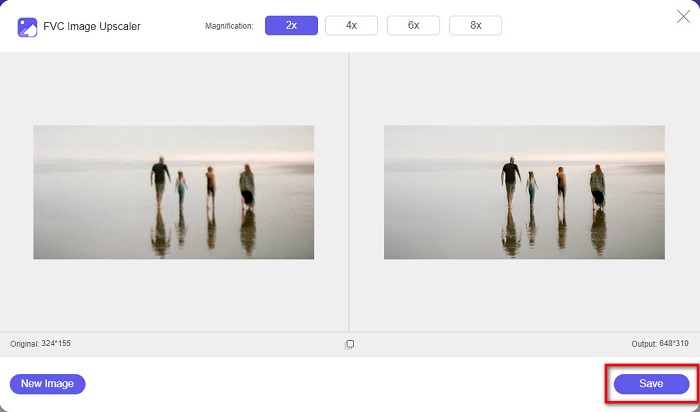
Ja nämä ovat vaiheet kuvan epätarkkuuden poistamiseksi verkossa. Näet tuloksesta, kuinka tämä ilmainen kuvanparannus voi auttaa sinua korjaamaan kuvasi laadun.
Osa 2. Kuvan epätarkkuuden poistaminen offline-tilassa työpöydällä
Monet ammattilaiset käyttävät tietokonetta kuvien tai videoiden muokkaamiseen. Lisäksi monet valokuvankäsittelysovellukset ovat saatavilla vain pöytätietokoneissa. Ja tässä osassa opetamme sinulle parhaat tavat poistaa kuvan epätarkkuudesta offline-tilassa työpöydälläsi.
Poista kuvan sumennus Photoshopilla
Adobe Photoshop on luultavasti paras kuvankäsittelyohjelma, jota voit käyttää kuvien epäterävyyden poistamiseen. Tässä offline-sovelluksessa on monia muokkausominaisuuksia ja työkaluja, joilla voit parantaa kuvaa. Lisäksi voit lisätä valokuvaasi terävyyttä, jos laatu ei ole hyvä tai jos se on epäselvä. Ja käyttämällä sen edistyneitä muokkaustyökaluja, voit varmasti tuottaa erinomaisia tuloksia. Lisäksi voit poistaa ihmisiä tai esineitä kuvastasi, piirtää kuvan tai esineen kynä- tai kynätyökalulla, muokata valokuvasi värejä ja paljon muuta. Adobe Photoshopilla voit luoda upeita muokkaamiasi kuvia. Adobe Photoshop ei kuitenkaan ole käyttäjäystävällinen työkalu. Tarvitset syvällistä tietoa sen työkalujen käytöstä kuvan sumentamiseen tai muokkaamiseen. Siitä huolimatta tarjoamme sinulle vaiheet, joiden avulla voit poistaa kuvien epäterävyyden Photoshopin avulla. Näytämme myös kaksi tapaa käyttää Photoshopia kuvan epätarkkuuden vähentämiseen.
Kuvan hämärtymisprosessi Adobe Photoshopilla:
Vaihe 1. ladata Adobe Photoshop työpöydällesi ja asenna se. Kun olet ladannut ja asentanut sovelluksen, suorita se laitteellasi.
Vaihe 2. Avaa sitten kuva, jonka haluat poistaa sumennuksen pääliittymässä. Voit myös painaa CTRL + O näppäimistölläsi avataksesi kuvan helposti.
Vaihe 3. Kopioi seuraavaksi tasosi tausta ja valitse se. Ja sitten, napsauta Suodatin > Muu > Ylipäästö. Aseta Ylipäästö 10%:hen.
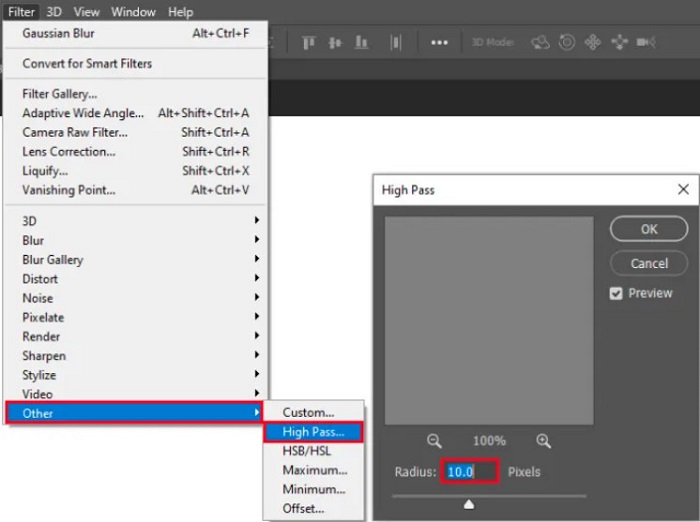
Vaihe 4. Ja päällä Tasotyyli ikkunassa, aseta sekoitustila normaalista tilaan kova valo, vaihda sitten opasiteetti kunnes kuva on selkeä tai paranneltu.
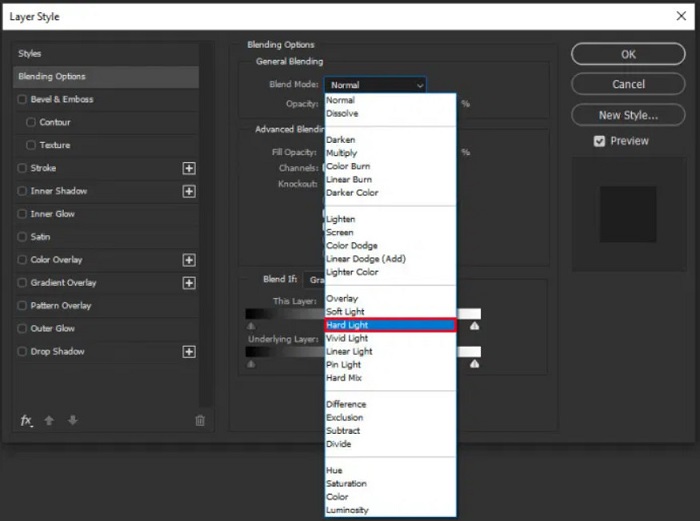
Jos käytät Photoshopin uutta versiota, voit käyttää kameran tärinänvaimennusvaihtoehtoa terävöittää kuvaa Photoshopilla.
Vaihe 1. Tuo kuva, jonka sumennus haluat poistaa Photoshopissa.
Vaihe 2. Siirry sitten kohtaan Suodatin > Terävöinti > tärinän vähennys.
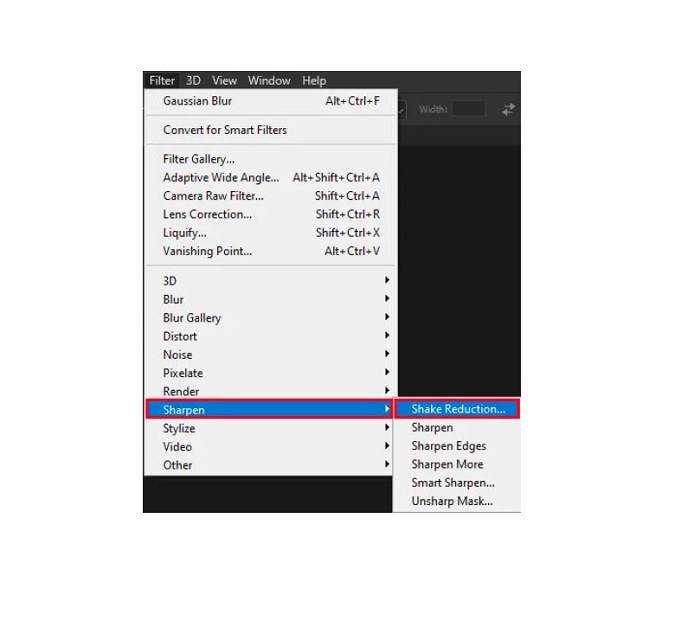
Vaihe 3. Ja sitten, Photoshop kehittää kuvasi; sitten voit nyt tarkastella tulostasi.
Poista kuvan epäterävyys Paint.netillä
Toinen ilmainen offline-valokuvien muokkausohjelmisto, jota voit käyttää, on Paint.net. Yksi tämän sovelluksen vahvoista ominaisuuksista on kuvan terävöittäminen. Siirtämällä liukusäädintä voit säätää kuvan terävyyttä, jolloin kuvasta tulee terävä ja terävä ja poistat kuvasi epäterävyyden. Lisäksi se on helpompi käyttää kuin Adobe Photoshop. Siinä on myös muita muokkaustoimintoja, joita voit käyttää kuvien muokkaamiseen. Ja jos et tiedä kuinka käyttää tätä sovellusta, voit käyttää sen online-konsultointi- ja opastusohjelmia. Lisäksi se on yksi tunnetuimmista kuvankäsittelyohjelmista Windows-käyttäjille, koska siinä on monia korjaustoimintoja, joilla voit parantaa valokuvaasi. Pieni takaisku Paint.netissä on, että et voi korjata tehosteiden käytön jälkeen syöttämääsi tekstiä. Tästä huolimatta tämän ohjelmiston avulla voit luoda monitasoisia kuvankäsittelytulosteita.
Kuvan sumennus poistaminen Paint.net:n avulla:
Vaihe 1. Aloita avaamalla kuvasi Paint.netissä painamalla CTRL + O näppäimistölläsi. Voit myös mennä osoitteeseen Tiedosto ja löytää Avata vaihtoehto. Sitten työpöytätiedostosi tulevat näkyviin, missä valitset kuvasi ja avaat sen.
Vaihe 2. Ja napsauta sitten Tehosteet > Kuvaja valitse sitten Terävöittää.
Vaihe 3. Sitten, päällä Terävöittää paneeli, näet liukusäätimen, jossa voit säätää kuvan terävyyttä sen poistamiseksi. Voit myös rastittaa nuoli ylös/alas -painiketta muuttaaksesi valokuvasi terävyyttä.
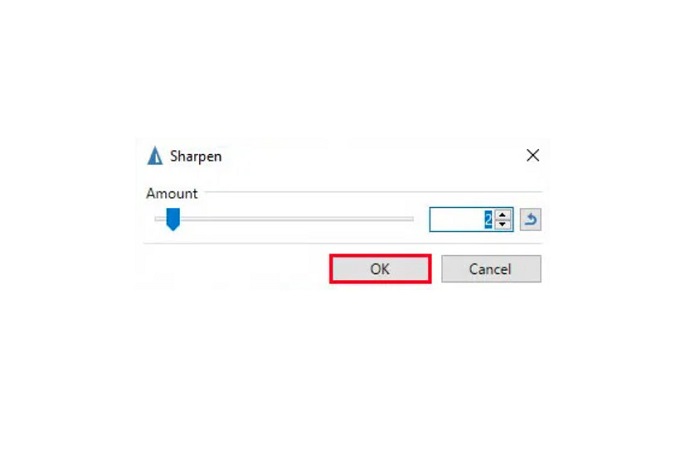
Vaihe 4. paina OK -painiketta ja tallenna tulos.
Osa 3. Kuinka poistaa kuvan sumennus iPhonessa
Jos käytät iPhone-laitetta, voit myös ladata joitain sovelluksia kuvan epätarkkuuden poistamiseksi. Voit valita App Storen sovelluksista poistaaksesi kuvan epäterävyyden. Jotkut sovellukset ovat kuitenkin ostettavia, joten sinun on ostettava ne ennen käyttöä. Mutta tässä osassa opetamme sinulle kuinka poistat kuvan epäterävyydestä iPhonessasi käyttämällä ilmaista ja merkittävää sovellusta.
Foton on yksi eniten käytetyistä kuvan epätarkkuuden poistamissovelluksista iPhonessa. Voit ladata tämän sovelluksen ilmaiseksi AppStoresta. Lisäksi siinä on muita muokkaustoimintoja, joita voit käyttää, kuten kollaasi, rajaus, mallien lisääminen, jakaminen ja paljon muuta. Siinä on myös helppokäyttöinen käyttöliittymä, mikä tekee siitä käyttäjäystävällisen sovelluksen. Tämän sovelluksen avulla voit poistaa kuvan epäterävyyden säätämällä kuvan terävyyttä. Ja jos haluat lisätä valokuvaasi terävyyttä tehdäksesi siitä entistä vaikuttavamman, voit säätää kuvan kontrastia, selkeyttä, kylläisyyttä ja sameutta. Lisäksi se on turvallinen käyttää, joten sinun ei tarvitse huolehtia kuvatiedostojesi turvallisuudesta. Tämän sovelluksen haittapuoli on, että sinun on ostettava pro-versio, jotta voit käyttää sen muita ominaisuuksia.
Kuinka poistaa kuvan sumennus iPhonessa:
Vaihe 1. Avaa App Store iPhonellasi ja tee haku Foton. Asenna se puhelimeesi ja avaa se, kun se on asennettu. Napauta sitten sovelluksen pääliittymässä Muokata vaihtoehto.
Vaihe 2. Valitse kuva, jonka sumennus haluat poistaa; sitten sinut ohjataan toiseen käyttöliittymään. Napauta Säätää -vaihtoehto kuvasi alla ja paikanna sitten pyyhkäisemällä vasemmalle Terävyys ominaisuus.
Vaihe 3. Sen Terävyys paneelissa, vedä liukusäädintä haluamaasi terävyyteen, kunnes kuvan epäselvyys vähenee.
Vaihe 4. Napauta lopuksi Tallentaa -painiketta käyttöliittymän oikeassa yläkulmassa tallentaaksesi tuloste iPhone-laitteellesi. Napsauta tätä saadaksesi lisätietoja muuttaa kuvan kokoa iPhonessa.
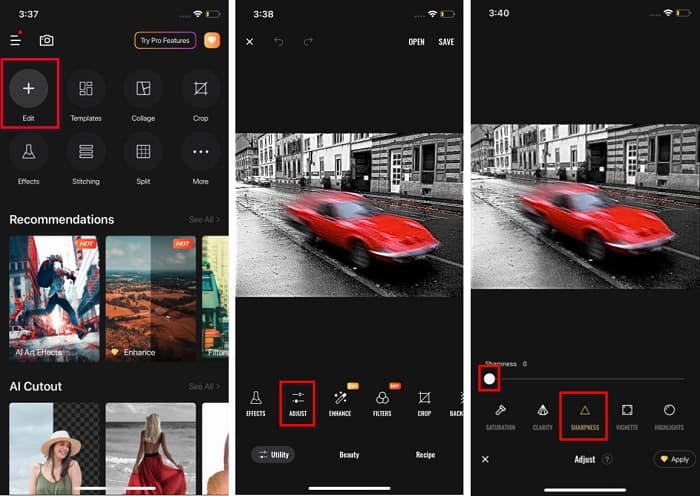
Osa 4. Kuvan epätarkkuuden poistaminen Android-puhelimessa
Monet ihmiset omistavat myös Android-laitteita, ja jos käytät myös sellaista, voit lukea tämän osan oppiaksesi poistamaan kuvan sumennuksen Androidissa. Etsimme suosituimpia valokuvien häivytyssovelluksia Androidille ja kokeilimme niitä yksitellen. Onneksi löysimme sovelluksen, jota on parasta suositella.
Snapseed on paras sovellus, jos haluat poistaa kuvan epäselvyyden Android-laitteellasi. Terävöinti- ja rakenneominaisuuden avulla voit lisätä kuvaasi terävyyttä poistaaksesi sen epäselvät osat. Lisäksi siinä on monia muokkausominaisuuksia, joiden avulla voit parantaa kuvan laatua. Ja aivan kuten muilla yllä mainituilla työkaluilla, sillä on yksinkertainen käyttöliittymä. Joten jos olet aloittelija, voit käyttää tätä sovellusta kuvan epäterävyyden poistamiseen. Sinun on kuitenkin kytkettävä WiFi päälle ennen tämän sovelluksen käyttöä.
Kuvan hämärtäminen Androidissa Snapseedin avulla:
Vaihe 1. Lataa sovellus Android-laitteellesi ja avaa se. Avaa sen jälkeen kuvasi sovelluksessa.
Vaihe 2. Sitten, päällä Työkalut paneeli, valitse Yksityiskohdat vaihtoehto.
Vaihe 3. Valitse seuraavaksi Terävöittää tai Rakenne muuttaaksesi sumeaa kuvaasi. Säätämällä näitä kahta vaihtoehtoa poistat kuvasi epäterävyyden.
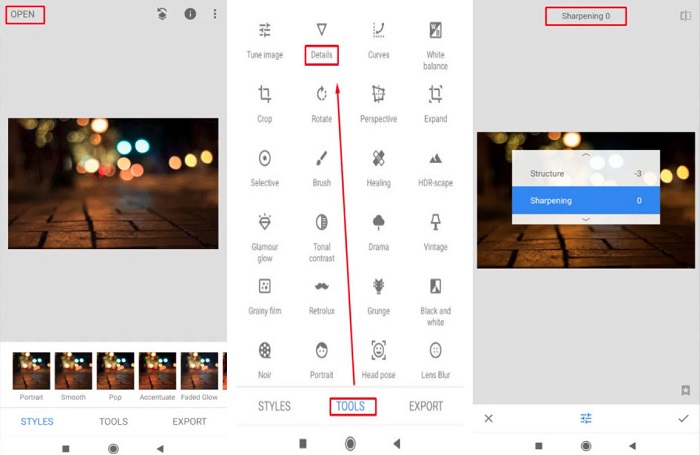
Osa 5. Usein kysyttyä kuvan sumennuksen poistamisesta
Kasvaako tiedostokoko, kun poistat kuvan sumennusta?
Joo. Kun poistat kuvan sumennusta, sen PPI kasvaa, jolloin tiedostokoko on suurempi kuin alkuperäinen.
Miksi kuvasta tulee epäselvä, kun suuren sen?
Todennäköisesti se johtuu pakkausongelmasta. Kun yrität muuttaa kuvan kokoa, suurennat myös valokuvasi pikseleitä. Joten kuvan pakkaaminen saattaa vaikuttaa kuvan laatuun.
Voinko poistaa JPG-kuvan sumennusta Adobella?
Ehdottomasti! Voit käyttää Adobe Photoshopia, jos haluat poistaa sumennusta JPG-kuvasta. Adobe Photoshop tukee tavallisia kuvamuotoja, kuten PNG, JPG ja JPEG
Johtopäätös
Nyt kun tiedät miten kuvan sumennus poistetaan käyttämällä helpoimpia tapoja, voit poistaa kuvien epäterävyyden. Kaikki edellä osoittamamme tavat auttavat sinua varmasti saavuttamaan haluamasi tavoitteen. Mutta jos haluat säästää tilaa laitteessasi, suosittelemme käyttämään FVC Free Image Upscaler, jota voit käyttää ilmaiseksi ja verkossa.



 Video Converter Ultimate
Video Converter Ultimate Näytön tallennin
Näytön tallennin


