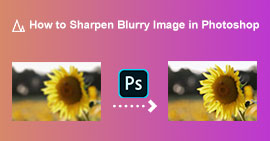6 tehokkain tapa muuttaa kuvan kokoa verkossa ja työpöydällä
Voimme ladata miljardeja arvostettuja valokuvia, ja useimmat meistä ottaa kauniita kuvia, mutta on tapauksia, joissa niiden koko ei ole se, mitä haluamme eniten. Käyttäjät yrittivät muuttaa saamansa kuvan kokoa säätämällä kuvan korkeutta, leveyttä ja kuvasuhdetta editorilla, mikä muutti kuvan PPI:tä. Tulos ei ole sitä mitä kaikki odottivat; teräväpiirtokuvat muuttuvat pikselöityiksi.
Miksi? Koska editori, jonka kokoa he muuttivat, ei voi luoda tai täyttää muutetun version pikselien aukkoa. Tästä syystä tätä aihetta koskevista kyselyistä tuli suosittuja, ja autamme sinua ratkaisemaan ongelman. Tässä blogikirjoituksessa annamme sinulle käytännön kokemusta kuinka kuvan kokoa muutetaan ilman, että lopputulokseen jää vääristymiä.
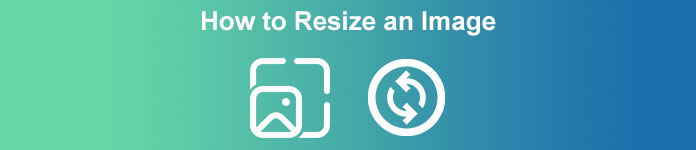
Osa 1. Parhaat valokuvan koon muuttajat, joita voit käyttää verkossa kuvan koon muuttamiseen verkossa [3 ilmaista työkalua]
Nämä verkkotyökalut, jotka lisäämme tähän, ovat käytettävissä laitteessasi olevissa eri verkkoselaimissa. Nämä ovat myös ilmaisia, mutta sinun on ostettava työkalu ilman rajoituksia. Nämä ovat kuitenkin verkkotyökaluja, joita voit käyttää ja voit aloittaa kuvan koon muuttamisen. Lue vaiheet saadaksesi tietää, kuinka niitä käytetään.
1. FVC Free Image Upscaler – paras kuvankoon muuttaja verkossa [suotuisa vaihtoehto]
Kanssa FVC Free Image Upscaler verkossa on tekoälyn verkkotyökalu, joka voi nopeasti muuttaa kuvien kokoa laadun heikkenemättä. Itse asiassa verkkotyökalu muuttaa automaattisesti jokaisen tänne lataamasi kuvatiedoston kokoa. Vaikka se on online-työkalu, sen suorituskyky koon muuttamisessa on nopeaa ja tehokasta. Jokainen tänne lataamasi kuva poistetaan automaattisesti palvelimelta, kun muutat sen kokoa. Siinä on myös puhtain ja monipuolisin koon muuttaja, jota koskaan tarvitset; vaikka käytät eri laitteita, voit käyttää tätä verkkotyökalua niin kauan kuin sinulla on Internet-yhteys. Haluatko nähdä, kuinka tämä ohjelmisto toimii tässä tehtävässä? Jos näin on, lue alla olevat vaiheet ja kopioi ne muuttaaksesi kuvan kokoa nopeasti ja tehokkaasti.
Kuvan koon muuttaminen FVC Free Image Upscaler -toiminnolla:
Vaihe 1. Pääset verkkotyökaluun napsauttamalla tätä linkki, joka ohjaa sinut automaattisesti kokoa muuttajan viralliselle verkkosivustolle.
Vaihe 2. Klikkaa Lisää kuva jotta kansio tulee näkyviin näytölle, valitse ladattava kuvatiedosto ja paina Avata.
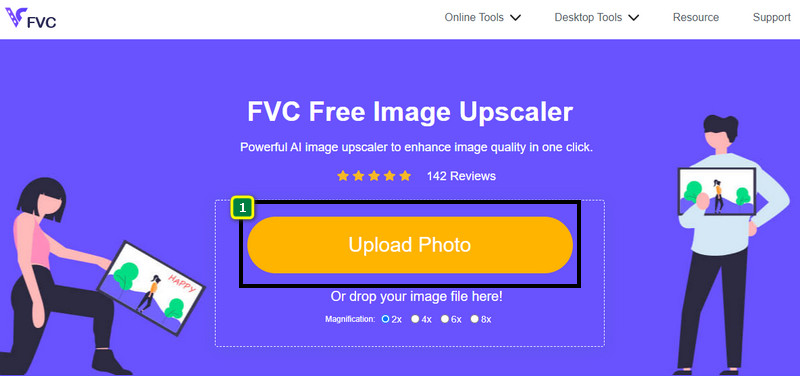
Vaihe 3. Jos haluat muuttaa kuvan kokoa, sinun on valittava kuvan suurennustyyppi. Voit nähdä, että kuvan kokonaismitta muuttuu, kun yrität napsauttaa 2x, 4x, 6x ja 8x
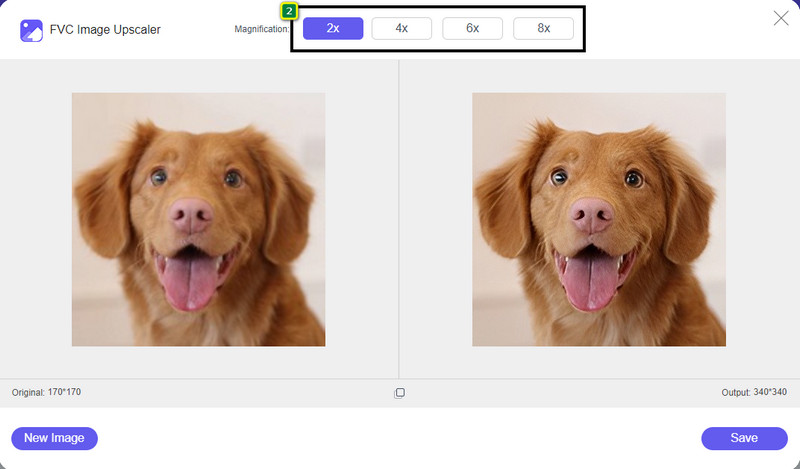
Vaihe 4. Kun olet valinnut käytettävän suurennuksen, voila, voit nyt painaa Tallentaa ladataksesi sen muunnetun version työpöytäasemallesi.
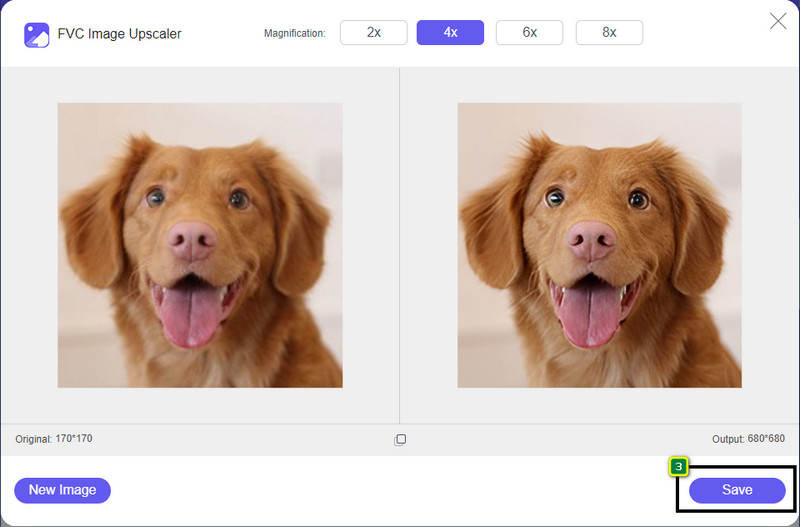
2. Ole Funky – valokuvaeditori [ilmainen ja maksullinen]
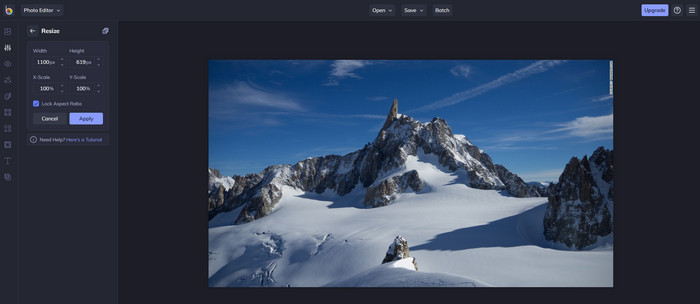
Be Funky - valokuvaeditori on luova alusta, jonka avulla voit tehdä kuviisi erikoisia asioita. Se voi muuttaa BMP:n kokoa laadun heikkenemättä. Tätä työkalua pidetään yhtenä hienoimmista kuvankäsittelyohjelmista, joita voit käyttää verkossa. Vaikka siinä on samanlainen käyttöliittymä kuin Photoshopissa, sen tuomat ominaisuudet ovat yksinkertaisia ja helppoja ymmärtää, joten voimme sanoa, että se on myös käyttäjäystävällinen. Joten jos haluat yrittää muuttaa kuvan kokoa helposti tämän verkkotyökalun avulla, noudata tässä olevia ohjeita.
Kuinka muuttaa kuvan kokoa käyttämällä Be Funkya:
Vaihe 1. Hae sen nimeä selaimessasi ja napsauta sitten Aloita ja muokkaa valokuvaa.
Vaihe 2. Lehdistö Avata ladataksesi BMP:n tai mitä tahansa kuvia, joiden kokoa haluat muuttaa tähän.
Vaihe 3. Mene Muokata ja paina Muuta kokoa vaihtoehto.
Vaihe 4. Täällä voit vapaasti muuttaa kuvan leveyttä ja korkeutta tai x- ja y-mittakaavaa. Paina sitten Käytä nähdäksesi, miltä muutettu versio näyttää.
3. Yksinkertainen kuvan koon muuttaja [maksuton]
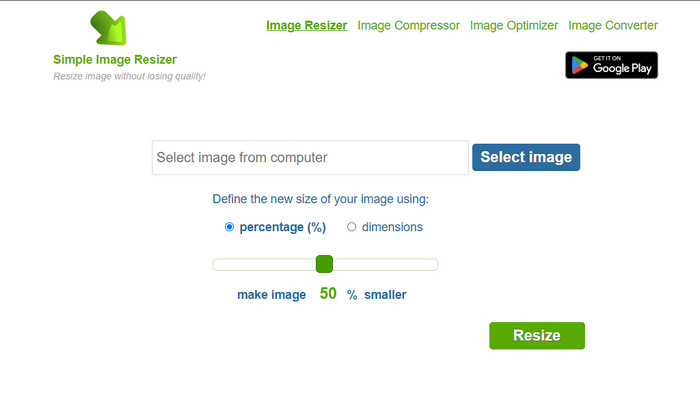
Yksinkertainen kuvan koon muuttaja Voit muuttaa kuvan kokoa määrittämällä kuvan uuden koon prosenttiosuutta tai mittaa muuttamalla. Se on viimeinen tähän artikkeliin lisätty kuvan koon muuttaja. Sen yksinkertaisesta käyttöliittymästä ja helppokäyttöisyydestä tuli tärkein tekijä, miksi lisäsimme tämän. Sen koonmuutosominaisuuden lisäksi voit optimoida, pakata ja muuntaa kuvasi täällä ilmaiseksi, mutta ärsyttävillä mainoksilla verkossa. Joten jos haluat kokeilla tämän koon muuttajan käyttöä verkossa, noudata alla olevia ohjeita.
Kuinka muuttaa kuvan kokoa käyttämällä yksinkertaista kuvan kokoa:
Vaihe 1. Aloita tämän verkkokoon muuttajan käyttäminen etsimällä sen nimeä selaimellasi.
Vaihe 2. Lehdistö Valitse Kuva lisätäksesi valokuvan, jonka kokoa haluat muuttaa tähän.
Vaihe 3. Valitse, mitä haluat käyttää koon muuttamiseen, ja muuta prosenttiosuutta tai mittaa. Joka tapauksessa he tekevät samoin.
Vaihe 4. Klikkaus Muuta kokoa tallentaaksesi lopullisen tulosteen työpöydällesi.
Osa 2. Kuvan koon muuttaminen Windowsissa ja Macissa [Maksullinen ja ilmainen offline]
Toisin kuin ensimmäinen 3 mainittu verkkotyökalu, seuraavat esittelemämme työkalut eivät ole Internet-riippuvaisia, mikä tarkoittaa, että vaikka sinulla ei olisi Internetiä, voit käyttää niitä ilman ongelmia. Ne ovat ladattavissa tai valmiiksi asennettuina työpöydällesi. Opi käyttämään niitä tänään lukemalla kuhunkin niistä lisäämämme tiedot.
1. Adobe Photoshop [Windows ja Mac]
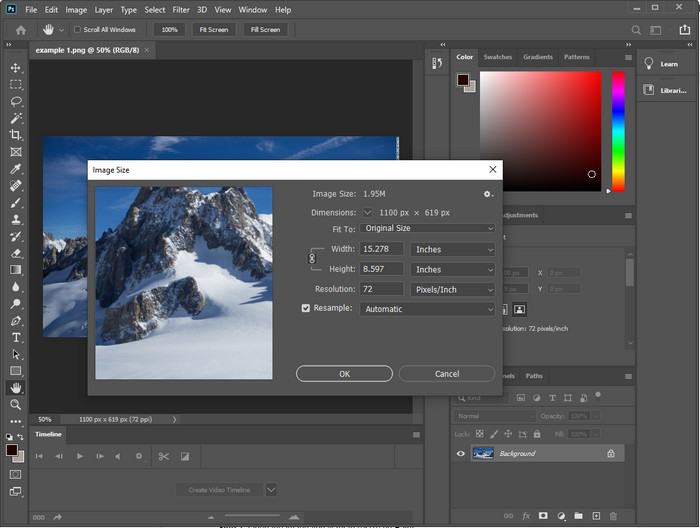
Ensimmäinen valintamme offline-tilassa kuvan koon muuttaja voit ladata laitteellesi Adobe Photoshop. Miksi? Koska se luo toisen pikselidatan, kun muutat sen kokoa ja vältät huonolaatuisen tulosteen prosessin lopussa. Lisäksi tämä ohjelmisto tunnetaan ammattimaisena kuvankäsittelynä, joka pystyy helposti käsittelemään mitä tahansa rasteri- ja vektorikuvaa. Vaikka ohjelmisto on ammattimainen työkalu, se on silti hieman liikaa ostaa, jos aiot käyttää sitä vain koon muuttamiseen. Mutta jos olet kiinnostunut kuinka muuttaa kuvan kokoa Photoshopissa.
Kuvan koon muuttaminen Adobe Photoshopilla:
Vaihe 1. Lataa ja asenna ohjelmisto työpöydällesi käymällä sen virallisella verkkosivustolla.
Vaihe 2. Lyö Tiedostoja etsi kuva kansiosta napsautuksen jälkeen Avata.
Vaihe 3. paina Kuva valikosta yläreunassa ja valitse sitten Kuvan koko.
Vaihe 4. Muuta leveyden ja korkeuden mittaa mieltymystesi mukaan ja napsauta sitten OK ottaaksesi muutokset käyttöön.
Vaihe 5. Palata takaisin Tiedosto ja tallenna kuva työpöydällesi.
2. Maalaa [Oletussovellus Windowsissa]
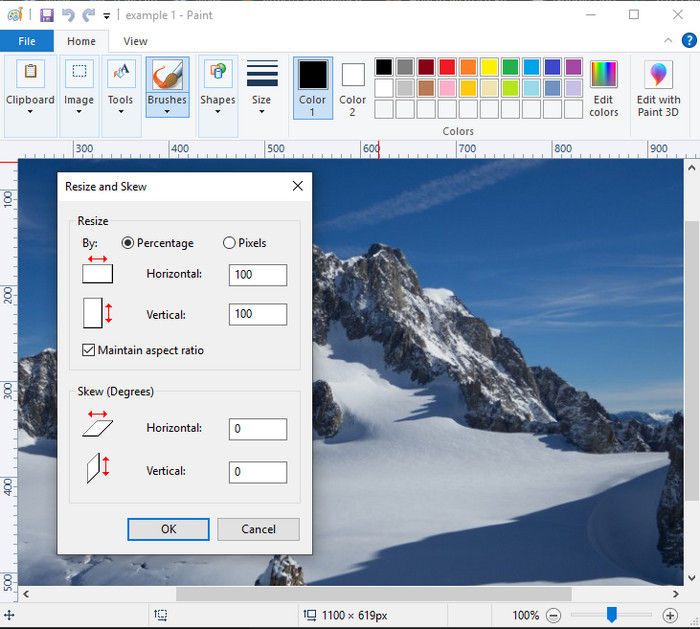
Maali tunnetaan sovelluksena, jonka voit piirtää tyhjälle kankaalle. Eri Windowsin käyttäjät käyttävät sitä tavallisesti luodakseen jotain tyhjälle sivulle, lisätäkseen kuviin tietoja ja muuttaakseen niiden kokoa vastaavasti. Vaikka se ei ole erillinen editori, se voi silti muuttaa minkä tahansa paikallisella asemallasi olevan rasterikuvan kokoa. Tämän käytön etuna on, että sinun ei tarvitse ladata ohjelmistoa Windowsiin, koska se on esiasennettu. Joten jos haluat tietää, kuinka pienen resoluution kuvien kokoa voidaan muuttaa tällä sovelluksella, lue opetusohjelma, jonka lisäämme alla.
Kuinka muuttaa kuvan kokoa Paintilla:
Vaihe 1. Avaa kuva, jonka kokoa haluat muuttaa Paintissa.
Vaihe 2. Kun olet avannut kuvan, napsauta kahden neliön -kuvaketta aloittaaksesi täällä avaamasi kuvan koon muuttamisen.
Vaihe 3. Voit muuttaa kuvan kokoa muuttamalla sitä prosentteina tai pikseleinä. Kun olet vaihtanut numeron, paina OK ottaaksesi muutokset käyttöön.
Vaihe 4. Lyö Tallentaa -kuvaketta viedäksesi kuvan, jonka kokoa muutit tänne.
3. Esikatsele [Oletussovellus Macissa]
Esikatselu on erityinen sovellus, johon voit luottaa ja joka ohjaa sinut kuvan koon muuttamiseen Macissa. Jos et pidä sovelluksen lataamisesta macOS-tietokoneellesi, sinun on parempi käyttää tätä sovellusta. Se on aliarvostettu ratkaisu, mutta se voi muuttaa valokuvasi kokoa työpöydälläsi. Sen käytön oppiminen voi olla sinulle valtava etu tämän ohjelmiston täyden potentiaalin maksimoimiseksi. Jos olet kiinnostunut tämän työkalun toiminnasta, siirry seuraavaksi lisäämiimme tietoihin.
Kuvan koon muuttaminen esikatselun avulla:
Vaihe 1. Napsauta kuvaa hiiren kakkospainikkeella Macissa, napsauta Avaa, ja paina Esikatselu.
Vaihe 2. Napsauta yläosassa Työkalutja valitse sitten Säädä kokoa.
Vaihe 3. Muuta kuvan mittoja tarpeidesi mukaan ja paina sitten OK tallentaaksesi tekemäsi muutokset.
Osa 3. Lisätiedot: Top Image Resizer, jonka voit ladata Androidille ja iPhonelle
1. Valokuvien ja kuvien koon muuttaja [Android]
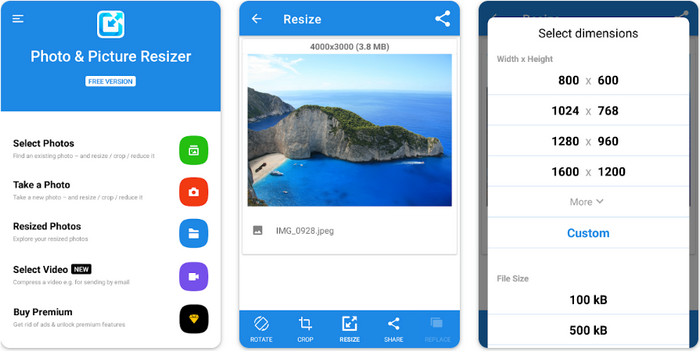
Valokuvien ja kuvien koon muuttaja on yksi nopeimmista ja helpoimmista tavoista muuttaa Android-laitteellasi olevan kuvan kokoa. Jopa kokemattomat käyttäjät, jotka haluavat muuttaa kokoa, voivat ladata ja käyttää tätä kuvan koon muuttajanaan. Tämä sovellus on ilmainen, joten jos haluat käyttää sen lisäominaisuuksia, sinun on ostettava se. Kaiken kaikkiaan sen koonmuutosominaisuudet ovat loistavia, ja voit hallita sen ensimmäisellä yrittämällä.
2. Ilmainen kuvan koon muuttaja [iPhone]
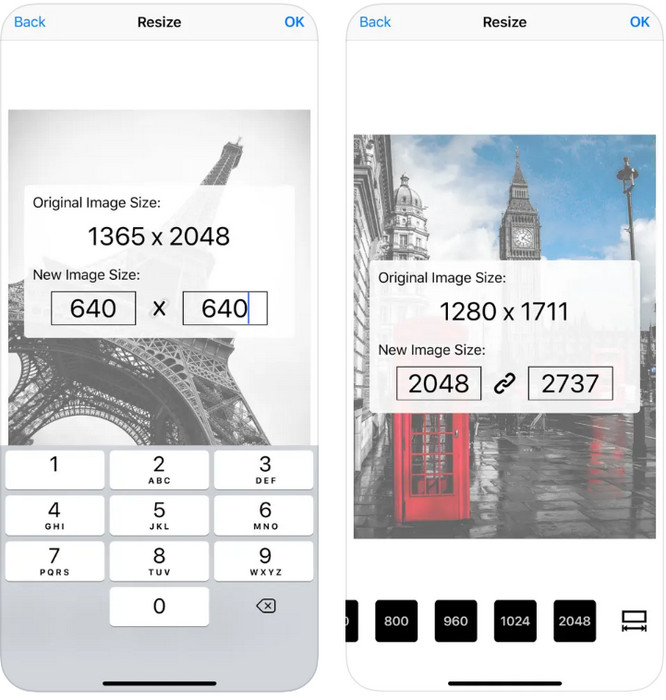
Image Resizer ilmainen on iOS-pohjainen sovellus, jonka voit ladata iOS 7.0:lle tai uudemmalle. Tämä sovellus on kuvan koon muuttaja, jota monet iOS-käyttäjät käyttävät. Siinä ei ole muita lisäominaisuuksia kuin sen päätoiminto, koon muuttaminen. Vaikka työkalu on käyttäjäystävällinen, monet käyttäjät valittavat, että se ei voi korvata alkuperäistä kuvaa muutettuun versioon.
Osa 4. Usein kysyttyä kuvan koon muuttamisesta
Kumpi muoto on parempi muuttaa kokoa, rasteri vai vektori?
Rasterimuodot koostuvat pienistä pikseleistä kuvan ulkonäön luomiseksi, ja kun muutat sen kokoa tai mittaa, nämä pikselit venyvät ja tulevat näkyviin. Toisin kuin jos muutat vektorikuvan kokoa, se on erityisesti tehty kuvan koon muuttamiseen ja skaalaamiseen luomatta siihen sotkua.
Voinko muuttaa BMP:n kokoa verkossa?
Kyllä, voit muuttaa BMP:n kokoa käyttämällä tähän lisäämäämme online-ratkaisua. Kun kuitenkin suurennat kuvaa, BMP:llä on taipumus pikseloitua, koska ne ovat rasterikuvia. Joten jos haluat välttää BMP-tiedoston koon muuttamisen ongelman, sinun on parempi valita FVC Free Image Upscaler Online, sillä se ei jätä pikselointia muutetun BMP-tiedoston lopulliseen ulostuloon.
Kasvaako tiedostokoko kuvan koon muuttamisen jälkeen?
Kyllä. Pääasiassa siksi, että kuvan kokoa muutettu lisää pikselitietoja todelliseen ulostuloon. Sen tiedostokoko ei kuitenkaan eroa paljon alkuperäisestä tiedostokoosta.
Johtopäätös
Mikä kuvan koon muutostekniikka sopii mielestäsi sinulle hyvin? Valitse yksi koon muuttaja, jonka lisäämme tähän. Jos sinulla on ongelmia Internet-yhteyden valinnassa, suosittelemme käyttämään FVC Free Image Upscaler verkossa koon muuttamisen tehokkuuden vuoksi. Koon muuttaminen ei aiheuta vaikeuksia, jos käytät tätä koonmuuttajaa verkossa.



 Video Converter Ultimate
Video Converter Ultimate Näytön tallennin
Näytön tallennin