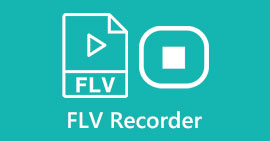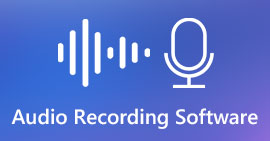Parhaat ja ilmaiset näytön tallentimet Windowsille, Macille, iPhonelle ja Androidille
Näytön tallentimia on tulossa nykyään, koska monet ihmiset haluavat tallentaa toimintansa tietokoneilleen. Luotettavan näytön tallentimen löytäminen on kuitenkin melko vaikeaa, erityisesti, että joissakin näytön tallentimissa on haittaohjelmia ja jotkut ovat vain mainostarkoituksiin. Siksi yritimme joitain parhaista näytön tallentimet online-, offline- ja jopa mobiilisovellukset, joissa on parhaat ominaisuudet ja jotka ovat 100% ilmaisia. Joten lue tämä artikkeli loppuun asti tietääksesi parhaat ja ilmaiset näytön tallentimet.

Osa 1. 3 parasta online-näytön tallenninta
Jos haluat näytön tallentimen, jota sinun ei tarvitse ladata, saatat etsiä online-näytön tallenninta. Voit olla varma, että online-näytön tallentimet tarjoavat sinulle käyttömukavuutta. Joten tässä osassa tunnet kolme parasta ilmaista online-näytön tallenninta.
FVC ilmainen näytöntallennin verkossa
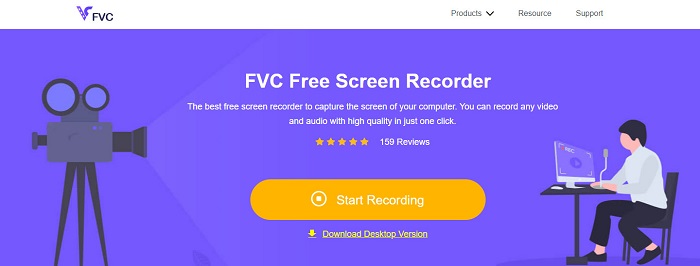
Paras online-näytön tallennin, jonka näet Internetissä, on FVC ilmainen näytöntallennin verkossa. Tämä online-näytön tallennin voi tallentaa ja tallentaa tietokoneesi toimintaa. Se voi tallentaa näytön korkealaatuisella videolla. Ja jos haluat vain tallentaa tietyn alueen näytöstäsi, siinä on ominaisuus, jolla voit säätää näytön tallennuksen tallennusaluetta.
Lisäksi sillä on hyvin yksinkertainen käyttöliittymä, mikä tekee siitä aloittelijaystävällisen työkalun. Lisäksi siinä on myös lisäasetukset, joilla voit säätää pikanäppäimiä, valita videon ulostulomuodon ja säätää videolähdön kehysnopeutta.
Joten jos haluat käyttää tätä online-muunninta, seuraa alla olevaa yksinkertaista ohjetta.
Vaihe 1. Hae käyttämässäsi selaimessa FVC ilmainen näytöntallennin verkossa käyttämässäsi selaimessa, tai napsauta tätä linkkiä siirtyäksesi suoraan heidän web-sivulleen. Ja käynnistä sitten sovellus.
Vaihe 2. Klikkaa Aloita nauhottaminen -painiketta ohjelmiston pääliittymässä aloittaaksesi näytön tallennus. Ja sitten säädettävä kehys tulee näkyviin.
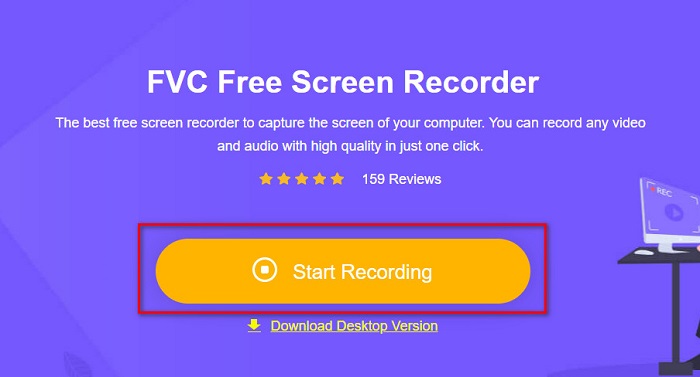
Vaihe 3. Valitse seuraavaksi alue, jonka haluat tallentaa näytöltäsi napsauttamalla pudota alas -painiketta Tallennusalue vaihtoehto. Voit joko tallentaa näytön tai valita alueen, jonka haluat tallentaa.
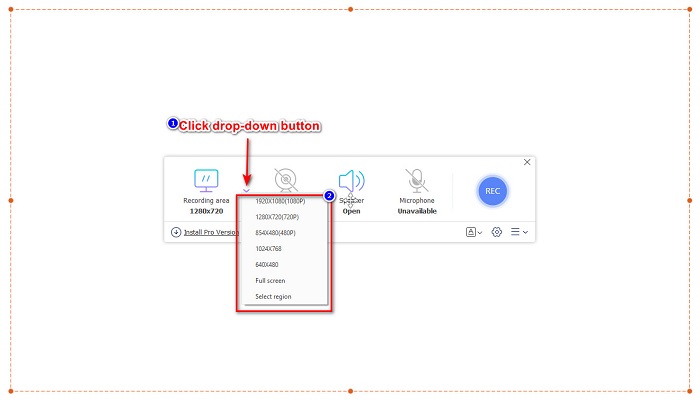
Vaihe 4. Valitse sitten haluamasi äänitallennin napsauttamalla puhuja tai mikrofoni vaihtoehto.
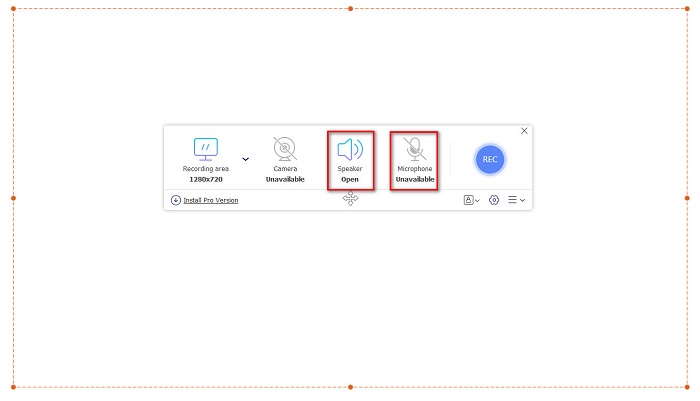
Vaihe 5. Napsauta lopuksi RECec -painiketta aloittaaksesi tallennuksen. Kun olet valmis tallennuksen, napsauta lopettaa allekirjoituspainiketta, ja nauhoitteesi tallennetaan automaattisesti ohjelmiston käyttöliittymään.
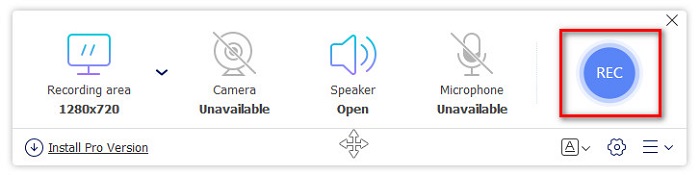
Ja siinä se! Voit helposti tallentaa näytön toimintasi yllä olevan yksinkertaisen oppaan avulla.
Plussat
- Se voi tallentaa näytön toimintaasi korkealaatuisella videolähdöllä.
- Sen avulla voit säätää videosi kuvanopeutta, koodekkia ja tulostusmuotoa.
- Siinä on helppokäyttöinen ohjelmistokäyttöliittymä.
- Käytettävissä kaikilla verkkoselaimilla, mukaan lukien Google, Firefox, Safari ja monet muut.
Haittoja
- Sinun on ladattava pro-sovellus, jotta voit käyttää sen lisäominaisuuksia.
ScreenApp.IO
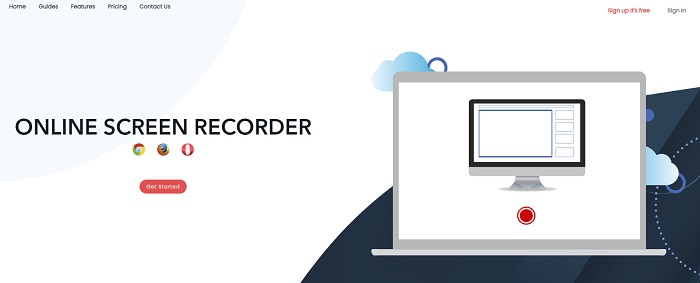
ScreenApp.IO on ilmainen online-näytön tallennin, jonka avulla voit tallentaa näytön toimintaa helposti. Tässä online-tietokoneen näytön tallentimessa on yksinkertainen käyttöliittymä, mikä tekee siitä käyttäjäystävällisen. Voit myös valita tämän online-työkalun äänitallentimen. Tässä online-näytön tallentimessa on kuitenkin vain rajoitettuja ominaisuuksia. Siitä huolimatta monet ihmiset käyttävät tätä näytön tallenninta mukavuussyistä.
Plussat
- Siinä on helppokäyttöinen ohjelmistokäyttöliittymä.
- Saatavilla lähes kaikissa verkkoselaimissa, kuten Google ja Firefox.
- Voit valita haluamasi äänitallentimen.
Haittoja
- Saatat kokea hidasta latausprosessia.
- Et voi valita haluamaasi tulostustiedostomuotoa.
ClipChamp
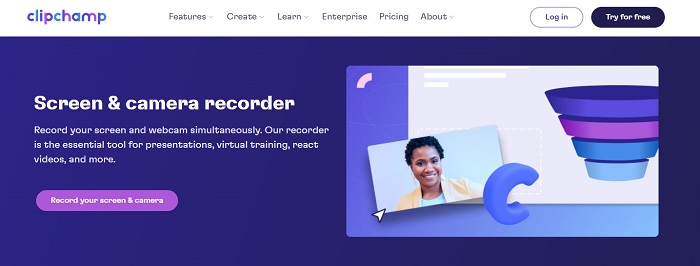
ClipChamp on yksi Internetin suosituimmista online-näytön tallentimista. Tämän online-työkalun avulla voit lisätä tekstiä tallenteeseen, ja siinä on ominaisuuksia, joilla voit säätää tallenteen kehyskokoa. Vaikka siinä on vaikeakäyttöinen ohjelmistoliittymä, se on silti tehokas esitysten ja kokousten tallentamiseen. Se käyttää myös evästeitä, jotka sallivat sivuston saada tietosi.
Plussat
- Se voi tallentaa näytön kätevästi.
- Sen avulla voit säätää näytön tallennuksen kehyskokoa.
Haittoja
- Se käyttää evästeitä verkkosivustolle.
- Kun internetyhteytesi on hidas, se voi vaikuttaa näytön tallennukseen.
Osa 2. 2 Paras näytön tallennin työpöydällesi
Etsitkö parasta näytön tallenninta tietokoneellesi? Älä enää huolehdi, sillä meillä on paras näytöntallennin työpöydällesi. Vaikka monilla ominaisuuksilla varustettua näytön tallenninta on vaikea löytää, löysimme parhaimmat näytön tallentimet, joita voit käyttää offline-tilassa.
Bandicam
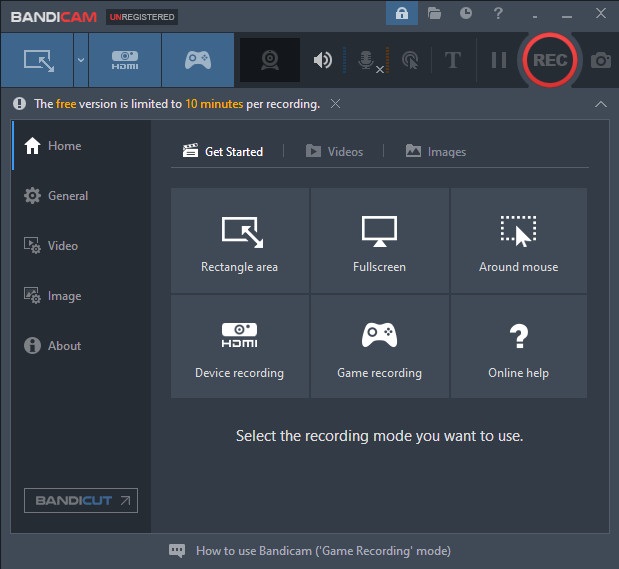
Bandicam on luultavasti tunnetuin työpöytänäytön tallennin, jossa on monia ominaisuuksia. Siinä on edistyneitä ominaisuuksia, kuten laitetallennus, jonka avulla voit tallentaa ulkoisia videolaitteita, kuten verkkokameran, älypuhelimien, Xboxin ja paljon muuta. Voit myös tallentaa pelin voittavan siirtosi napsauttamalla Pelin tallennus -vaihtoehtoa. Lisäksi tämän muuntimen avulla voit kaapata kuvia näytön tallennuksen aikana. Sen käyttöliittymä on kuitenkin melko vaikeakäyttöinen; joten aloittelijat voivat kokea sen haastavana.
Plussat
- Siinä on edistyneitä ominaisuuksia, kuten laitteen tallennus ja pelin tallennustila.
- Sen avulla voit ottaa kuvia tallennuksen aikana.
- Saatavilla lähes kaikissa multimedia-alustoissa, mukaan lukien Windows ja Mac.
Haittoja
- Siinä on vaikeakäyttöinen ohjelmistokäyttöliittymä.
- Osta sovellus ennen kuin voit käyttää sen erikoisominaisuuksia.
ScreenRec
Toinen näytön tallennusohjelmisto, jota voit käyttää, on ScreenRec. Tämä näytöntallennin on helppokäyttöinen työkalu, joka tuottaa laadukkaita näyttötallenteita. Sen avulla voit myös säätää tallennuslaatua SD-, HD- ja 4K-tarkkuudella. Lisäksi siinä on ominaisuus, joka ottaa kuvakaappauksen näytöltäsi ja tallentaa äänesi näytön tallennuksen aikana. Sen haittapuoli on, että siinä on muutamia ominaisuuksia käytettäväksi, joita muilla työpöytänäytön tallentimilla on.
Plussat
- Siinä on yksinkertainen käyttöliittymä.
- Se on ladattavissa ilmaiseksi.
- Saatavilla Windowsissa, Macissa ja Linuxissa.
Haittoja
- Siinä on muutamia ominaisuuksia käytettäväksi.
Osa 3. 3 parasta näytön tallenninta iPhonelle ja Androidille
Jos iPhone- tai Android-laitteessasi ei ole sisäänrakennettua näytön tallenninta, se on sinulle valitettavaa, varsinkin kun haluat nauhoittaa kokouksen puhelimellasi. Mutta se ei ole loppu sinulle, jos haluat silti tallentaa näytön iPhone- tai Android-laitteellasi. Siksi näet tässä osassa parhaan näytön tallentimen iPhonelle ja muille Android-laitteille.
AZ Screen Recorder
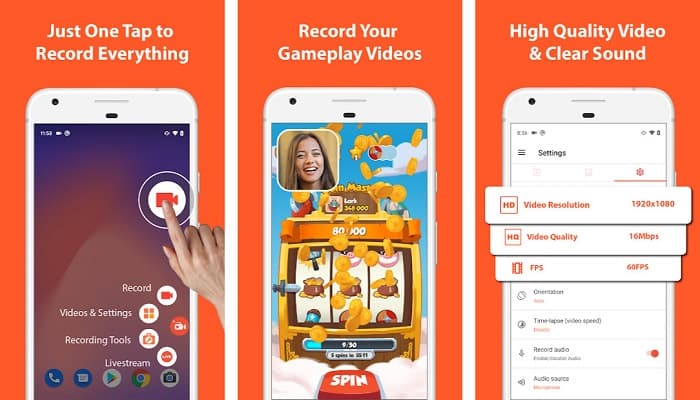
AZ Screen Recorder on todistetusti yksi parhaista näytön tallentimista iPhone- tai Android-laitteellesi. Jos etsit näytön tallenninta, joka voi tallentaa time-lapse-videon, tällä työkalulla on tämä ominaisuus sinua varten. Sen avulla voit myös muuttaa näytön tallennusvideon resoluutiota ja bittinopeutta. Lisäksi se voi tuottaa laadukasta videota ilman, että sen käyttäminen on vaikeaa.
Plussat
- Siinä on edistyneitä ominaisuuksia, kuten time-lapse-video, vihreän näytön korjaaminen sekä tekstin ja logon lisääminen videoon.
- Siinä on suoraviivainen käyttöliittymä.
- Vapaasti käytettävä sovellus.
Haittoja
- Ajoittain voi esiintyä hidasta latausprosessia.
Mobizen
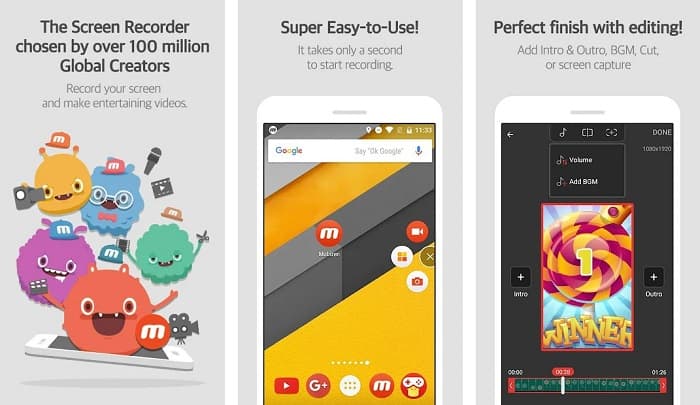
Mobizen on näytön tallennin, joka on saatavilla iPhone- ja Android-puhelimiin. Muiden matkapuhelimien näytön tallentimien joukossa siinä on kelluva painike, josta pääset käsiksi sen ominaisuuksiin. Tämän lisäksi voit säätää näytön tallennuksen videon laatua, resoluutiota ja FPS:ää (Frame Per Second). Sen helppokäyttöisen ohjelmistoliittymän avulla voit helposti tallentaa toimintoja näytölläsi.
Plussat
- Siinä on kelluva painike, jolla voit tehdä näytön tallennuksen helposti.
- Siinä on ominaisuus taustamusiikin lisäämiseksi näytön tallenteeseen.
Haittoja
- Videosi ääni saattaa joskus olla häiriöitä.
V tallennin
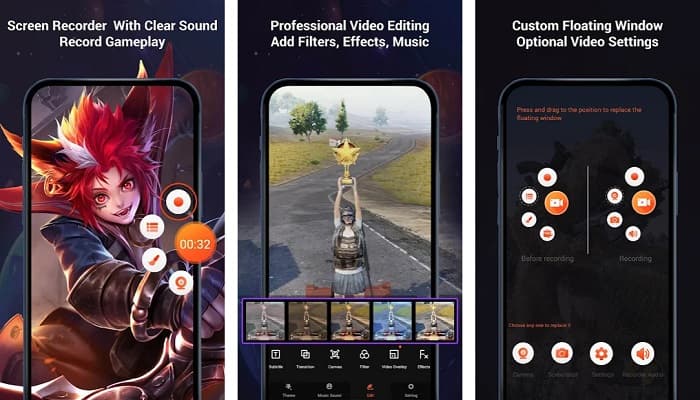
V tallennin on näytön tallennussovellus, jossa on sisäänrakennettu videoeditori. Tämä näytön tallennin voi tuottaa korkealaatuisia videolähtöjä. Lisäksi voit tallentaa pelejäsi helposti pelatessasi. Ja jos etsit tapaa tallentaa reaktiosi pelaamisen aikana, tässä työkalussa on facecam-tallennin. Monet käyttäjäarviot sanovat kuitenkin, että se ei voi tallentaa sisäistä ja ulkoista ääntä. Jos haluat tallentaa ääntä iPhonellasi, napsauta tästä saadaksesi lisätietoja.
Plussat
- Siinä on yksinkertainen käyttöliittymä.
- Sen avulla voit muokata videotallennettasi.
- Saatavilla iPhone- ja Android-laitteissa.
Haittoja
- Joskus se ei tallenna ulkoista ja sisäistä ääntä.
- Sinun on ostettava sovellus ennen kuin voit käyttää sen ainutlaatuisia ominaisuuksia.
Osa 4. Mitä näytön tallenninta käytetään
Jos et edelleenkään ole varma, mitä näytön tallenninta käyttää, olemme tarjonneet alla vertailutaulukon parhaista näytön tallentimista online-, offline- ja mobiilisovelluksista. Lisäksi tämä osa tarjoaa näkemyksiä yllä mainittujen näytön tallentimien ominaisuuksista ja ominaisuuksista.
| OMINAISUUDET | FVC ilmainen näytöntallennin verkossa | ScreenApp.IO | ClipChamp | Bandicam | Screen Rec | AZ Screen Recorder | Mobizen | V tallennin |
| Helppokäyttöinen ohjelmistokäyttöliittymä |  |  |  |  |  |  |  |  |
| Ilmainen käyttää |  |  |  |  |  |  |  |  |
| Voi muuttaa videoasetuksiasi |  |  |  |  |  |  |  |  |
| Turvallinen käyttää |  |  |  |  |  |  |  |  |
| Voi tallentaa laitteen ääntä |  |  |  |  |  |  | Joskus on vikoja | Se ei toisinaan tallenna sisäistä ja ulkoista ääntä |
Osa 5. Usein kysytyt kysymykset parhaasta näytön tallentamisesta
Onko iPhone 11:ssä sisäänrakennettu näytön tallennin?
Kaikissa iOS 11 -järjestelmällä varustetuissa iPhoneissa on sisäänrakennettu näytön tallennin. Joten sinun ei tarvitse ladata sovelluksia näytön tallennusta varten, jos olet iPhone 11 -käyttäjä.
Kuinka kauan näytön tallennin voi tallentaa?
Mitä tulee näytön tallentamiseen, sille ei ole rajoituksia. Se riippuu laitteesi käytettävissä olevasta tallennustilasta, kuinka kauan näytön tallennus kestää.
Onko QuickTimessa sisäänrakennettu näytön tallennin?
Joo. Macin alkuperäisessä mediasoittimessa, joka on QuickTime-soitin, on sisäänrakennettu näytön tallennin. Napsauta tätä saadaksesi lisätietoja näytön tallennus QuickTime Playerillä.
Mikä on paras tiedostomuoto näytön tallentamiseen?
Paras tiedostomuoto näytön tallentamiseen on MPEG-1. MPEG-1 on häviötön tiedosto, ja monet mediasoittimet tukevat tätä tiedostomuotoa, mukaan lukien Youtube. Joten jos haluat ladata näyttötallenteen muille sosiaalisen median alustoille, sinun kannattaa harkita videotiedoston muuttamista MPEG-1-tiedostomuotoon.
Johtopäätös
Kaiken kaikkiaan on olemassa tonnia näytön tallentimia, joita voit käyttää online- ja offline-tilassa. Huomaa kuitenkin, että jokaisella näytön tallentimella on tarjolla erilaisia ominaisuuksia. Tämä artikkeli tarjosi sinulle parhaat näytön tallentimet PC-, Mac-, iPhone- ja Android-laitteellesi. Lisäksi on nyt sinun käsissäsi, minkä näytön tallentimen valitset.
Jos kuitenkin etsit kätevämpää tapaa näytön tallentamiseen ja sinulla on näytön tallentamiseen tarvitsemasi ominaisuudet, käytä FVC Free Screen Recorder Online -sovellusta, jota monet myös käyttävät.



 Video Converter Ultimate
Video Converter Ultimate Näytön tallennin
Näytön tallennin