Paras tapa tallentaa ääntä iPhonessa saatavilla olevien sovellusten ja muuntimen avulla
Kun älypuhelin taskussamme, voimme tehdä melkein mitä tahansa. Tämä pieni vempain on rakennettu uuden sukupolven tietokoneiksi, jotka voidaan tuoda helposti ympäri maailmaa ilman asennusta. Sen ansiosta meillä on nyt valta tehdä äänen tallennus puhelimellamme asentamatta paljon laitteita. Voit esimerkiksi tallentaa oman podcastisi iPhonellasi, mutta pahin vihollisemme on tallennuksen huono laatu. Joten tässä luettelossa esittelemme erilaisia tapoja äänittää ääntä iPhonessa asentamatta paljon laitteita ja menettämättä tallennuksen äänenlaatua.

Osa 1. Ulkoisen äänen tallentaminen iPhoneen kahdella parhaalla sovelluksella
Opi käyttämään tätä Apple-laitteissa tai App Storessa saatavilla olevaa työkalua. Monet käyttäjät ympäri maailmaa käyttävät näitä tämän luettelon sovelluksia. Varsinkin jos he haluavat äänittää itseään tai äänittää ääntä. Joten ilman enempää viivytyksiä, anna meidän esitellä sinulle kaksi parasta ääninauhuria, joita voit käyttää.
1. Äänimuistiot
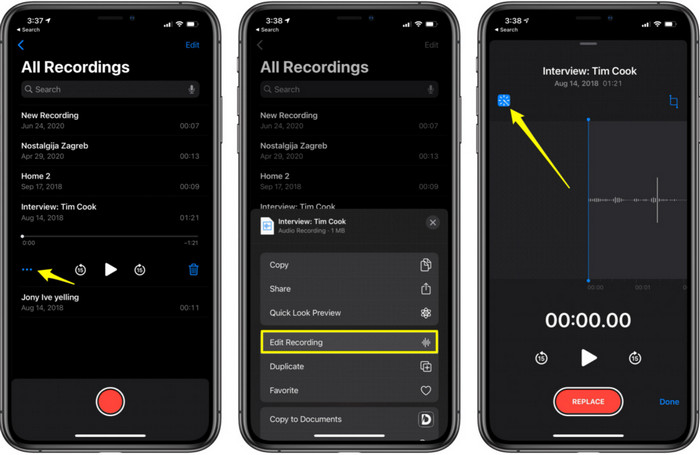
Äänimuistiot on paras tapa tallentaa ääntä iPhonella lataamatta ja ilmaiseksi. Voit myös muokata tallenteitasi täällä. Mutta täällä saatavilla olevat muokkausominaisuudet rajoittuvat muiden äänitiedostojen leikkaamiseen ja lisäämiseen. Joten jos haluat parantaa tallennustasi, et voi tehdä sitä täällä, koska siinä ei ole sellaisia ominaisuuksia täällä. Mutta perusnauhoittaminen, kuten muistiinpanojen, äänipäiväkirjan, luennot tai paljon muuta, voidaan tehdä avulla Äänimuistiot.
Plussat
- iPhonen sisäänrakennettu työkalu äänen tallentamiseen ulkoisesti.
- Perusmuokkaus on käytettävissä, kuten leikkaus ja yhdistäminen.
Haittoja
- Siinä ei ole äänenvahvistinta, joka tekisi tallennuksestasi paremman.
- Ei voi tallentaa sisäisesti.
2. GarageBand
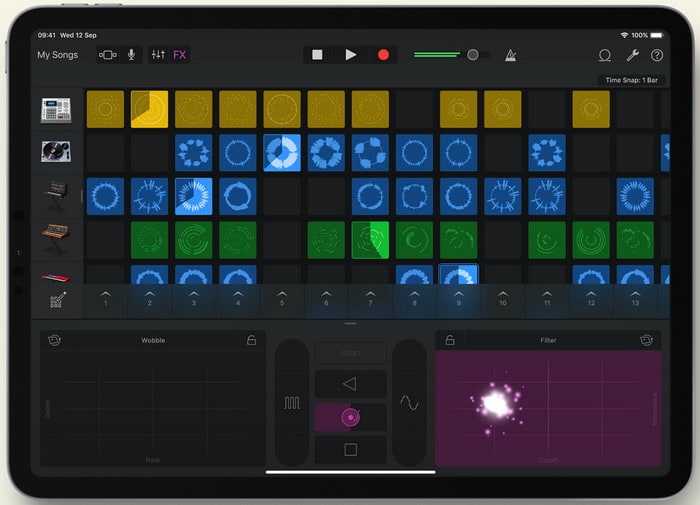
Haluatko tuottaa musiikkitallenteita? Yritä sitten käyttää Autotallibändi. Koska tämä työkalu sisältää paljon ominaisuuksia, joilla voit pelata. Mutta se on paljon monimutkaisempi kuin äänimuistiot, koska tämä sovellus on tarkoitettu musiikin tuotantoon. Eli oppimista kuinka äänittää ääntä iPhonessa Garagebandin kanssa vie suurimman osan ajasta. Mutta jos olet omistautunut oppimiseen, voit ladata tämän työkalun ilmaiseksi ja sen tiedostokoko on 1,7 Gt sisältäen musiikin tallentamiseen tarvittavat raskaat ominaisuudet.
Plussat
- Se on paras sovellus käytettäväksi kannettavana musiikkituotantona, joka voi tallentaa ääntä sisäisesti.
Haittoja
- Ei paras valinta aloittelijalle monimutkaisen sovellusliittymän vuoksi.
- Tiedoston koko voi olla yli 1,7 Gt.
Osa 2. Kuinka muuttaa iPhone-näytön tallennus äänimuotoon
Koska iPhonessa ei ole vain sisäistä äänen tallennusta, voit tehdä näytön tallennuksen ensin ja muuntaa sen ääneksi myöhemmin. Fenomenaalien avulla Video Converter Ultimate, Voit valita työkalussa saatavilla olevista yli 200 formaatista ja leikata tarpeettomia ääniä täällä yhtä helposti kuin koskaan. Sen lisäksi, että voit tehostaa ääntäsi, jotta se kuulostaa selkeämmältä ja paremmalta. Toisin kuin äänimuistion käyttäminen, jos käytät tätä työkalua ja muunnat, voit tehdä paljon maagisia asioita tehdäksesi siitä parhaan. Aloitetaan ilman pitkiä puheita näytön tallenteen muuntaminen äänimuotoon seuraamalla alla olevia ohjeita.
Vaiheet näytön tallenteen muuntamiseksi äänimuotoon Video Converter Ultimate -sovelluksella
Vaihe 1. Lataa ohjelmisto PC- tai Mac-tietokoneellesi painamalla ilmaista latauspainiketta. Lataamisen jälkeen asenna ja määritä se ja käynnistä se napsauttamalla Valmis.
Ilmainen latausWindows 7 tai uudempiSuojattu lataus
Ilmainen latausMacOS 10.7 tai uudempiSuojattu lataus
Vaihe 2. Lisää tiedosto itse tallennettu iPhoneen, ja napsauta Lisää tiedostoja -painiketta työkaluliittymän vasemmassa yläkulmassa. Etsi sitten tiedosto kansiosta ja se ponnahtaa esiin ja napsauttaa avata.
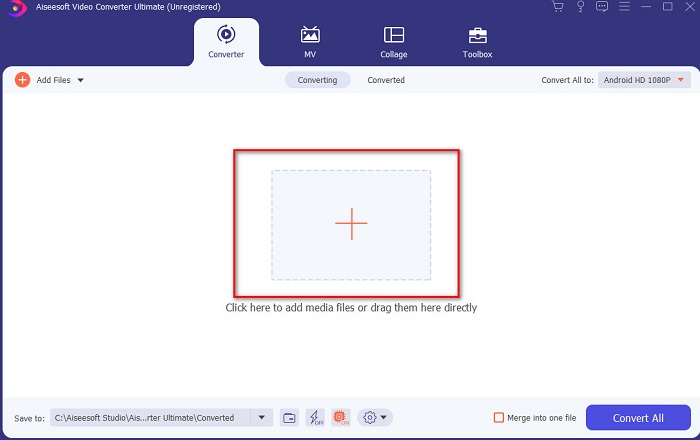
Vaihe 3. Klikkaa pudota alas vaihtoehto vieressä Muunna kaikki ja valitse lopullinen muoto, jonka haluat sen olevan Audio luokkaluettelo jatkaaksesi. Lisäksi voit myös muokata tallennettua tiedostoa napsauttamalla sauva -painiketta pääliittymässä. Kun olet muokannut sitä, napsauta OK tallentaaksesi tekemäsi muutokset.
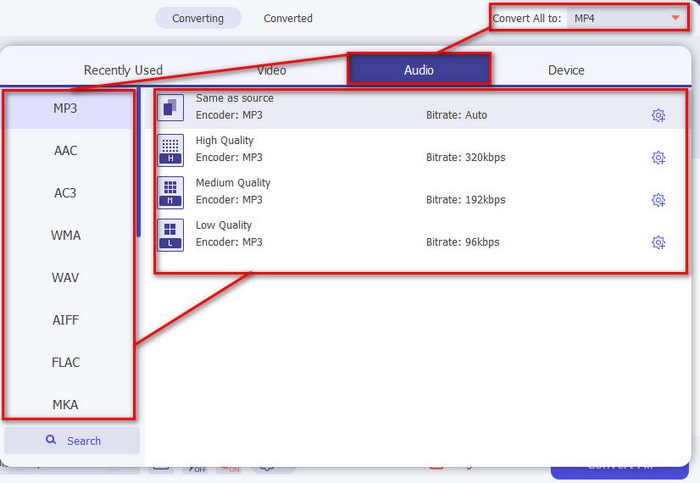
Vaihe 4. Jos olet valmis aloittamaan muunnosprosessin, napsauta Muunna kaikki -painiketta ja odota alle sekunti.
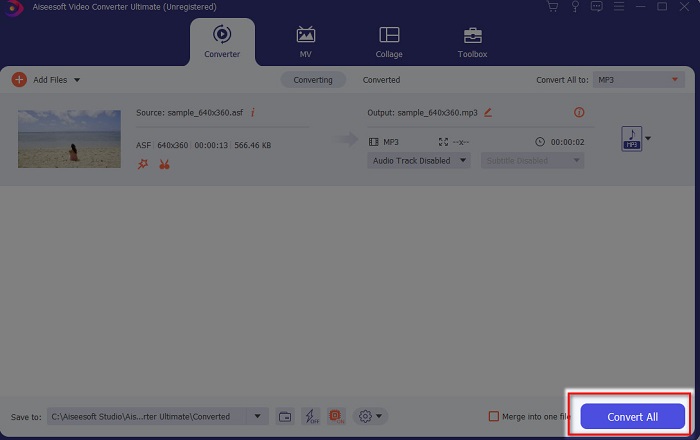
Vaihe 5. Tiedostokansio tulee näkyviin, kun se on muunnettu, napsauta tiedostoa ja kuuntele sitä, sitten voit myöhemmin siirtää ja tallentaa sen iPhonellesi.
Plussat
- Paras ilmiömäinen työkalu, jota käytetään muuttamaan näytön tallennus äänimuotoon.
- Edistyneitä muokkausominaisuuksia on saatavilla täällä parantamaan tallennusta.
- Täällä voidaan tehdä useita muunnoksia.
Haittoja
- Näyttöä tai ääntä ei voi tallentaa täällä, koska sitä ei tueta.
- Se on maksullinen, mutta se ei ole kallis.
Osa 3. Usein kysyttyä äänen tallentamisesta iPhonella
Mikä on paras äänimuoto äänen tallentamiseen?
Ihanteellinen muoto, jota haluat käyttää, jos haluat tallentaa ääntä korkeimmalla laadulla, on FLAC-muoto. Vaikka yllä oleva työkalu ei tarjoa muodon vaihtamista, joten et voi tehdä FLAC-tallennusta. Kuitenkin, jos napsautat tätä linkkiä, opit paljon siitä parhaat FLAC-tallentimet tallentaaksesi korkeimman muodon äänitallenteen.
Kuinka kauan voin tallentaa iPhonellani?
No, voit tallentaa niin kauan kuin sinulla on tarpeeksi tilaa. Periaatteessa on arvioitu, että jokaista 1 Gt:aa kohden voit tallentaa vähintään 100 minuuttia äänitallennusta. Joten jos haluat nauhoittaa pitkän keskustelun tai luennon, on ihanteellinen vapauttaa tilaa ennen äänityksen aloittamista.
Voinko tallentaa ääntä VLC:n kautta?
Varmasti, kyllä! Voit tallentaa äänen, jos käytät VLC:tä riippumatta siitä, onko se PC- tai Mac-tietokoneella. Joten saadaksesi selville kuinka tallentaa VLC: llä, sinun on napsautettava tätä linkki.
Johtopäätös
Lopuksi esittelemme jo monia tapoja, joilla voit tehdä äänityksestäsi paremman ja tehokkaan. Nämä ovat tallennussarjan parhaita, sillä testaamme niitä ensin ennen tämän artikkelin kirjoittamista. Mutta ei ole parempaa helppokäyttöistä editoria, joka tarjoaa äänenvahvistimen kuin Video Converter Ultimate. Joten, jos haluat tehdä tallenteesta enemmän kuin hyvän, yritä muokata ja muuntaa se tällä työkalulla.
Ilmainen latausWindows 7 tai uudempiSuojattu lataus
Ilmainen latausMacOS 10.7 tai uudempiSuojattu lataus



 Video Converter Ultimate
Video Converter Ultimate Näytön tallennin
Näytön tallennin


