4 helpointa menetelmää videon resoluution muuttamiseen kattavilla vaiheilla
On monia syitä, miksi sinun tarvitsee muuttaa videon resoluutiota. Yksi syy voi olla tilan säästäminen videolle. Oli syy mikä tahansa, tämä opas opettaa sinulle neljä tapaa vähentää tai parantaa videon laatua. Tutustutaanpa viivyttelemättä videoresoluutiomuuntimiin, joilla voit muuttaa videosi resoluutiota.
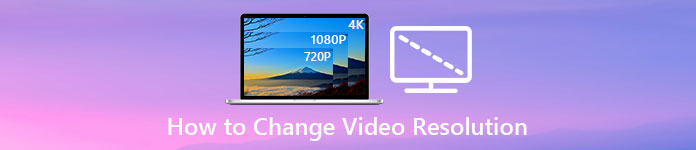
Osa 1. 1. menetelmä: Ultimate Desktop -työkalu videon resoluution muuttamiseen Windowsissa ja macOS:ssä
Video Converter Ultimate on paras työkalu tähän tehtävään, koska se voi auttaa sinua muuttamaan videomuodon lisäksi myös videon laadun muutamalla napsautuksella. Tämä työkalu tukee erittäin nopeaa muunnosprosessia, jonka avulla voit helposti muuntaa videon laadun korkeimpaan tai tavalliseen videoresoluutioon. Eikö olekin ihanaa käyttää tätä ohjelmistoa? Haluatko tietää lisää? Jos näin on, tämä työkalu tukee molempia työpöytäalustoja. Vaikka se tukee Windowsia ja Macia, se, mitä näet Windows-ominaisuuksissa, on saatavilla Mac-ominaisuuksissa tai päinvastoin. Tiedämme, että työkaluissa on jotain erityistä, joten lisäsimme tämän tähän luetteloon. Joten nyt, jos haluat vaiheittaisen oppaan, voit seurata alla olevaa kirjallista opetusohjelmaa saadaksesi lisätietoja videon resoluution muuttamisesta onnistuneesti.
Vaihe 1. Napsauta asianmukaista painiketta ladataksesi ohjelman asemallesi onnistuneesti. Avaa ladattu tiedosto ja seuraa näytöllä näkyvää asennusprosessia. Kun se on asennettu onnistuneesti, avaa videoresoluutiomuunnin ja siirry seuraaviin vaiheisiin.
Ilmainen latausWindows 7 tai uudempiSuojattu lataus
Ilmainen latausMacOS 10.7 tai uudempiSuojattu lataus
Vaihe 2. Lisää videotiedosto, jonka resoluutiota haluat muuttaa, napsauta Lisää tiedosto -painiketta. Selaa näkyviin tulevassa tietokoneen kansiossa olevaa tiedostoa, napsauta sitä ja paina Avata.
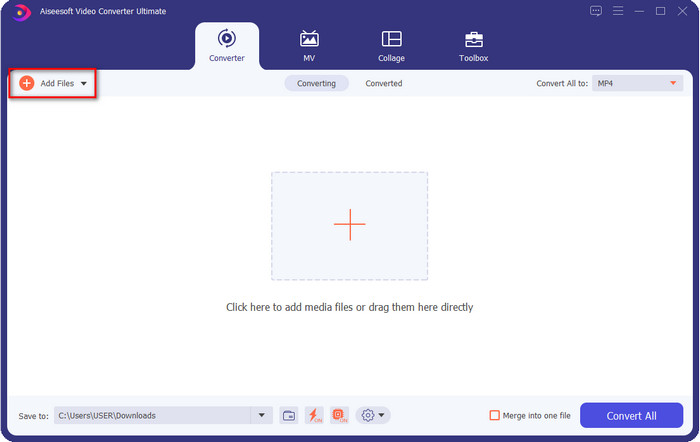
Vaihe 3. Katso oikeaa yläosaa ja napsauta pudota alas -painiketta pääliittymässä. Valitse haluamasi videomuoto, MP4, MOV, AVI, MKV, FLV ja yli 200 muuta formaattia ovat saatavilla täältä. Kun olet valinnut muodon, napsauta widget -painiketta muokataksesi muodon profiilia. Täällä voit suurentaa tai pienentää resoluutiotasi muuttaaksesi kooderia, laatua, bittinopeutta ja muuta lisätäksesi videon resoluutiota vai ei. Tallenna muutos napsauttamalla Luo uusi.
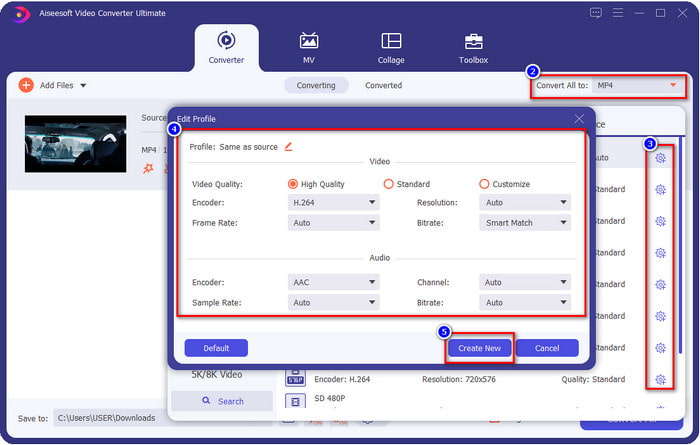
Vaihe 4. Lopuksi napsauttamalla Muunna kaikki, resoluution muuntaminen alkaa. Tämän avulla olet nyt muuntanut videon resoluution -sovelluksen avulla Video Converter Ultimate.
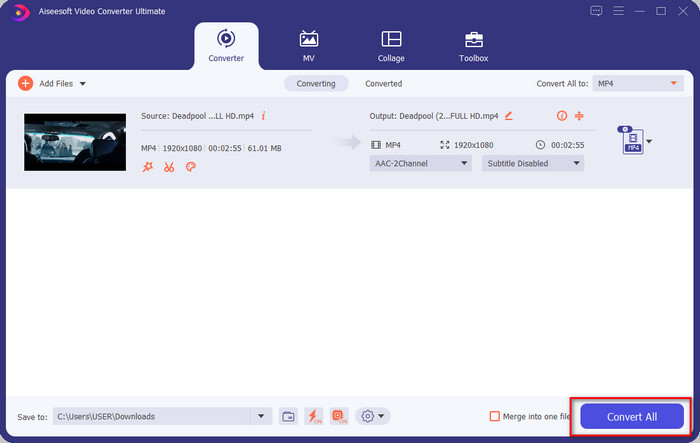
Osa 2. 2. menetelmä: yksinkertainen ja ilmainen menetelmä videon resoluution muuttamiseen verkossa
Haluatko muuttaa videon resoluutiota verkossa? Siinä tapauksessa sinun on käytettävä äärimmäisen työkalun ilmaista online-versiota FVC ilmainen videomuunnin verkossa. Tämän työkalun avulla voit muuntaa videosi resoluution vapaasti. Se on online-työkalu, joten oletetaan, että se tarvitsee Internet-yhteyden toimiakseen. Lisäksi tämä työkalu ei tue kaikkia videomuotoja, joten videomuodon lisäämiselle on rajoituksia. Joten nyt yritämme käyttää työkalua resoluution muuttamiseen seuraamalla alla olevia ohjeita.
Vaihe 1. Avaa online-videoresoluutiomuunnin napsauttamalla tätä linkki avataksesi työkalun suoraan.
Vaihe 2. Lehdistö Lisää tiedostoja muunnettaviksi ladataksesi käynnistysohjelman ensimmäistä kertaa, napsauta sitä uudelleen, kun olet ladannut asennusohjelman. Kun olet napsauttanut sitä, kansio tulee näkyviin, etsi videotiedosto kansiosta ja napsauta Avata.
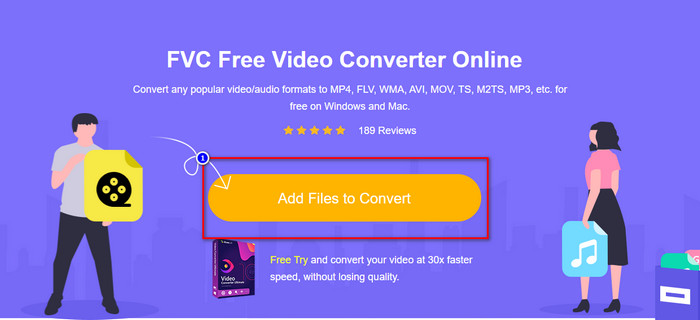
Vaihe 3. Klikkaa vaihde -painiketta avataksesi uuden ikkunan muuttaaksesi ikkunan videon resoluutiota. Napsauta uuden ikkunan yläreunassa Resoluutio, valitse haluamasi videoresoluutio ja napsauta OK pelastaaksesi sen.
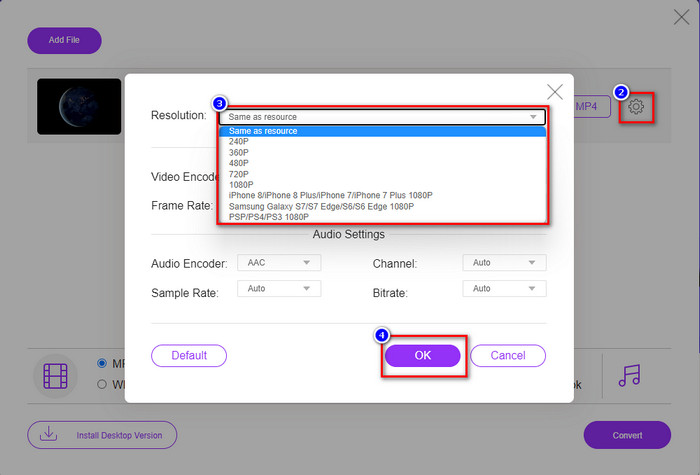
Vaihe 4. Valitse formaatti sarjasta ja aloita resoluutioprosessin muuntaminen napsauttamalla Muunna.
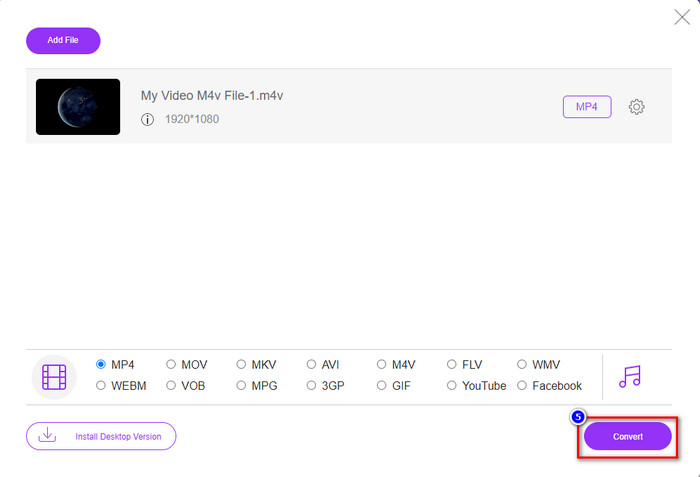
Liittyvät:
Osa 3. 3. menetelmä: mobiilipohjainen tapa muuttaa videon resoluutiota iPhonessa ja Androidissa
Nämä menetelmät eivät voi muuntaa videon resoluutiota, mutta voit kuvata pienemmän tai korkeamman resoluution videota. Lisäksi katsotaan kuinka voimme muuttaa videon resoluutiota kuvattaessamme videota.
1. Sisäänrakennettu iPhonen videoresoluutio
Jos olet iOS-käyttäjä, voit halutessasi muuttaa valitsemaasi videoresoluutiota. Et kuitenkaan löydä sitä kamerasta, joten jos et löydä sitä, voit seurata alla olevia ohjeita saadaksesi tietää, miten voit muuttaa videon resoluutiota iPhonessa ennen videon kuvaamista.
Nämä vaiheet on otettu iPhone X -mallista, joten vaiheet saattavat poiketa hieman muista iPhonen kaltaisen nimen tai toimintojen versioista.
Vaihe 1. Avaa asetukset iPhonestasi.
Vaihe 2. Etsi sen alta Kamera ja napsauta sitä.
Vaihe 3. Klikkaus Tallenna video ja valitse, minkä resoluution haluat käyttää videota kuvattaessa. Palaa etusivulle, siirry kameraan ja kuvaa video asetuksissa määrittämäsi resoluutiolla.
2. Sisäänrakennettu Android-videoresoluutio
Android-käyttäjät voivat käyttää kameran videoresoluutiota suoraan. Tarjoamamme vaiheet eivät ole yhtä monimutkaisia kuin iPhonessa, koska sinun ei tarvitse määrittää asetuksia. Joten nyt, jos haluat muuttaa videon resoluutiota Androidissa, seuraa alla olevia ohjeita.
Nämä vaiheet on otettu Redmi 10:stä, joten vaiheet voivat olla hieman erilaisia joidenkin muiden Android-laitteiden, kuten nimen tai toimintojen, kanssa.
Vaihe 1. Napsauta puhelimessasi Kamera sovellus avataksesi sen.
Vaihe 2. Kun se on auki, siirry kohtaan Video, napsauta kolmea yhdensuuntaista viivaa ja valitse haluamasi videoresoluutio.
Vaihe 3. paina punainen -painiketta tallentaaksesi videon asetetulla videoresoluutiolla.
Osa 4. Usein kysytyt kysymykset videon resoluution muuttamisesta
Mikä on videon resoluutio?
Kuvassa olevien pikselien määrää kutsutaan videoresoluutioksi. Se ohjaa myös yksittäisen videon yksityiskohtia, kuten kuinka selkeämpi kuva voi olla. Lisäksi on olemassa erilaisia videoresoluutiovaihtoehtoja; kutsumme korkeampaa resoluutiota alkaen HD:stä ja sitä korkeammalla, joka käyttää enemmän laadukkaita kuvia sekunnissa. Vaikka pienempi tarkkuus alkaa SD:stä ja sitä alhaisemmasta, tämä videoresoluutio saa vähemmän kaistanleveyttä kuin korkeampi resoluutio, mutta sillä on pienemmän kuvanlaatu sekunnissa.
Onko 1080 paras videoresoluutio?
Se tuottaa yhden suosituimmista videoresoluutioista, jotka on yleisimmin valittu Youtubessa ja muissa videoiden suoratoistosovelluksissa. Mutta korkealaatuisen videon katsominen ei ole aina paras vaihtoehto, koska videon puskurointi voi viedä enemmän aikaa kuin 720. Joten kun seuraavan kerran katsot videota verkossa, käytämme mieluummin 720:ta kuin 1080:aa lataamaan videota paljon nopeammin, eikä kummankaan laadussa ole merkittäviä muutoksia, jos muutat sitä.
Vaikuttaako resoluution pienentäminen laatuun?
Kyllä, se muuttuu, kun olet alentanut videon laatua. Jos videosi on esimerkiksi HD-laatuinen, vaihdat sen SD-laatuiseksi, laatu muuttuu dramaattisesti. Joten jos muutat videon resoluutiota, näet äkillisen muutoksen, mutta se on silti katsottavissa sen jälkeenkin.
Johtopäätös
Vihdoinkin voimme nyt muuttaa videon resoluutiota toiveidemme mukaan. Vaikka voit muuttaa videon laatua monilla eri työkaluilla, tarjoamme silti turvallisimmat ja parhaat online-, offline- ja sisäänrakennetut työkalut. Toivomme, että tämä artikkeli auttaa sinua muuttamaan resoluutiota; Jos sinulla on lisää kysymyksiä, voit jättää kommentin alle, ja todellakin vastaamme kommentteihisi.



 Video Converter Ultimate
Video Converter Ultimate Näytön tallennin
Näytön tallennin


