Kuinka tehdä videosta tummempi projektivideoillesi
Videotuotannossa yksi usein käytetty tekniikka on tummentaa materiaalin tiettyjä kohtia. Tämä prosessi voidaan tehdä useista syistä, kuten tunnelman tai tunnelman luomiseksi, tarkennuksen kiinnittämiseksi tiettyyn näytön kohtaan tai epätäydellisyyksien piilottamiseen. Yksi tärkeimmistä syistä tummentaa videota on lisätä draamaa ja jännitystä kohtaukseen. Pienentämällä valotusta ja lisäämällä kontrastia varjot tehostuvat ja valokohdat minimoituvat, mikä tekee materiaalista pahaenteisemmän ja ennakoivamman vaikutelman. Tämä prosessi voi olla erityisen tehokas kauhuelokuvissa tai trillereissä, joissa yleisön on tarkoitus tuntea olonsa kärjessä. Projektivideota varten sinun on opittava tämä tekniikka alla olevien yksityiskohtaisten oppaiden avulla.
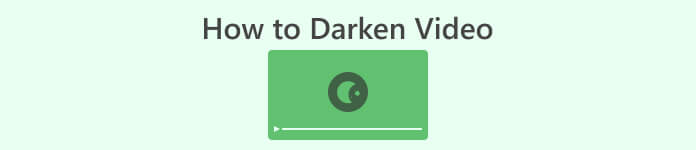
Osa 1. Kuinka tummentaa videota offline-tilassa
1. Video Converter Ultimate
Video Converter Ultimate on tehokas sovellus- ja videoeditointiapuohjelma, joka voi tarjota sinulle mitä tarvitset. Tarvitsetko apua projektivideosi kirkkauden vähentämisessä? Tämä työkalu sisältää käyttökelpoisen tavan vähentää videosi ulkoasun kirkkautta. Sen mukana tulee edistynyt videoapuohjelma, Video Enhancer, joka säätää automaattisesti projektivideon kirkkauden ja kontrastin. Se analysoi tiedoston sisäisesti ja säätää kontrastia paremman valaistuksen saamiseksi tiedostoon ikään kuin se olisi kuvattu hämärässä ympäristössä tai ympäristössä. Voit tarkistaa alla olevat ohjeet saadaksesi yksityiskohtaisen oppaan tämän sovelluksen käytöstä.
Vaihe 1. Lataa sovellus
Aloita videotiedoston parantaminen ja muokkaaminen hankkimalla ohjelmisto tietokoneellesi. Klikkaa Ilmainen lataus esitetään tämän vaiheen alla. Hanki sen tiedoston asennusohjelma ja suorita tiedosto tietokoneellasi.
Ilmainen latausWindows 7 tai uudempiSuojattu lataus
Ilmainen latausMacOS 10.7 tai uudempiSuojattu lataus
Vaihe 2. Tuo video
Seuraava vaihe on käynnistää sovellus ja lisätä parannettava video. Siirry kohtaan Työkalupakki vaihtoehto, jossa kaikki lisäominaisuudet sijaitsevat. Valitse Videon tehostin ominaisuus päästäksesi sen valintaikkunaan. Tuo tiedosto painamalla + -kuvaketta.
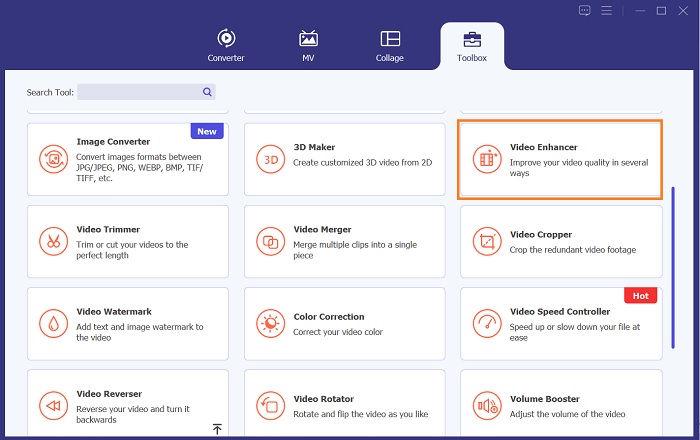
Vaihe 3. Viimeistele prosessi
Myöhemmin, kun valittu video on tuotu, näytölle tulee neljä vaihtoehtoa. Valitse Optimoitu kirkkaus ja kontrasti valikosta käsitelläksesi videon automaattisesti. Sitten video viedään määritettyyn tulostuskansioon. Etsi tiedosto ja toista se tarkistaaksesi projektivideon kontrastin.
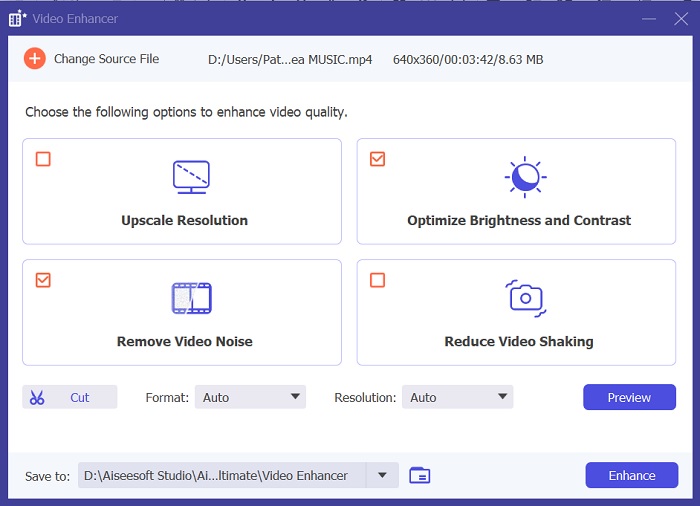
2. Adobe Premiere Pro
Premiere Pro on innovatiivinen video-apuohjelma, josta on tullut monien ammattimaisten videoeditorien suosikki. Sen intuitiivinen käyttöliittymä, saumaton integrointi muihin Adobe-tuotteisiin ja vahvat ominaisuudet ovat. Yksi Premiere Pron kriittisistä eduista on sen kyky käsitellä monenlaisia videoformaatteja SD:stä HD:hen, 4K-laatuun ja pidemmälle. Tämän ominaisuuden ansiosta on helppoa käsitellä materiaalia eri lähteistä, kuten kameroista, mobiililaitteista ja droneista. Jos videosi valaistusta on tarpeen säätää, Adobe Premiere Pro on suureksi avuksi sen Lumetri Color Panel -ominaisuuden avulla, joka voi säätää tiedoston kontrastia ja kirkkautta. Lisäksi Premiere Pro tarjoaa edistyneitä värinkorjaustyökaluja, äänenmuokkausominaisuuksia, visuaalisia tehosteita ja paljon muuta.
Vaihe 1. Jos haluat muokata kirkkautta Premiere Prossa, sinun on ladattava sovellus tietokoneellesi. Voit etsiä sen tiedostoasennusohjelmaa sen pääverkkosivulta ja hankkia sen laiteohjelmiston sovelluksen asentamiseksi. Käynnistä työkalu ja tuo videotiedosto painamalla Tuonti -painiketta.
Vaihe 2. Avaa Lumetri Color -paneeli napsauttamalla Väri-välilehteä näytön vasemmassa yläkulmassa. Lumetri Color -paneelissa näet erilaisia värinkorjausvaihtoehtoja. Voit säätää kirkkautta etsimällä Peruskorjaus osio. Voit käyttää Valotus liukusäädintä muuttaaksesi leikkeen kirkkautta tässä. Vedä liukusäädintä oikealle lisätäksesi kirkkautta tai vasemmalle vähentääksesi kirkkautta.
Vaihe 3. Paina lopuksi tai napsauta Viedä -painiketta tallentaaksesi tiedoston. Odota, että video hahmontuu ja etsi se työkalun tulostuskansiosta. Toista ja esikatsele muutoksia projektivideossa ja katso, sopiiko se makuusi.
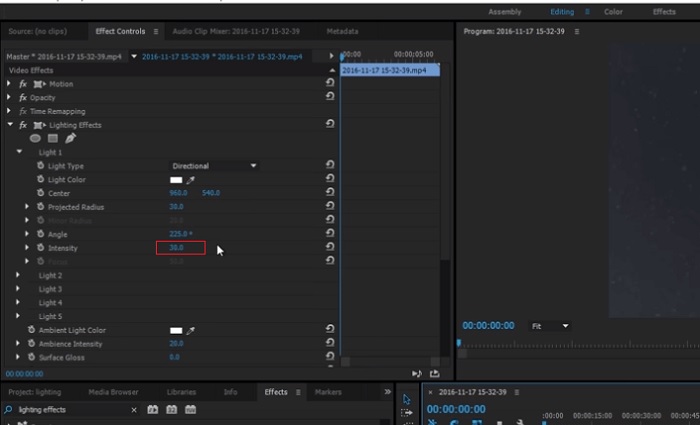
3. Adobe After Effects
Kun säädät kirkkautta After Effectsissä, useat ominaisuudet ovat hyödyllisiä. Ensinnäkin Levels-tehostetta voidaan käyttää kirkkauden ja kontrastin säätämiseen. Tämän tehosteen avulla voit asettaa mustavalkoisia pisteitä, mikä auttaa varmistamaan, että kuva ei muutu liian haalistuneeksi tai liian tummaksi. Voit myös käyttää Curves-tehostetta säätämään tiettyjen videon osien kirkkautta ja kontrastia. Tämä ominaisuus voi tuoda esiin yksityiskohtia varjoista tai valoista. Toinen hyödyllinen ominaisuus on Exposure-tehoste, jonka avulla voit muuttaa koko kuvan kirkkautta ja kontrastia. Tämä tehoste sisältää myös vaihtoehtoja gamman ja offsetin säätöön, mikä voi auttaa sinua hienosäätämään kuvan ulkoasua.
Vaihe 1. Ensimmäinen vaihe videon ulkonäön muokkaamiseksi After Effectsissä on hankkia työkalun laiteohjelmisto ja asentaa se tietokoneellesi. Voit ladata tai hankkia sen Adoben viralliselta verkkosivustolta ja suorittaa sen tiedostojen asennusohjelman. Käynnistä sitten sovellus ja selaa sen ominaisuuksia.
Vaihe 2. Seuraavaksi on tuotava video siirtymällä kohtaan Tiedosto vaihtoehto ja painaa Tuonti vaihtoehto. Etsi video ja napauta sitä lisätäksesi sen videoeditointiin. Siirry sen jälkeen Windows-välilehteen ja paina Tehosteet ja esiasetukset. Näkyviin tulee seurantaruutu, josta voit etsiä Tasot-vaihtoehtoa.
Vaihe 3. Lopuksi paina Automaattinen taso ja vedä ja pudota se videoon, jonka haluat vähentää projektileikkeen kirkkautta. Lyö Viedä mahdollisuus tallentaa muutokset. Voit myös käyttää erilaisia esiasetuksia säätääksesi tiedoston kirkkautta. Siirry lähtökansioon esikatsellaksesi ja tarkistaaksesi muokatun projektivideon.
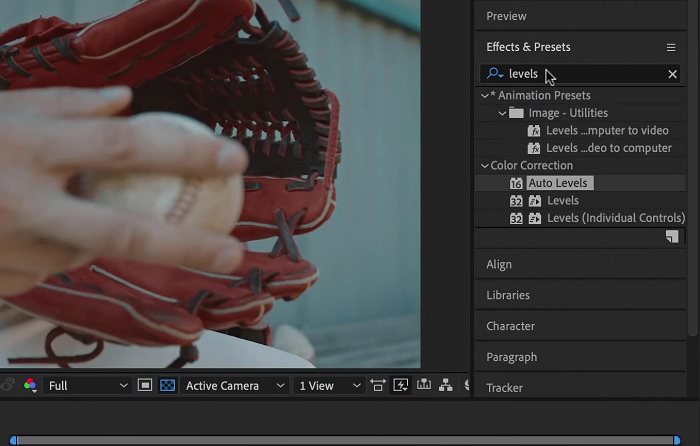
4. DaVinci Resolve
Mitä tulee videon muokkaamiseen, Davinci Resolve on tehokas ohjelmisto- ja video-apuohjelma, joka tarjoaa erilaisia editointiominaisuuksia videomateriaalin laadun parantamiseksi. Yksi yleisimmistä muokkaustekniikoista on videon tummentaminen, mikä voi vaikuttaa dramaattisesti visuaaliisiisi. Yksi tämän videonmuokkausohjelmiston käyttäjien suosikkiominaisuuksista on kyky helposti värittää materiaalia. Ohjelmistossa on laaja valikoima väriluokitustyökaluja, joiden avulla käyttäjät voivat muokata materiaalin ulkoasua ja tuntumaa taiteellisen näkemyksen mukaiseksi. Sen mukana tulee myös aikajanapaneeli, jossa käyttäjät voivat tarjota paremman muokkausprosessin. Davinci Resolve tekee tästä prosessista helpon ja tehokkaan edistyneillä työkaluillaan.
Vaihe 1. Ensimmäinen opas videon valotuksen säätämiseen DaVinci Resolvella on hankkia työkalu tietokoneellesi. Lataa sovellus sen viralliselta verkkosivustolta ja hanki se suorittamalla asennusohjelma. Käynnistä sitten videonmuokkaussovellus ja tarkista sen ominaisuudet tutustuaksesi sen muokkausapuohjelmiin.
Vaihe 2. Voit tummentaa videota Davinci Resolvella tuomalla videon tiedostoon napsauttamalla Tiedosto vaihtoehto ja pääsy Tuo tiedosto -painiketta. Sitten voit käyttää ohjelmiston väriluokitustyökaluja. Valitse leike, jonka haluat tummentaa aikajanalta, ja avaa sitten Väri sivu.
Vaihe 3. Sieltä voit käyttää Hissi, Gammaja Saada säätimet leikkeen kirkkauden ja kontrastin säätämiseksi. Paina sen jälkeen ja valitse Viedä -painiketta tallentaaksesi videoprojektiin tehdyt muutokset. Siirry tulostuskansioon esikatsellaksesi tiedostoa.
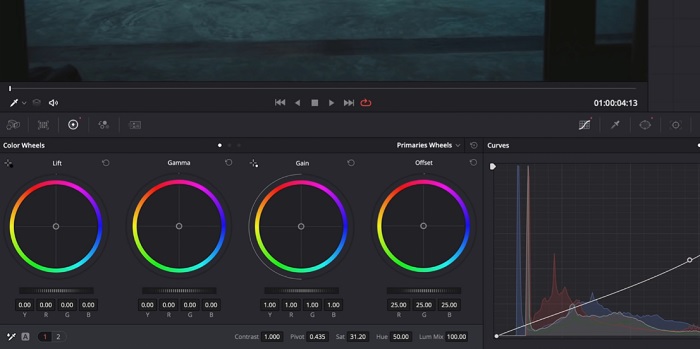
Osa 2. Kuinka tummentaa videota verkossa
Oletko kyllästynyt käyttämään kookkaampaa videonmuokkausohjelmistoa yksinkertaisen videoleikkeen säätämiseen tietokoneellasi? No, Clideo voi olla suuri apu vaihtoehtona videoeditointiin, koska se vie paljon tietokonetilaa. Tämän online-työkalun avulla käyttäjät voivat helposti käyttää sen aikajanapaneelia ja tuoda videoita sen API:lle ilman, että sinun tarvitsee asentaa tiliä tai kirjautua sisään. Käyttäjät voivat ladata suoraan muokattavansa videotiedoston, ja online-työkalu analysoi ja tarjoaa muokkausominaisuuksia projektin leikkeen ulkoasun säätämiseksi ja parantamiseksi. Voit tarkistaa alla olevan yksityiskohtaisen oppaan tämän verkkosovelluksen perusteellisesta käytöstä.
Vaihe 1. Jos haluat säätää Clideon kirkkautta, käytä sovellusta verkkoselaimessa. Käynnistä pääkäyttöliittymä ja aloita videoleikkeen lataaminen alustalle napsauttamalla Valitse tiedosto. Valitse video, jota haluat muokata ja tuoda online-työkalussa.
Vaihe 2. Valitse seuraavaksi Säätää vaihtoehto videosoittimen alla olevasta valikosta. Tämä menetelmä käyttää useita muokkaustyökaluja, mukaan lukien mahdollisuus säätää kirkkautta. Vedä kirkkauden liukusäädintä vasemmalle tai oikealle vähentääksesi tai lisätäksesi kirkkautta, vastaavasti.
Vaihe 3. Voit myös käyttää automaattisäätöpainiketta säätääksesi kirkkautta automaattisesti. Kun olet tyytyväinen kirkkaustasoon, napsauta Käytä -kuvaketta tai -painiketta tallentaaksesi muutokset. Lataa lopuksi muokattu video napsauttamalla Vie-vaihtoehtoa.
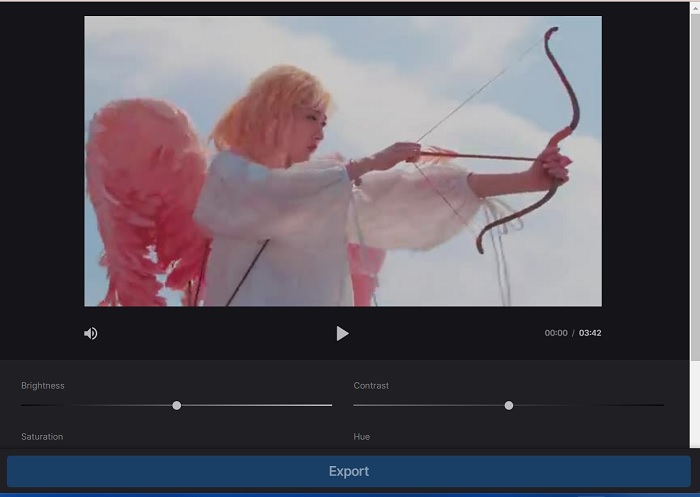
Lisälukemista:
Videosuodatin: Paranna videotasi suodattimilla ja tehosteilla työpöydällä
5 upeaa YouTube-elokuvatekijää | Luo erinomaista elokuvasisältöä
Osa 3. Usein kysyttyä Darken Videosta
Kuinka tummentaa videota iPhonessa?
Voit käyttää ja asentaa mobiililaitteeseen erilaisia ohjelmistoja, jotka voivat säätää projektileikkeen valotusta. Voit myös käyttää online-työkalua, jonka avulla voit säätää videoita suoraan älypuhelimellasi. Clideoa suositellaan, koska sitä voi käyttää verkkoselaimilla, kuten Safarilla ja muilla Apple-laitteiden kanssa yhteensopivilla selaimilla.
Kuinka tummennat videon iMoviessa?
Säädä kirkkaus- ja kontrastiasetuksia tummentaaksesi videota iMoviessa. Voit myös lisätä videoon tumman peiton tai suodattimen, jotta se näyttää tummemmalta. Toinen vaihtoehto on säätää valotustasoja, jotta videosta tulee tummempi. Kokeile näitä asetuksia, kunnes saavutat videollesi haluamasi ulkoasun.
Miksi haluat tummentaa videon iPhonessa?
Videon tummentamisesta voi olla apua monissa tilanteissa, kuten videon yleisen laadun parantamisessa, kontrastin parantamisessa tai tietyn tunnelman tai tunnelman luomisessa.
Johtopäätös
Eri menetelmien kokeilun jälkeen tässä artikkelissa havaittiin, että videon tummennus PC:llä voi olla melko yksinkertaista. Sinun on käytettävä videonmuokkausohjelmistoja, kuten Video Converter Ultimate, Adobe Premiere Pro, Da Vinci Resolve ja After Effects. Kun olet asentanut ohjelmiston, voit helposti muokata videosi valotusta halutun tummennetun vaikutelman saavuttamiseksi. On kuitenkin tärkeää varmistaa, että video on niin vaalea, että yksityiskohtia on vaikea nähdä. Näillä vinkeillä kuinka korjata liian kirkas video, voit onnistuneesti tummentaa videosi ja luoda visuaalisesti houkuttelevan lopputuotteen.



 Video Converter Ultimate
Video Converter Ultimate Näytön tallennin
Näytön tallennin



