Yksinkertaisia tapoja lisätä kuvia videoon nopeasti iMoviessa
Kuvien lisäämisestä videoon tuli yksi parhaista tavoista välittää viesti yleisölle entistä paremmin. Useimmat videoeditorit voivat auttaa sinua lisäämään kuvan nopeasti videoon, ja jos olet Apple-käyttäjä, olet ehkä jo törmännyt iMovieen. Se tunnetaan yhtenä parhaista muokkausohjelmista, joita voit käyttää Apple-laitteellasi. Lisäksi Applen keskimääräiset käyttäjät pitävät iMovien käyttöä haastavana, koska heillä ei ole kokemusta sen käytöstä. Joten nyt, jos olet sama Apple-käyttäjä, jolla on ongelmia sen käytössä ja haluat lisätä kuvan videoon, voit lukea tämän artikkelin. kuinka lisätä kuvia videoon iMoviessa on yksinkertainen, jos luet alla olevat tiedot.
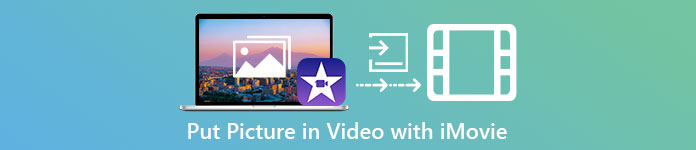
Osa 1. Kuvan lisääminen videon päälle iMoviessa [Mac]
Jos sinulla on iMovie Macissa, voit käyttää sitä ja lisätä kuvan videoon. Joten nyt, jos haluat oppia lisäämään valokuvan iMovie-videoon, alla olevat vaiheet auttavat sinua.
Vaihe 1. Etsi iMovie Finderissa ja avaa se napsauttamalla sitä.
Vaihe 2. Napsauta iMovien vasemmassa yläkulmassa Tuonti -painiketta tuodaksesi videon ja kuvan helposti. Vedä ja aseta lisäämäsi mediatiedosto tiedostoon Aikajana.
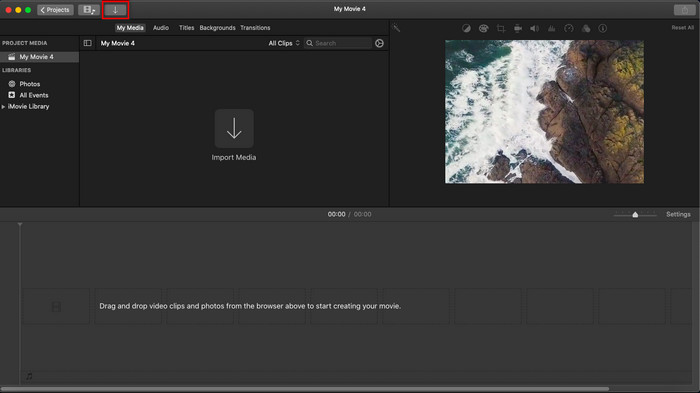
Vaihe 3. Säädä tuomaasi kuvaa ja sen kestoa. Napsauta sen jälkeen Viedä ladataksesi tiedoston tietokoneellesi.
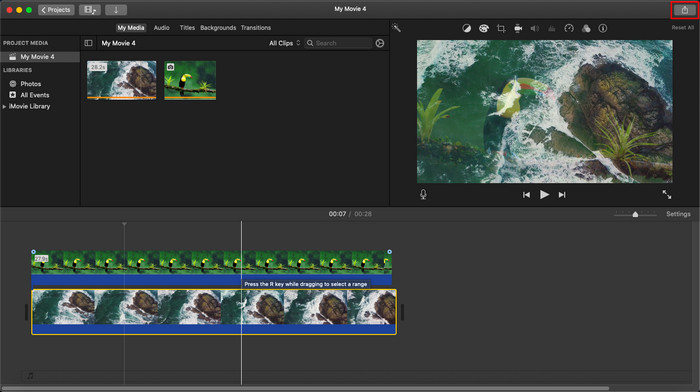
Tässä esittämämme vaiheet ovat peräisin iMovien käytännön käytöstä. Vaiheet voivat vaihdella, jos työkaluun on tulossa päivitys tai joitain muutoksia tapahtuu pian.
Osa 2. Valokuvien lisääminen videoon iMoviella [iOS]
Entä jos käytät iOS-laitetta ja haluat käyttää iMovie-ohjelmaa editorina kuvan lisäämiseen videoon? Onko se mahdollista? No kyllä, se on. Voimme opettaa sinulle kuvan lisäämisen iMovie-videoon iPhonessa lukemalla alla olevat tiedot antamillamme vaiheilla.
Vaihe 1. Suorita iMovie-sovellus iOS-laitteellasi, napsauta Luo projektisitten Elokuva. Lisää kirjastossasi oleva video.
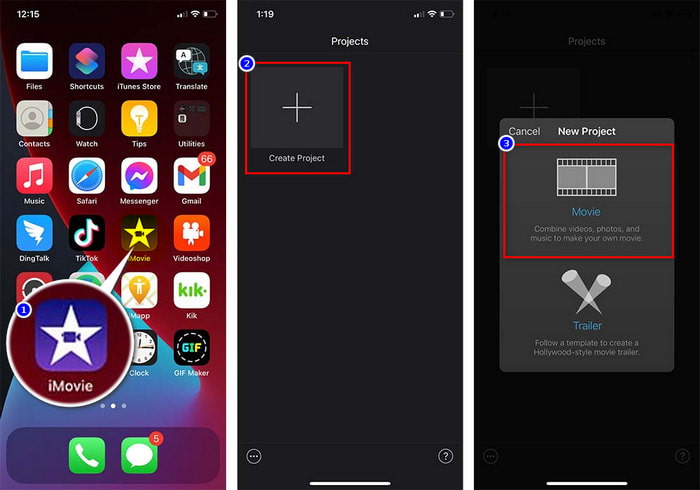
Vaihe 2. Klikkaa + -painiketta lisätäksesi kuvan vesileiman videoon. Etsi se kirjastosta, napsauta sitä ja paina kolmipisteviiva, ja paina Vihreä/sininen näyttö. Napauta kuvaa poistaaksesi taustan automaattisesti.
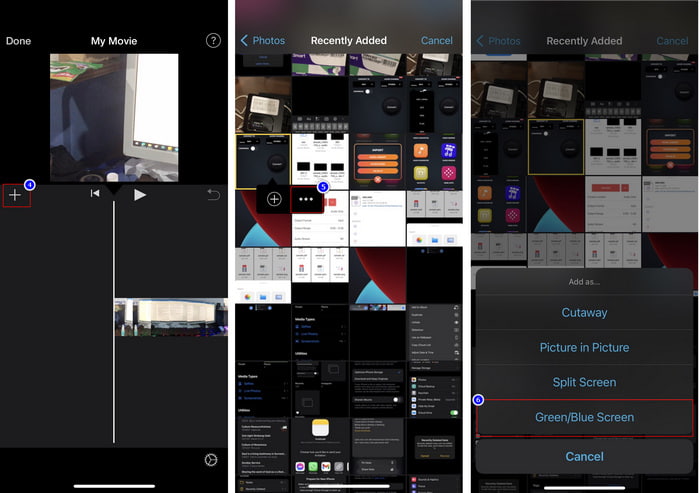
Vaihe 3. Lehdistö Tehty, klikkaus Viedäsitten Tallenna videot.
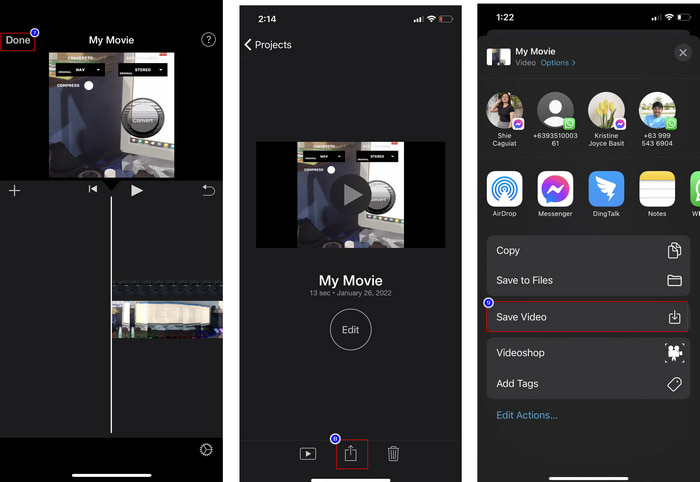
Kaikki tässä esittämämme vaiheet ovat käytännön kokemusta iMovien käytöstä iOS:ssä. Jotkut vaiheet voivat kuitenkin muuttua, jos editorisovelluksessa tapahtuu pian päivitys.
Osa 3. Helpoin ratkaisu valokuvan lisäämiseen videoon Macin parhaan videovesileimaohjelmiston avulla
Onko sinulla samoja vaikeuksia kuvien lisäämisessä vireon kautta iMoviessa? Yritä käyttää Video Converter Ultimate koska tämä työkalu on paras vaihtoehto iMovielle. Miljoonat käyttäjät, jotka ovat jo yrittäneet käyttää sitä, ovat jo ylistäneet sen yleistä suorituskykyä. Vaikka heillä on videossaan erilaisia ongelmia, he valitsevat silti parhaan työkalun niiden ratkaisemiseen. Lisäksi tällä työkalulla voit tehdä melkein kaiken videoon liittyvän, kuten leikkaamisen, kuvien lisäämisen, yhdistämisen, rajaamisen jne. Mikä tahansa ongelma onkin, tämä on yhden luukun ratkaisu. Haluatko ratkaista ongelman? No, noudata alla kirjoittamiamme ohjeita, jotta voit seurata helposti.
Ominaisuudet:
◆ Paras työkalu tukee useita muotoja, joten muodon lataaminen ei ole vaikeaa.
◆ Se tukee helposti ymmärrettävää käyttöliittymää, jonka avulla voit lisätä nopeasti kuvia mihin tahansa videoon muutamassa sekunnissa.
◆ Se tukee eri alustoja, kuten Macia ja Windowsia, jotta käyttäjät voivat nauttia kaikilla alustoilla.
Vaihe 1. Voit ladata työkalun napsauttamalla alla olevaa latauspainiketta, asentamalla sen heti seuraavaksi ja avaamalla sen asennuksen jälkeen.
Ilmainen latausWindows 7 tai uudempiSuojattu lataus
Ilmainen latausMacOS 10.7 tai uudempiSuojattu lataus
Vaihe 2. Kun olet avannut sen, paina + painiketta tuodaksesi videotiedoston. Tämän jälkeen kansio etsii videotiedoston ja napsauta sitä Avata.
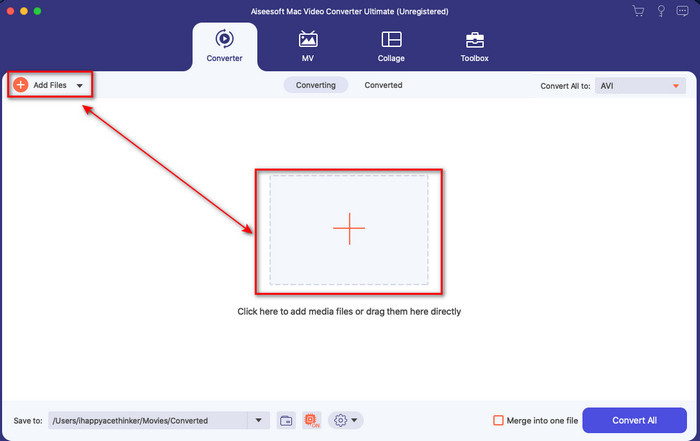
Vaihe 3. paina sauva -painiketta avataksesi muuntimen muokkausikkunat. Mene Vesileima, napsauta kuvaa ja paina sitten lisätä ladataksesi kuvan. Voit myös muokata kuvaa opasiteetti tai kiertää se tarpeidesi mukaan ja ota muutokset käyttöön napsauttamalla OK.
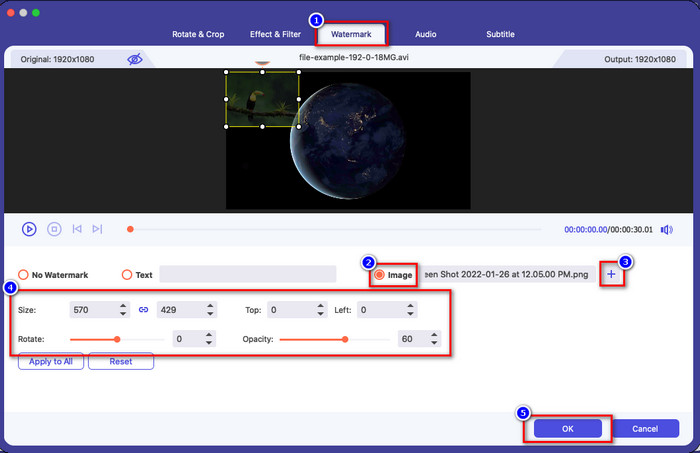
Vaihe 4. Klikkaa Muunna kaikki -painiketta viedäksesi videotiedoston. Se tallennetaan tietokoneesi kansioon vientiprosessin jälkeen, yhtä helposti kuin sinulla on jo vesileimakuva videossasi. Joten nyt, uskotko kykyyn Video Converter Ultimate? Olet jo lisännyt kuvan vesileiman videoon yhtä nopeasti kuin se.
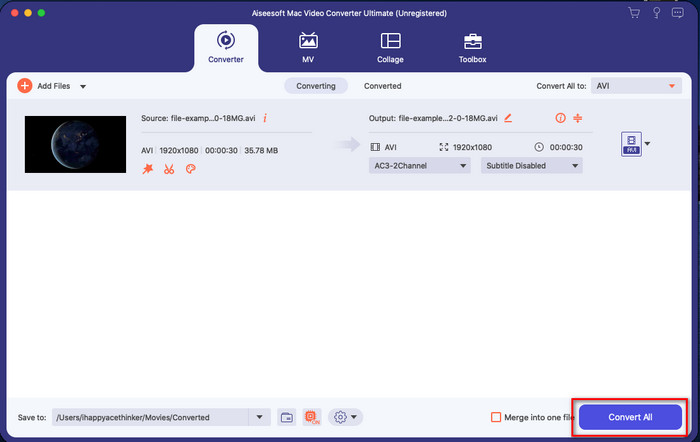
Liittyvät:
Tekstityksen lisääminen videoon
Osa 4. Usein kysytyt kysymykset kuvien lisäämisestä videoon iMoviessa
Onko iMovie-videoihin lisättävien kuvien määrällä rajoituksia?
Toistaiseksi emme ole kokeneet hankaluuksia useiden kuvien lisäämisestä videoon iMovien käytön aikana. Vientiprosessi vie kuitenkin aikaa, jos lisäät videoon liian monta kuvaa, mutta se ei kaadu kokemuksen mukaan.
Mitä kuvamuotoja voin käyttää iMoviessa?
iMovie tukee lukuisia still-kuvamuotoja, kuten BMP, PNG, JPG tai JPEG, HEIF, PSD, RAW TIFF ja TGA, mutta jos haluat animoidun kuvan, voit käyttää GIF-muotoa. Vaikka näitä muotoja on paljon, se ei silti tue kaikkia kuvamuotoja, kuten EXIF, WebP ja vastaavat.
Miksi minun pitäisi käyttää iMoviea?
Applen käyttäjille iMovie on yksi parhaista vaihtoehdoista lyhytelokuvan, mainoksen, vlogien ja muiden luomiseen. kaikki nämä ovat ilmaisia. Editori tarjoaa puoliksi edistyneen käyttöliittymän, joka auttaa käyttäjiä saamaan käytännön kokemusta siitä, miltä edistynyt käyttöliittymä tai työkalu näyttää. Myös ohjelmisto on vähemmän tekninen, mutta se on erikoistunut. Ei ole tavallista nähdä editoria, joka tarjoaa vähemmän teknisen tavan käyttää, mutta se voi auttaa sinua olemaan ammattilainen ja lisäämään erikoistekniikoita, joita edistyneillä työkaluilla on.
Johtopäätös
Lopuksi voimme sanoa, että meillä on jo tarpeeksi tietoa, jotta voimme helposti lisätä valokuvia videon päälle iMoviessa. Applen parhaalla työkalulla voit melkein tehdä monimutkaisen muokkauksen täällä. Kaikki tarvitsemasi toiminnot eivät kuitenkaan ole iMoviessa, mutta voit käyttää Video Converter Ultimate on helppokäyttöinen editori kaikilla alustoilla. Ehkä mietit, miksi sinun pitäisi käyttää parasta työkalua? Selitystä ei juurikaan tarvita, jos keskustelemme lopullisesta työkalusta, kun esittelemme yllä olevia todisteita. Mitä sitten pitäisi tehdä? Voit napsauttaa latauspainiketta saadaksesi käytännön kokemusta äärimmäisestä työkalusta ja ratkaista tämän ongelman.



 Video Converter Ultimate
Video Converter Ultimate Näytön tallennin
Näytön tallennin


