Séparateurs GIF : meilleurs outils pour diviser et personnaliser des images animées
Si vous avez déjà voulu utiliser une partie particulière d'un GIF mais que vous vous êtes retrouvé coincé avec l'animation entière, vous n'êtes pas seul. Les GIF sont populaires pour leur capacité à transmettre des émotions et des réactions en peu de temps, mais parfois nous n'avons besoin que d'une partie de la chose pour faire passer notre message. C'est là que l'importance de diviser les fichiers GIF entre en jeu.
Avec l'aide de Séparateurs GIF, vous pouvez facilement extraire la partie exacte du GIF dont vous avez besoin et l'utiliser pour votre projet ou votre publication sur les réseaux sociaux. Cet article vous donnera un aperçu de certains des meilleurs séparateurs GIF disponibles sur le marché aujourd'hui.
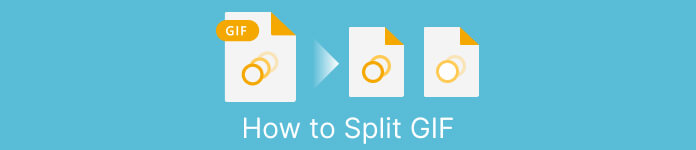
Partie 1. Un moyen facile de diviser les GIF
1. FVC Video Converter Ultimate
Si vous n'avez besoin de couper qu'une petite partie d'un GIF, vous pouvez utiliser Convertisseur vidéo FVC Ultimate. C'est un outil logiciel polyvalent qui offre une gamme de fonctionnalités pour la conversion et l'édition vidéo. De plus, l'outil prend en charge une large gamme de formats vidéo et permet aux utilisateurs d'ajuster les paramètres vidéo tels que la résolution, le débit binaire et la fréquence d'images. Bien qu'il n'ait pas de fonctionnalité spécifique pour diviser les fichiers GIF, la fonction de découpage vidéo peut accomplir cette tâche.
FVC Video Converter Ultimate peut être un outil précieux pour ceux qui recherchent un moyen simple et direct de diviser des fichiers GIF. Avec son interface intuitive et sa fonction de découpage vidéo facile à utiliser, il offre une solution pratique pour les utilisateurs qui n'ont besoin que d'apporter des modifications mineures à leurs GIF. De plus, il est livré avec une gamme d'autres fonctionnalités, telles que le traitement par lots et l'accélération GPU, qui en font un outil complet de conversion et d'édition vidéo. Si vous souhaitez apprendre à diviser les GIF hors ligne, voici les étapes à suivre :
Étape 1. Obtenir le logiciel
Pour commencer, sélectionnez simplement un lien dans la liste des Télécharger boutons ci-dessous. Ensuite, respectez simplement les invites à l'écran pour terminer la configuration du programme sur votre gadget. Une fois la configuration terminée, vous pouvez exécuter l'application et accéder à son menu principal.
TéléchargerPour Windows 7 ou version ultérieureTéléchargement sécurisé
TéléchargerPour MacOS 10.7 ou version ultérieureTéléchargement sécurisé
Étape 2. Joindre un fichier image GIF
Choisir la Découpeur vidéo outil de la Boîte à outils menu. Une fois cela fait, sélectionnez le + bouton pour télécharger un GIF.
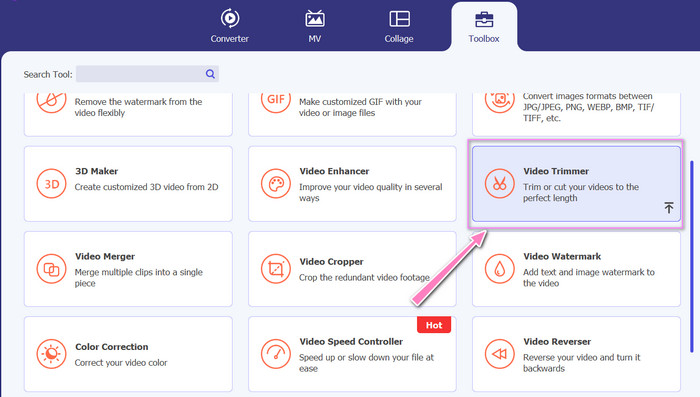
Étape 3. Diviser le fichier GIF
Une fois le GIF téléchargé, il sera affiché sur l'interface du programme pour apporter des modifications. Choisissez les points de début et de fin du GIF que vous souhaitez supprimer à l'aide du curseur.
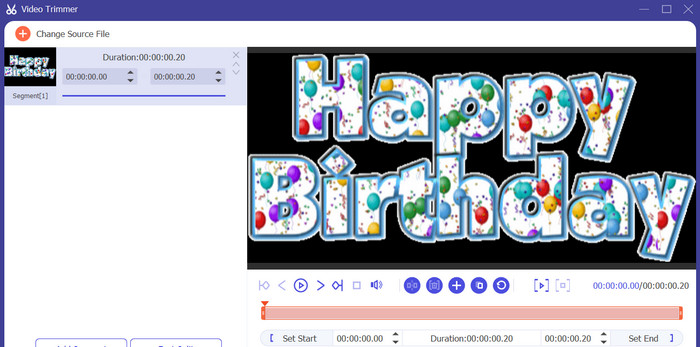
Étape 4. Conservez le GIF que vous avez créé
Lorsque vous avez terminé de personnaliser le GIF, cliquez sur le Exportation dans le coin inférieur droit de l'outil pour commencer le processus de rendu.
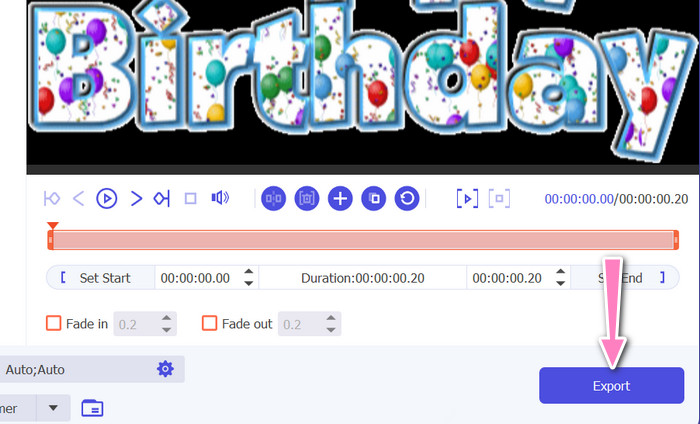
2. EZGIF
EZGIF est un outil en ligne qui offre une gamme de fonctionnalités pour travailler avec des fichiers GIF. Le site Web fournit une variété d'outils pour créer, éditer et optimiser des GIF, y compris Redimensionnement GIF, recadrage et fractionnement. Il comprend également des fonctionnalités pour ajouter du texte et des effets spéciaux à vos GIF et vous permet même de convertir des vidéos et des images au format GIF. Par conséquent, si vous souhaitez diviser les GIF en cadres en ligne, c'est un choix parfait. De plus, EZGIF est une plate-forme conviviale qui ne nécessite aucun téléchargement ni installation, ce qui la rend facilement accessible depuis n'importe quel navigateur Web. Découvrez comment cet outil fonctionne et divisez les GIF en images.
Étape 1. Pour diviser un GIF à l'aide d'Ezgif, ouvrez le site Web EZGIF dans votre navigateur Web.
Étape 2. Sélectionnez le Diviser option dans le menu supérieur, puis ajustez les paramètres selon vos besoins.
Étape 3. Clique sur le Choisir le fichier bouton pour télécharger le fichier GIF que vous souhaitez diviser. Vous pouvez également faire glisser et déposer le fichier sur l'interface EZGIF.
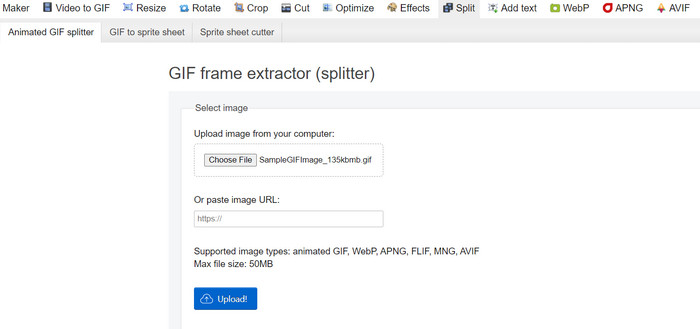
Étape 4. Ensuite, choisissez la méthode de fractionnement que vous souhaitez utiliser. Vous pouvez diviser le GIF par un nombre spécifique d'images, par des intervalles de temps spécifiques ou en sélectionnant des images spécifiques à conserver.
Étape 5. Ajustez les paramètres de la méthode de fractionnement que vous avez choisie. Clique sur le Fractionner en cadres! bouton pour commencer le processus de fractionnement. Il existe également des options disponibles pour diviser le GIF en PNG ou JPG, selon vos besoins.
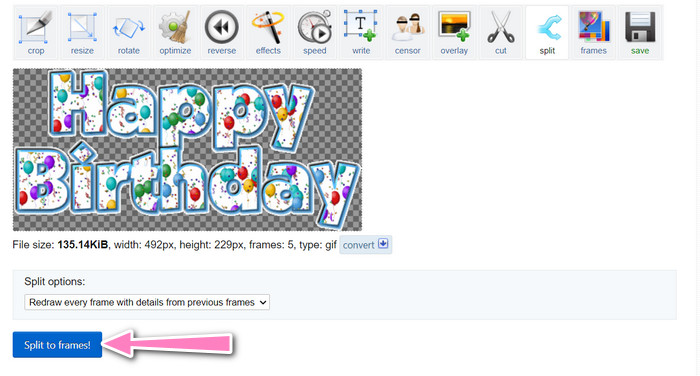
Partie 2. Méthode professionnelle pour diviser les fichiers GIF
Diviser le GIF en cadres dans Photoshop peut être réalisé. Il offre beaucoup de flexibilité et de contrôle lorsque vous travaillez avec des GIF animés. Avec Photoshop, vous pouvez ouvrir un fichier GIF et modifier chaque image individuelle de l'animation, ce qui vous permet de faire des ajustements et ajouter un filtre à chaque image séparément. Cela signifie que vous pouvez créer des animations complexes, ajouter du texte ou des graphiques et ajuster la synchronisation de chaque image pour créer une animation fluide et raffinée. Pour en savoir plus sur les options d'édition disponibles dans Photoshop pour les GIF, suivez les étapes ci-dessous :
Étape 1. Ouvrez le fichier GIF dans Photoshop en allant sur Fichier > Ouvrir et en sélectionnant le fichier.
Étape 2. Une fois le fichier ouvert, allez dans Fenêtre > Chronologie pour ouvrir le Chronologie panneau.
Étape 3. dans le Chronologie panneau, vous devriez voir chaque image de l'animation représentée comme un calque séparé. Si vous ne voyez pas le Chronologie panneau, cliquez sur le bouton de menu dans le coin supérieur droit du panneau et sélectionnez Créer une animation d'image.
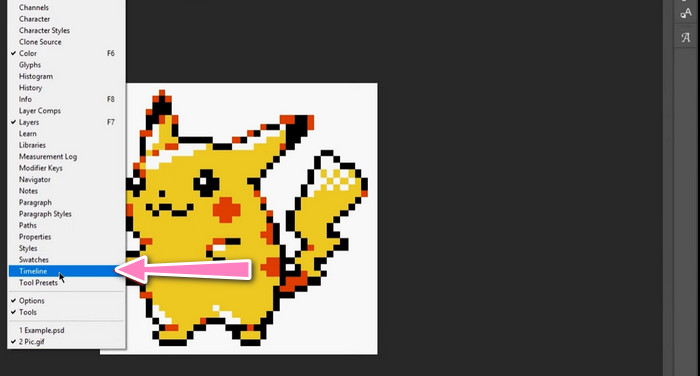
Étape 4. Pour diviser le GIF, cliquez sur le bouton de menu dans le Chronologie panneau et sélectionnez Créer des cadres à partir de calques. Cela créera un cadre séparé pour chaque calque de l'animation.
Étape 5. Vous pouvez maintenant modifier chaque image individuellement en la sélectionnant dans le Chronologie panneau et apporter les modifications souhaitées.
Étape 6. Aller à Fichier > Exporter > Calques vers fichiers pour exporter chaque image dans un fichier séparé. Dans la boîte de dialogue d'exportation, sélectionnez le format de fichier et le dossier de destination souhaités, puis cliquez sur Cours pour exporter les fichiers.
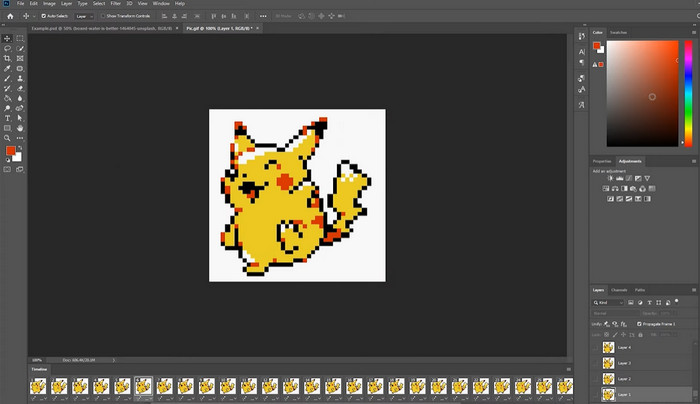
Partie 3. FAQ sur le fractionnement des GIF
Puis-je diviser un GIF en sections ou intervalles de temps spécifiques ?
Oui, vous pouvez diviser un GIF en sections ou intervalles de temps spécifiques à l'aide d'outils en ligne ou d'un logiciel de retouche d'image.
Puis-je utiliser un logiciel de montage vidéo pour diviser les GIF ?
Oui, de nombreuses applications logicielles de montage vidéo peuvent être utilisées pour diviser les GIF. Par exemple, FVC Video Converter Ultimate, Adobe Premiere Pro et Final Cut Pro X sont des options populaires.
Comment ajuster la synchronisation des images individuelles dans un GIF ?
Vous pouvez ajuster la synchronisation des images individuelles dans un GIF à l'aide d'un outil en ligne ou d'un logiciel de retouche d'image comme Photoshop.
Conclusion
Fractionner un fichier GIF peut être une technique utile pour créer de nouvelles animations, modifier celles qui existent déjà ou partager des images ou des sections spécifiques. Que vous préfériez utiliser des outils en ligne ou des logiciels de retouche d'images comme Photoshop, plusieurs options s'offrent à vous pour GIF divisés. En suivant les étapes décrites dans cet article et en explorant les différents outils disponibles, vous pouvez facilement diviser vos GIF et créer de nouvelles animations.



 Video Converter Ultimate
Video Converter Ultimate Enregistreur d'écran
Enregistreur d'écran



