Enregistrer une vidéo à l'écran avec audio sur Windows et Mac
En tant que programme de capture d'écran professionnel, Screen Recorder fournit une fonction d'enregistrement vidéo. Cette fonction vous permet d'enregistrer la vidéo en cours de lecture sur votre ordinateur. Et vous pouvez choisir d'enregistrer uniquement la vidéo, d'enregistrer la vidéo avec l'audio du système, d'enregistrer la vidéo avec le son du microphone ou d'enregistrer la vidéo avec le contenu de la webcam. En outre, Screen Recorder prend en charge l'exportation de votre fichier d'enregistrement vers de nombreux formats largement utilisés, notamment MP4, MKV, MOV, AVI, etc. De plus, lors de la capture de l'écran, vous pouvez dessiner dessus avec des outils, comme un pinceau, un crayon, etc.



 Video Converter Ultimate
Video Converter Ultimate Enregistreur d'écran
Enregistreur d'écran 68 avis
68 avis


















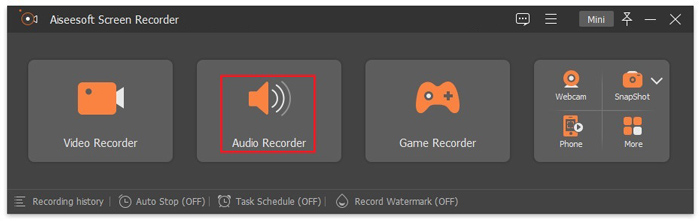
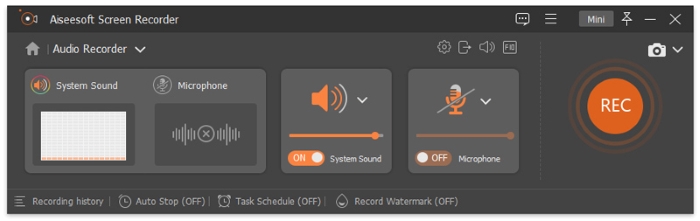
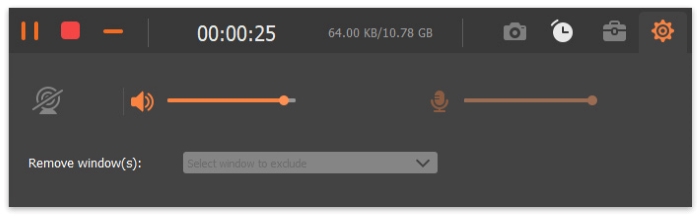

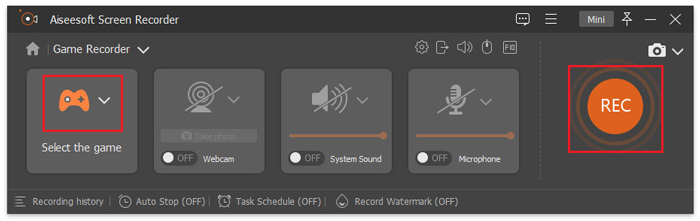
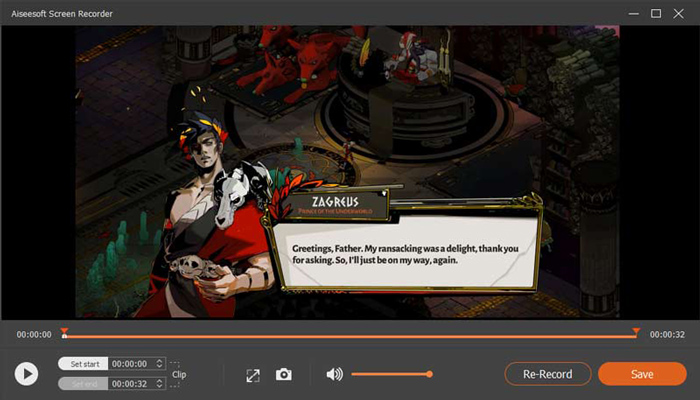

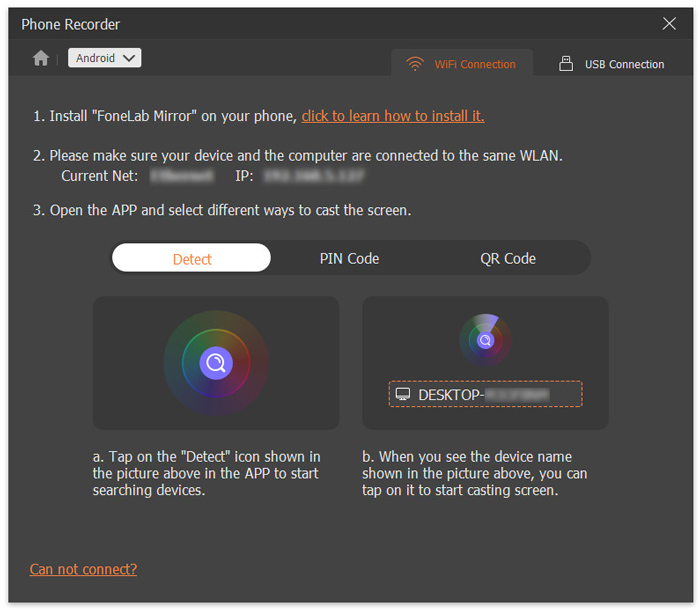
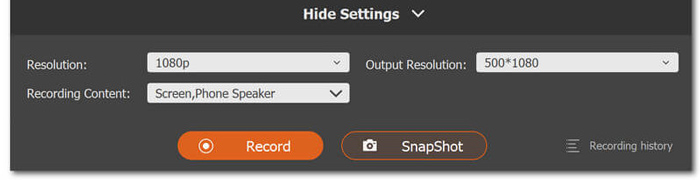









Par Steve
Il est généralement utile pour l'enregistrement d'écran de la vidéo et de l'audio sur mon ordinateur. C'est très pratique.
Par Joey
Il est simple à utiliser avec de grandes vignettes et quelques autres fonctionnalités innovantes telles que les annotations, que je n'ai vues dans aucun autre logiciel d'enregistrement.
Par Adam
Cet enregistreur d'écran me permet d'enregistrer toutes les activités à l'écran que vous souhaitez avec une qualité d'image/son originale.