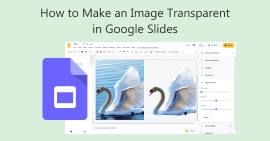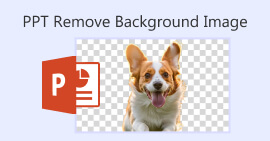Comment changer l'arrière-plan d'une image - Guide du débutant
Aujourd'hui, ce n'est pas nouveau de voir des photos avec des arrière-plans différents de l'image sujet. C'est une façon pour les gens d'ajouter une touche à leur créativité. Bien que ce soit une chose intéressante à faire avec nos photos, remplacer l’arrière-plan peut parfois être difficile et prendre beaucoup de temps. Eh bien, aujourd’hui, plus de soucis pour le faire, car dans cet article vous apprendrez comment changer la photo rapidement et comprenez pourquoi jouer aux arrière-plans d’images en les modifiant et en les personnalisant est nécessaire pour chacun d’entre nous. De plus, découvrez d'autres outils et d'autres façons d'éditer l'arrière-plan de l'image qui vous conviendront le mieux. Envie d’élever votre créativité ? Lisez l’intégralité de l’article maintenant !
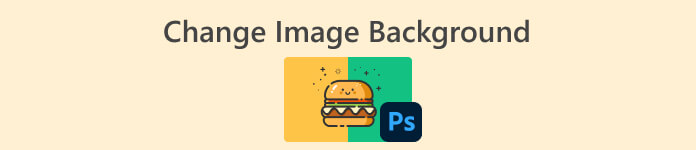
Partie 1. Le moyen le plus simple de modifier l'arrière-plan de l'image
Apprendre à modifier les arrière-plans des images est important car cela rend les images plus belles et plus intéressantes. Que vous preniez des photos professionnelles ou créiez du contenu pour les réseaux sociaux, la possibilité de personnaliser les arrière-plans ajoute une touche créative. Il permet de conserver une apparence cohérente dans vos conceptions et votre image de marque, en rendant tout assorti et soigné. Voici l'outil que vous pouvez utiliser pour modifier rapidement l'arrière-plan de l'image.
FVC Free Background Remover est un outil qui simplifie le processus de modification des arrière-plans des images. Cet outil convivial vous permet de supprimer automatiquement les arrière-plans de vos images ou de créer un arrière-plan transparent sans effort. De plus, il supprime non seulement les arrière-plans, mais il vous permet également de changer l'arrière-plan en une couleur unie de votre choix ou même de le remplacer par une autre photo de votre dossier local. L'outil prend en charge les formats d'image courants tels que PNG, JPG et JPEG, ce qui le rend pratique pour diverses applications.
Caractéristiques principales
◆ Suppression automatique de l'arrière-plan.
◆ Modifiez les images à l'aide de recadrage, de retournement et d'autres fonctionnalités.
◆ Prend en charge les formats d'image populaires : PNG, JPG et JPEG.
◆ Garantit la confidentialité des utilisateurs et la sécurité des données.
◆ Interface conviviale avec aperçu en temps réel.
◆ Outil entièrement gratuit, sans abonnement ni inscription.
◆ Préserve la qualité de l'image d'origine après la suppression de l'arrière-plan.
Guide étape par étape
Étape 1. Commencez par visiter leur site officiel et sélectionnez le Télécharger une image bouton.
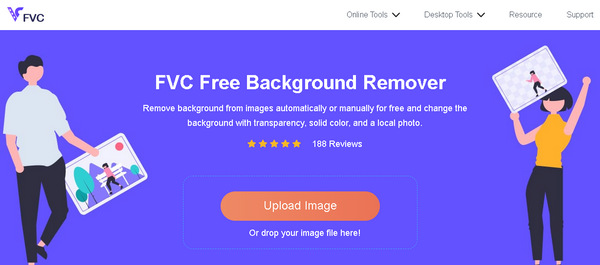
Étape 2. Prévoyez un certain temps pour le traitement. Une fois terminé, vous avez la possibilité de personnaliser votre image en changeant l'arrière-plan.
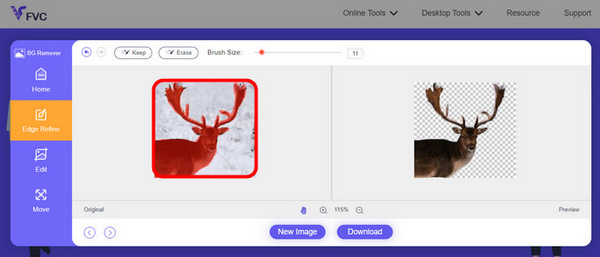
Étape 3. Pour conserver le résultat édité, cliquez simplement sur le bouton de téléchargement.
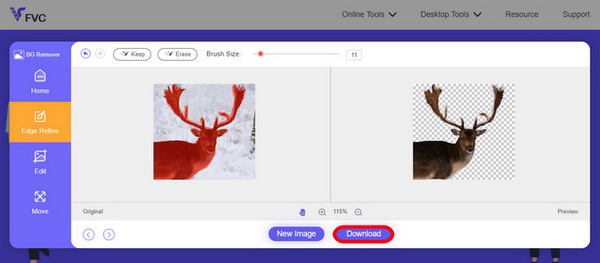
FVC Online Image Background Remover est en effet un outil polyvalent. Cela change non seulement l'arrière-plan de la photo, mais permet également aux utilisateurs de personnaliser leurs photos après avoir supprimé l'arrière-plan. Grâce à ses fonctionnalités conviviales, tout le monde peut l’utiliser rapidement et facilement.
Partie 2. Autres façons de modifier l'arrière-plan d'une photo
Il existe différentes manières de modifier l'arrière-plan des images, et si vous recherchez des options au-delà de FVC Free Background Remover, voici quelques outils et façons supplémentaires à explorer :
Photoshop
Adobe Photoshop est une référence dans le domaine de l'édition d'arrière-plan d'images. Avec ses fonctionnalités étendues, Photoshop est le choix incontournable des professionnels et des passionnés. Ses capacités avancées, notamment des outils de sélection précis et des ajustements de calques, le rendent idéal pour les modifications d'arrière-plan complexes. Bien qu'il s'accompagne d'une courbe d'apprentissage, Photoshop offre une flexibilité et un contrôle créatif inégalés.
Guide rapide:
Étape 1. Dans votre Photoshop by, cliquez sur le Fichier onglet pour ouvrir votre image.

Étape 2. Utilisez le Sélection d'objet et faites glisser votre souris sur l'objet que vous souhaitez découper.

Étape 3. Cliquer sur Sélectionner et masquer.
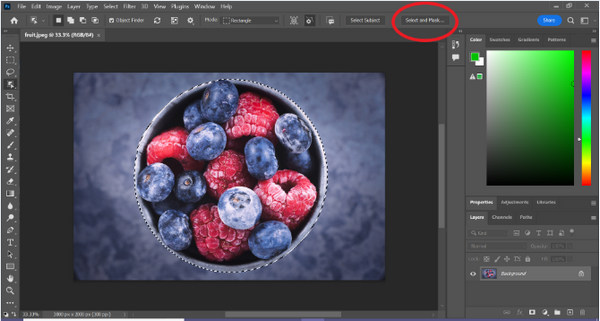
Étape 4. Ajustez les paramètres de sélection, comme l'adoucissement, si nécessaire.
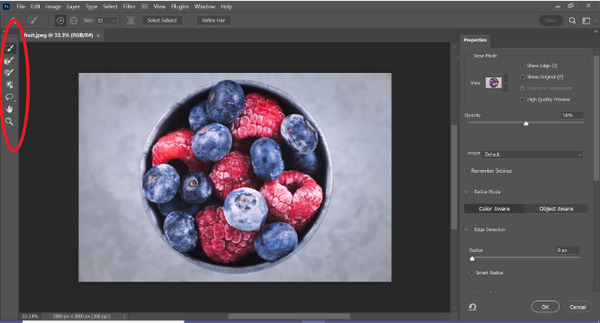
Étape 5. Clique le Masque icône à découpe ton image et enregistrez l'image modifiée.
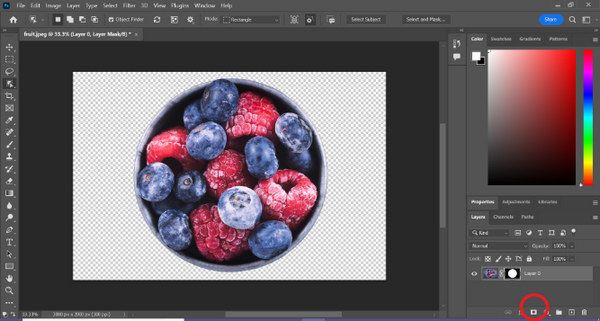
Étape 6. Enfin, pour remplacer l'arrière-plan, faites glisser l'icône de la nouvelle image d'arrière-plan sur la photo masquée. Puis ouvrez le Couches panneau et faites glisser le nouveau calque d’arrière-plan sous le calque avec le masque.
Photoshop est en effet un autre bon moyen de remplacer l'arrière-plan d'une image, la seule chose à propos de cet outil est qu'il nécessite des compétences car l'interface de l'outil est complexe pour être facilement parcourue par les nouveaux utilisateurs. Néanmoins, Photoshop est une centrale électrique lorsqu'il s'agit de remplacer les arrière-plans d'images.
Toile
Canva est une plateforme de conception graphique bien connue conçue pour simplifier le processus de création de contenu visuellement attrayant. Même s'il ne correspond peut-être pas à la complexité de Photoshop, la force de Canva réside dans sa simplicité et son accessibilité. Il fournit une interface simple par glisser-déposer, ce qui le rend parfait pour ceux qui recherchent des changements d'arrière-plan simples, en particulier pour les graphiques des réseaux sociaux. Canva est une excellente option pour des modifications rapides et efficaces sans avoir besoin d'une expertise approfondie en conception.
Guide rapide:
Étape 1. Ouvrez votre Canva.
Étape 2. Maintenant, pour télécharger votre image, cliquez sur le Télécharger bouton.
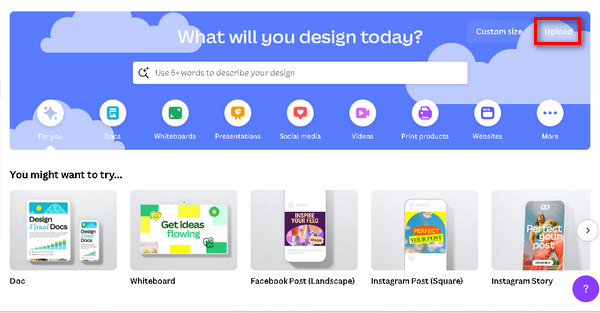
Étape 3. Maintenant, après avoir téléchargé votre image, cliquez sur le Utilisation dans un nouveau design et choisissez Personnaliser la taille.
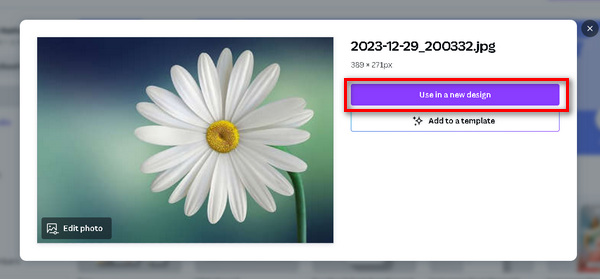
Étape 4. Appuyez sur l'image, cliquez Éditer l'image, et choisissez Dissolvant de BG.
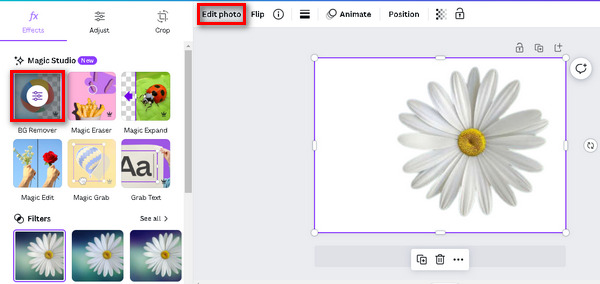
Étape 5. Pour enregistrer votre image, appuyez sur la touche Partager en haut à droite de votre écran et cliquez sur Télécharger.
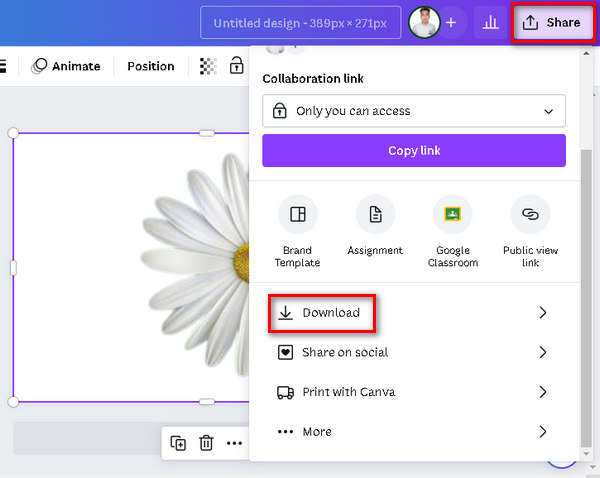
N'oubliez pas d'enregistrer le fichier au format PNG ou JPEG et un fond transparent. Après cela, collez-le dans l'arrière-plan souhaité.
Photo
Fotor est un outil de retouche photo en ligne polyvalent où les utilisateurs peuvent facilement manipuler les arrière-plans des images grâce à des fonctionnalités telles que la suppression et le remplacement de l'arrière-plan. Il propose divers filtres, effets et outils d'édition de base, ce qui le rend idéal pour les débutants et les utilisateurs à la recherche d'une expérience d'édition simplifiée. L'interface conviviale de Fotor et son ensemble diversifié de fonctionnalités contribuent à sa popularité pour des changements d'arrière-plan rapides et efficaces.
Guide rapide:
Étape 1. Commencez par télécharger votre image sur la toile. Cliquez sur Ouvrir l'image au centre de la toile, puis sélectionnez et téléchargez votre image depuis votre ordinateur.
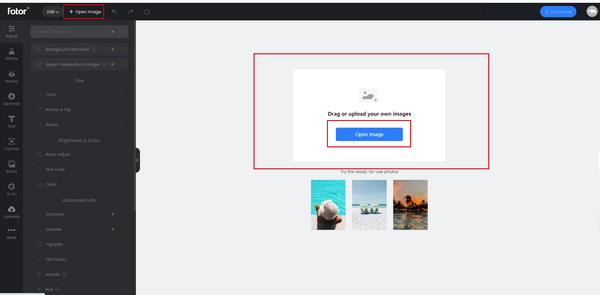
Étape 2. Clique sur le Régler fonctionnalité et choisissez Suppresseur d'arrière-plan. Le système supprimera automatiquement l'arrière-plan de votre image.
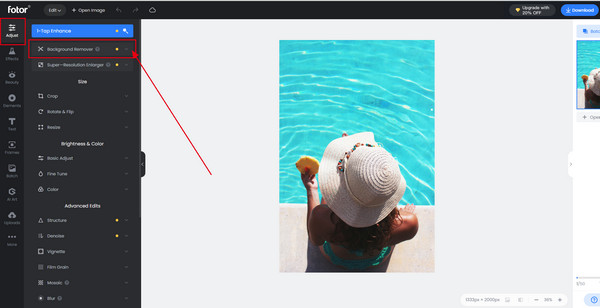
Étape 3. Utiliser le Conserver/Effacer outil pour restaurer les pièces supprimées si nécessaire. Vous pouvez également cliquer Changement de fond pour changer l'arrière-plan de l'image.
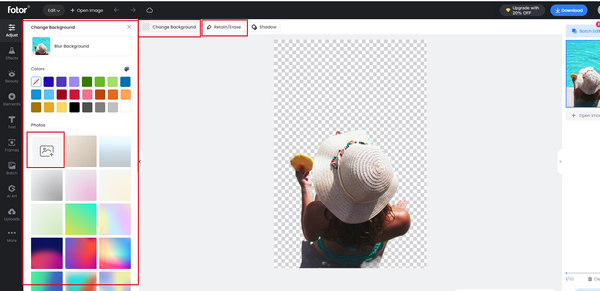
Étape 4. Une fois toutes vos modifications terminées, cliquez sur le bouton sauvegarder bouton pour appliquer les modifications. Pendant que vous exportez l'image, vous pouvez redimensionner la photo via sa fonction d'exportation.
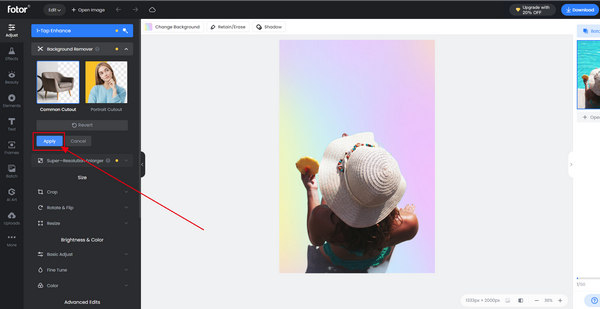
Fotor est en effet un excellent outil pour modifier l’arrière-plan d’une image rapidement et facilement. En dehors de cela, il propose un forfait gratuit dont les utilisateurs peuvent profiter.
Partie 3. FAQ sur la modification de l'arrière-plan de l'image
ChatGPT AI peut-il modifier l’arrière-plan de l’image avec des invites ?
Bien que ChatGPT AI excelle dans la génération de contenu textuel, elle ne peut pas manipuler les images, y compris changer directement les arrière-plans. Pour les tâches liées à l’image, envisagez d’utiliser des outils ou des logiciels d’édition d’images dédiés.
Pouvez-vous changer l’image d’arrière-plan sur l’iPhone ?
Oui, vous pouvez modifier l'arrière-plan de l'image sur un iPhone à l'aide de diverses applications disponibles sur l'App Store. Des applications telles que Remove.bg ou Adobe Photoshop Express permettent aux utilisateurs de supprimer ou de remplacer les arrière-plans de leurs photos directement depuis leur iPhone. Installez simplement l'application préférée, suivez les instructions spécifiques à l'application et profitez des changements d'arrière-plan lors de vos déplacements.
Comment mettre une image derrière l’arrière-plan dans Photoshop ?
Pour placer une image derrière l'arrière-plan dans Photoshop, procédez comme suit :
Étape 1. Ouvrez votre image d'arrière-plan dans Photoshop.
Étape 2. Faites glisser et déposez l'image que vous souhaitez placer derrière l'arrière-plan sur la toile.
Étape 3. Ajustez la taille et la position de la nouvelle image selon vos besoins.
Étape 4. Dans le panneau Calques, assurez-vous que le nouveau calque d’image est positionné sous le calque d’arrière-plan.
Étape 5. Si nécessaire, utilisez des masques de calque ou d'autres outils pour affiner le placement et le mélange des deux images.
Étape 6. Enregistrez votre image modifiée.
Puis-je utiliser FVC Online Background Remover sur un Mac ?
Oui, FVC Free Background Remover est compatible avec macOS. Vous pouvez accéder et utiliser cet outil sur votre Mac en visitant le site officiel et en suivant les instructions fournies.
La modification de l’arrière-plan de l’image affecte-t-elle la qualité de l’image ?
Lorsque vous utilisez des outils réputés comme FVC Free Background Remover ou un logiciel professionnel tel que Photoshop, la modification de l'arrière-plan de l'image n'a pas d'impact significatif sur la qualité de l'image. Ces outils sont conçus pour conserver la résolution et la clarté d'origine de l'image, garantissant ainsi un haut niveau d'intégrité visuelle.
Conclusion
Aujourd'hui, changer l'image de fond n'est qu'un jeu d'enfant. Il existe différents outils que vous pouvez utiliser pour le faire à votre place. Avec FVC Online Background Remover, vous pouvez modifier rapidement et gratuitement l'arrière-plan de la photo, ainsi qu'avec les autres outils mentionnés ici dans l'article. Choisissez simplement ce qui vous convient le mieux.



 Video Converter Ultimate
Video Converter Ultimate Enregistreur d'écran
Enregistreur d'écran