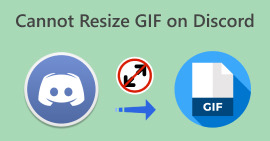Comment envoyer des vidéos jouables sur Discord – La bonne manière
Il n'est pas courant que les utilisateurs de Discord soient confrontés à l'envoi et au téléchargement de vidéos infructueuses. Ce problème est dû à certaines limitations de cet outil. Si vous en faites partie, voici tout ce que vous devez savoir sur comment envoyer des vidéos jouables sur Discord et ce qu'il faut garder à l'esprit en le faisant. De plus, dans cet article, vous apprendrez quoi faire lors de l'envoi de vidéos qui ne sont pas compatibles avec les formats pris en charge et la limite de taille par cet outil. Maintenant, apprenons et éventuellement envoyons des vidéos sur Discord de la bonne manière !
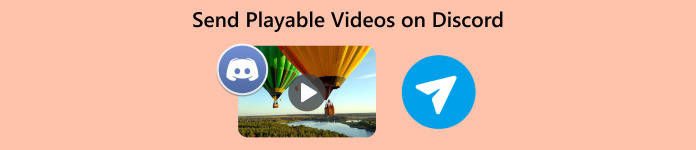
Partie 1. Quelles sont les conditions requises pour télécharger des vidéos dans Discord
Discord est une plateforme de communication polyvalente où les gens peuvent discuter, parler et même envoyer des vidéos. C'est comme un espace virtuel où les communautés, y compris les joueurs et autres groupes d'intérêt, peuvent se retrouver. Vous pouvez créer des serveurs et rejoindre n'importe lequel d'entre eux, et sur ces serveurs, vous pouvez taper des messages, parler avec votre voix et même passer des appels vidéo. Discord est connu pour être facile à utiliser et polyvalent, ce qui le rend populaire pour toutes sortes de groupes et de discussions en ligne.
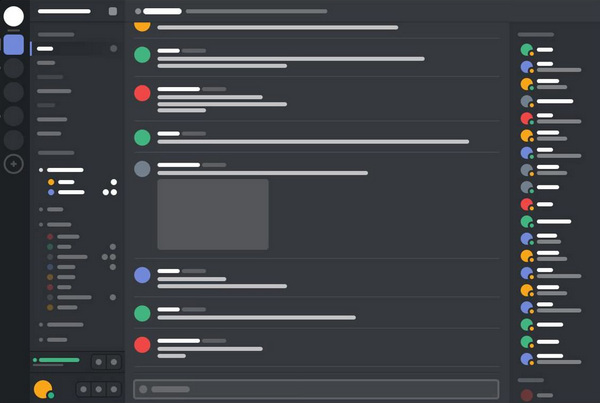
Pendant ce temps, le téléchargement de vidéos dans Discord est en quelque sorte limité pour diverses raisons. Ainsi, pour télécharger des vidéos sur Discord, voici les exigences de base que vous devez suivre :
Durée de la vidéo : Discord permet aux utilisateurs de télécharger des vidéos d'une durée maximale de 8 minutes et 16 secondes. Toute vidéo dépassant cette limite devra être coupée ou modifiée avant d'être téléchargée.
Format vidéo: Cet outil prend en charge une variété de formats vidéo, notamment MP4, MOV, AVI et FLV. Il est toutefois recommandé de convertir votre vidéo au format MP4 pour une compatibilité optimale.
Taille du fichier vidéo : La taille maximale des fichiers est limitée à 100 Mo pour les utilisateurs disposant de Discord Nitro et à 8 Mo pour les utilisateurs gratuits. Si votre fichier vidéo dépasse cette limite, vous devrez compresser ou réduire sa taille avant de le télécharger avec un compresseur vidéo pour Discord. Il existe différents outils et logiciels en ligne disponibles à cet effet.
Qualité vidéo: Cet outil recommande une résolution de 720p (1280x720 pixels) ou 1080p (1920x1080 pixels) pour les téléchargements vidéo.
Ratio d'aspect: Il prend également en charge les formats d'image standard 4:3 et grand écran 16:9 pour les vidéos. Cependant, il est recommandé d'utiliser le format d'image grand écran 16:9, car il est plus couramment utilisé et offre une meilleure expérience visuelle sur les appareils modernes.
Directives relatives au contenu : Lors du téléchargement de vidéos sur Discord, il est essentiel de respecter leurs directives en matière de contenu. Les vidéos ne doivent contenir aucun contenu explicite ou offensant, violer les lois sur les droits d'auteur ou porter atteinte à la vie privée d'autrui. Assurez-vous que votre vidéo respecte ces directives pour éviter tout problème potentiel.
Partie 2. Comment envoyer des vidéos jouables sur Discord
Maintenant que vous avez appris les conditions requises pour envoyer des vidéos jouables sur Discord. Dans cette section, vous apprendrez comment les envoyer.
Étapes d'envoi de vidéos jouables sur Discord
Étape 1. Tout d'abord, ouvrez l'outil sur votre bureau et choisissez un Canal.
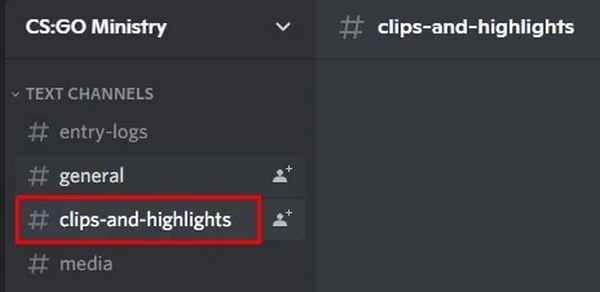
Étape 2. Dans le coin inférieur gauche de la barre de messagerie Discord, cliquez sur le bouton Ajouter bouton et choisissez Télécharger un fichier. Vous pouvez également double-cliquer sur le bouton Ajouter pour ouvrir directement l'Explorateur de fichiers.
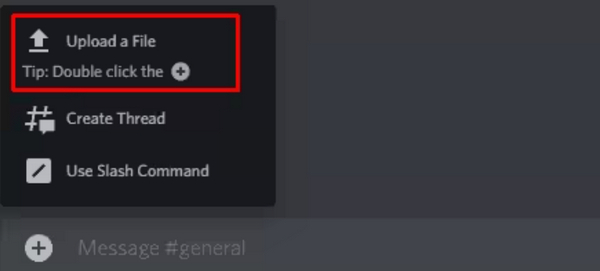
Étape 3. Une fois Explorateur de fichiers s'ouvre, localisez la vidéo que vous souhaitez télécharger. Mettez la vidéo en surbrillance et cliquez sur le Ouvert bouton.
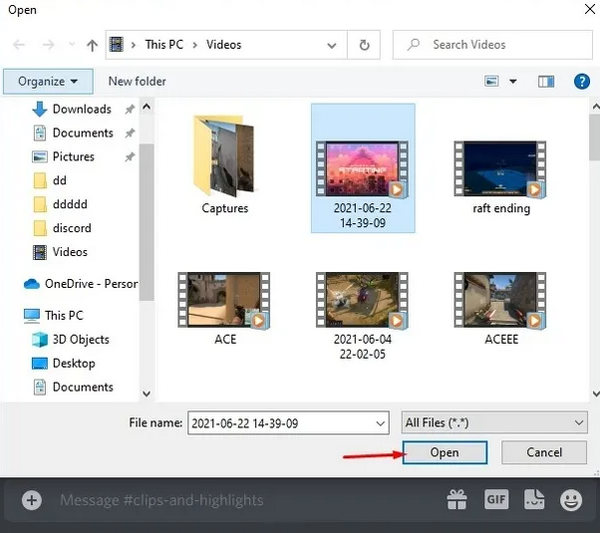
Étape 4. Vous pouvez éventuellement modifier votre pièce jointe vidéo en cliquant sur le bouton Crayon icône. Cette fonctionnalité est utile si la vidéo contient des spoilers pour un film ou une émission de télévision.
Étape 5. presse Entrer dans la barre de messagerie Discord pour télécharger la vidéo. Vous verrez la progression au fur et à mesure du téléchargement de la vidéo.
Étape 6. Une fois le téléchargement de la vidéo terminé, les membres de cette chaîne pourront regarder la vidéo intégrée.
Étape 7. De plus, vos amis et autres membres peuvent télécharger la vidéo en cliquant sur le bouton Télécharger icône.
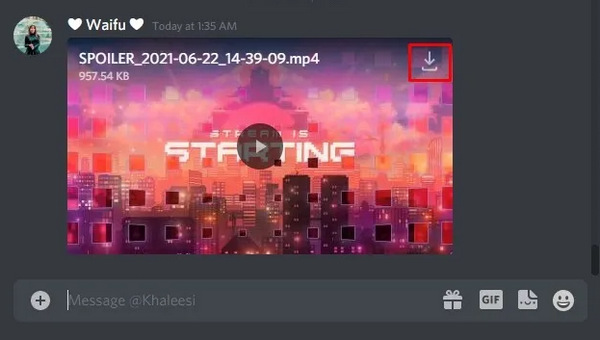
Comment réparer les vidéos Discord non lisibles
Si les vidéos téléchargées depuis Discord ne sont pas lues, vous pouvez les réparer en utilisant un outil de réparation vidéo comme Réparation vidéo FVC. Cet outil résout les problèmes vidéo courants, il est polyvalent et prend en charge les formats vidéo les plus populaires pour garantir la compatibilité. Ainsi, qu'il s'agisse de données corrompues, perdues, de problèmes ou d'affichage de messages d'erreur, cet outil peut les résoudre.
Pour utiliser FVC Video Repair, suivez ces étapes simples :
Étape 1. Téléchargez et installez le programme sur votre appareil.
TéléchargerPour Windows 7 ou version ultérieureTéléchargement sécurisé
TéléchargerPour MacOS 10.7 ou version ultérieureTéléchargement sécurisé
Étape 2. Ensuite, ajoutez la vidéo téléchargée depuis Discord en cliquant sur le bouton Rouge Plus bouton. Pendant ce temps, cliquez sur le Bleu Plus bouton pour ajouter l’exemple de vidéo.
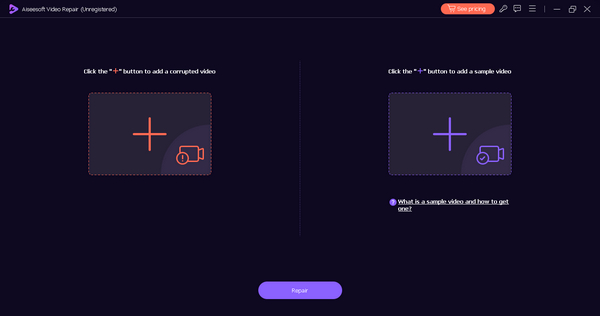
Étape 3. Après cela, cliquez sur le Réparation bouton pour réparer la vidéo.
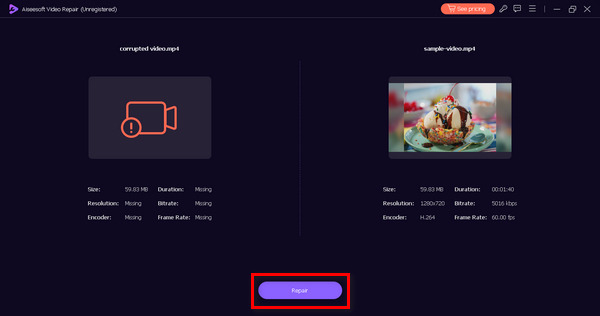
Étape 4. Enfin, vous pouvez vérifier la vidéo en la prévisualisant. Tu as juste le Aperçu et lorsque vous pensez que la réparation est réussie, vous pouvez l'enregistrer en cliquant sur le bouton Enregistrer.
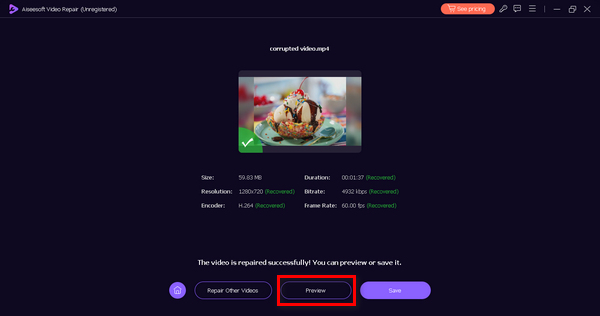
Comment créer une vidéo Discord lisible pour le partage
En attendant, si vous ne pouvez pas publier une vidéo lisible sur Discord parce que le format n'est pas pris en charge ou que la taille est trop grande, nous vous recommandons d'utiliser Convertisseur vidéo FVC Ultimate. Cet outil polyvalent peut aider vos vidéos à se convertir dans les formats souhaités pour Discord, à les compresser et à améliorer leurs qualités pour répondre aux exigences de Discord. Tous ces outils sont d'excellents collaborateurs lors de l'envoi ou du téléchargement de vidéos sur Discord, alors ne manquez pas une chance de ne pas les avoir car ils sont essentiels pour atténuer les problèmes d'envoi et de téléchargement sur ledit outil.
Pour utiliser FVC Video Converter Ultimate, voici le guide :
Étape 1. Tout d’abord, rendez-vous sur leur site Web, téléchargez le programme et installez-le sur votre ordinateur.
TéléchargerPour Windows 7 ou version ultérieureTéléchargement sécurisé
TéléchargerPour MacOS 10.7 ou version ultérieureTéléchargement sécurisé
Étape 2. Maintenant, vous verrez l'onglet Convertisseur, MV, collage et boîte à outils. Parmi ces quatre, sélectionnez celui que vous souhaitez utiliser.
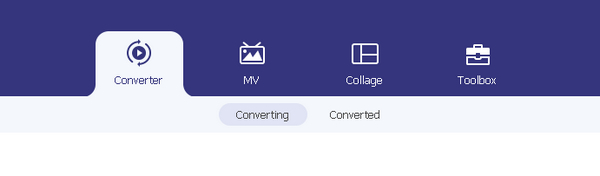
Étape 3. Maintenant, cliquez sur le Ajouter le fichier bouton pour ajouter des photos ou des vidéos.
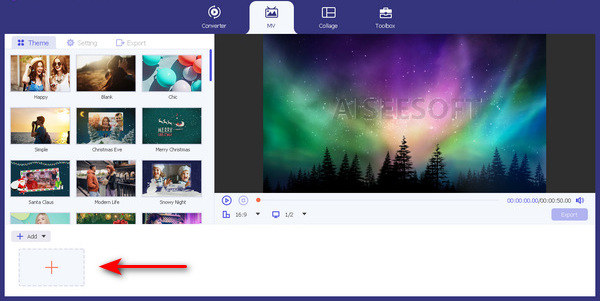
Étape 4. Libérez votre créativité en explorant le thème, le modèle, en ajustant la durée de la vidéo et d'autres fonctionnalités d'édition.
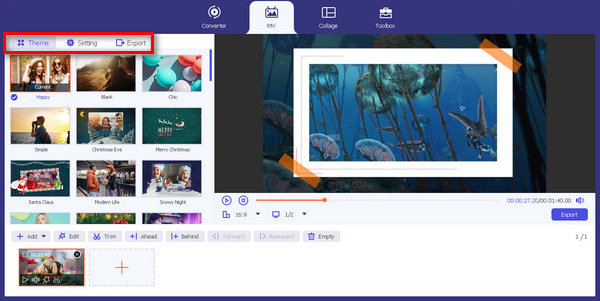
Étape 5. Enfin, si vous avez terminé, sélectionnez les formats pris en charge par Discord (MP4, MOV, AVI et FLV.) Et cliquez sur le bouton Exportation bouton.
Après cela, vous pouvez télécharger et partager votre vidéo sur Discord pour une lecture fluide.
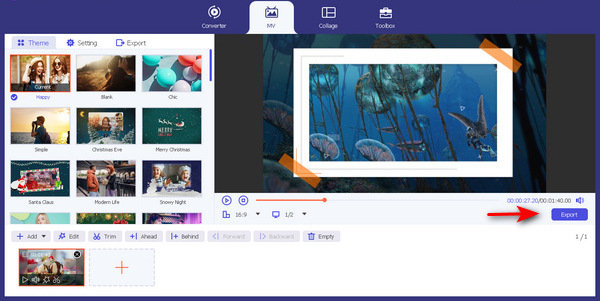
Partie 3. FAQ sur l'envoi de vidéos jouables sur Discord
Pouvez-vous télécharger des vidéos depuis Discord ?
Oui. Les utilisateurs peuvent télécharger des vidéos depuis Discord. Cliquez simplement sur l'icône de téléchargement associée à la vidéo et elle sera enregistrée sur votre appareil.
Pouvez-vous envoyer des vidéos dans le chat Discord ?
Oui. Vous pouvez envoyer des vidéos dans le chat Discord. Suivez simplement le guide détaillé fourni dans cet article. En dehors de cela, gardez à l’esprit les exigences d’envoi et de téléchargement de vidéos jouables sur votre chaîne Discord.
Discord censure-t-il la vidéo mise en ligne ?
Discord a des directives de contenu et des normes communautaires pour garantir un environnement sûr. Même s'il ne censure pas nécessairement les vidéos, il peut prendre des mesures contre les contenus qui enfreignent ses conditions de service, notamment les contenus explicites ou interdits.
Comment supprimer une vidéo que j'ai mise en ligne sur Discord ?
Pour supprimer une vidéo que vous avez téléchargée sur Discord, faites un clic droit sur la vidéo dans le chat ou la chaîne et sélectionnez l'option à supprimer. Alternativement, vous pouvez accéder au fichier dans la chaîne, cliquer sur les trois points à côté de la vidéo et choisir l'option de suppression.
Y a-t-il une limite à la taille des vidéos que je peux mettre en ligne sur Discord ?
Discord impose des limites de taille de fichier pour les téléchargements. Les utilisateurs gratuits ont généralement une limite de 8 Mo, tandis que les utilisateurs de Discord Nitro bénéficient d'une limite plus élevée de 100 Mo. Respectez ces limites lors du téléchargement de vidéos, sinon vous pouvez utiliser des outils de conversion vidéo tels que Convertisseur vidéo FVC Ultimate pour compresser les vidéos que vous comptez envoyer.
Conclusion
Discord est un outil très utile que tout le monde peut utiliser aujourd'hui. Cependant, pour l'utiliser, notamment en ce qui concerne l'envoi et le téléchargement de vidéos jouables, il faut prendre note des exigences dont cette plateforme a besoin. Mais ce n'est pas vraiment un problème. Vous pouvez faire quelque chose avec ses limitations de taille, ses formats et ses qualités vidéo en utilisant un compresseur vidéo et des outils de réparation vidéo. Maintenant que tu sais comment envoyer des vidéos jouables sur Discord de la bonne manière, gardez toutes les informations à l’esprit.



 Video Converter Ultimate
Video Converter Ultimate Enregistreur d'écran
Enregistreur d'écran