Comment enregistrer de l'audio avec VLC Media Player sur Windows et Mac
La norme répandue habituelle d'étudier et de travailler a divergé en raison de l'état actuel à l'échelle mondiale. La dépendance à l'égard de la technologie augmente à mesure que de plus en plus de personnes utilisent des logiciels pour étudier et travailler, en particulier des enregistreurs d'écran et des enregistreurs audio. Ils aident à enregistrer les réunions et les cours pour une visualisation ou une écoute hors ligne. De cette façon, vous pouvez toujours revenir sur vos informations manquées, les regarder et les écouter aussi longtemps que vous le souhaitez.
Il est alors très important que vous trouviez un bon enregistreur qui puisse vous offrir la meilleure qualité et des performances sans perte. Surtout ceux qui veulent enregistrer de l'audio. La clarté et la qualité sont très importantes. Compte tenu de ce besoin, nous aimerions vous montrer un moyen simple de enregistrer de l'audio avec un lecteur multimédia VLC et énumérez également l'une des meilleures solutions que vous pouvez obtenir. Continuez à lire l'article et découvrez des solutions pratiques.
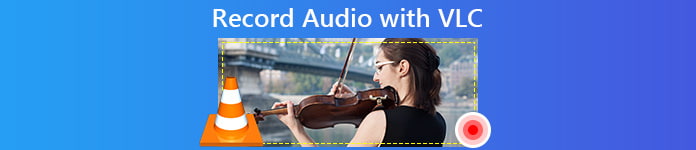
Partie 1. Comment enregistrer de l'audio avec VLC Media Player
Lorsque vous pensez à un lecteur multimédia, vous nommerez probablement VLC en premier sur votre liste. Le lecteur vidéo VLC existait bien avant que d'autres n'existent, et il innove en permanence, au rythme de l'amélioration de la technologie. L'une des raisons pour lesquelles il est toujours utilisable est qu'il est compatible avec les ordinateurs Windows et Mac. En plus de cela, il vous permet de diffuser des vidéos et de l'audio ainsi que de les enregistrer. Plus que cela, une fonction d'édition est intégrée qui vous permettra d'affiner votre vidéo et votre audio pour obtenir une meilleure sortie. L'une des fonctionnalités les plus utiles de l'application est l'enregistrement audio. Beaucoup trouvent cela très utile. Pour mieux comprendre l'outil, voici un guide sur la façon de enregistrer de l'audio avec VLC.
Étape 1. Téléchargez et installez VLC Player. Si vous l'avez déjà installé, assurez-vous que vous utilisez la version la plus récente, puis passez à l'étape suivante.
Étape 2. Lancez l'application et cliquez sur Médias puis dans la liste déroulante choisissez Ouvrir le périphérique de capture. Remarquez qu'après cela, l'outil principal sera grisé et une autre fenêtre apparaîtra.
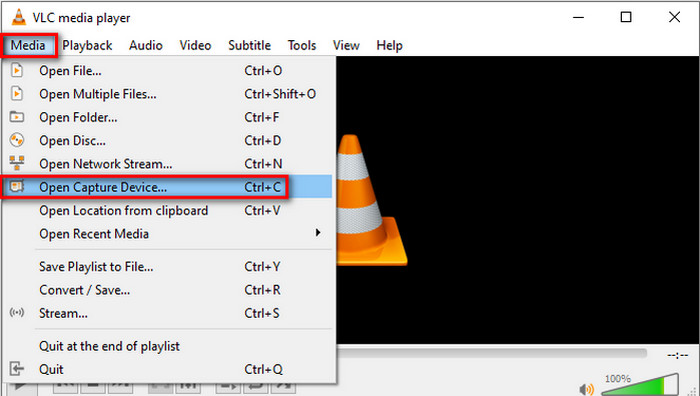
Étape 3. Dans la nouvelle fenêtre, cliquez sur le Dispositif de capture languette. Dans la liste déroulante, choisissez Bureau.
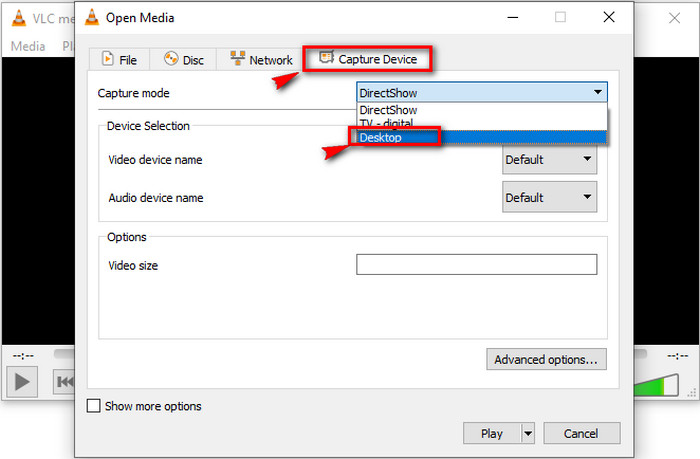
Étape 4. Maintenant, regardez en bas à droite de l'interface et cliquez sur Jouer pour commencer l'enregistrement.
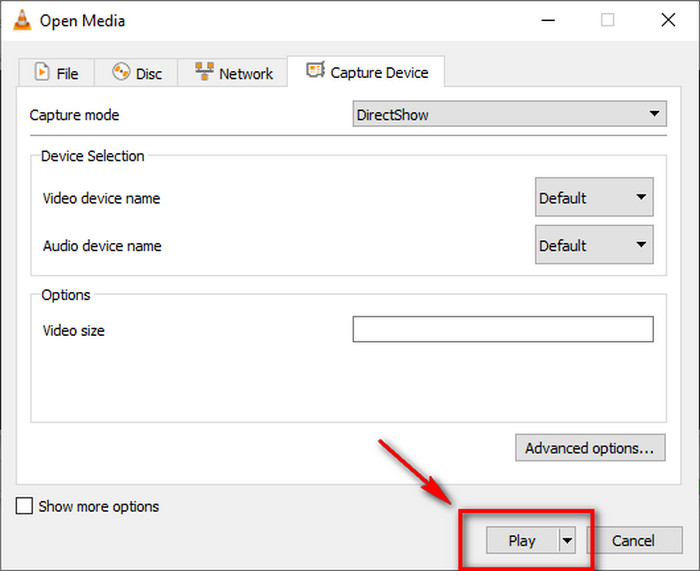
Étape 5. Pour enregistrer le fichier, cliquez sur Média puis Convertir / Enregistrer. Pour voir le fichier que vous venez d'enregistrer, sous le même onglet, cliquez sur Ouvrir les médias récents.
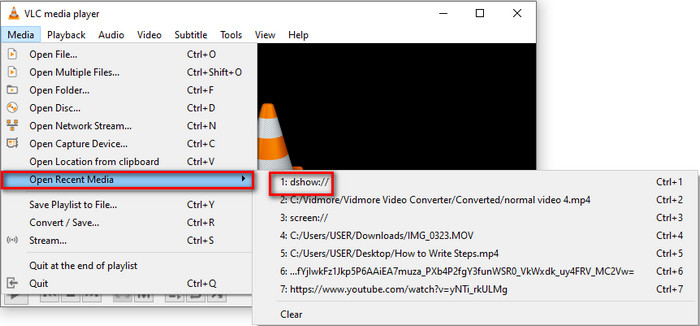
Partie 2. Méthode en ligne gratuite pour enregistrer de l'audio avec l'alternative VLC
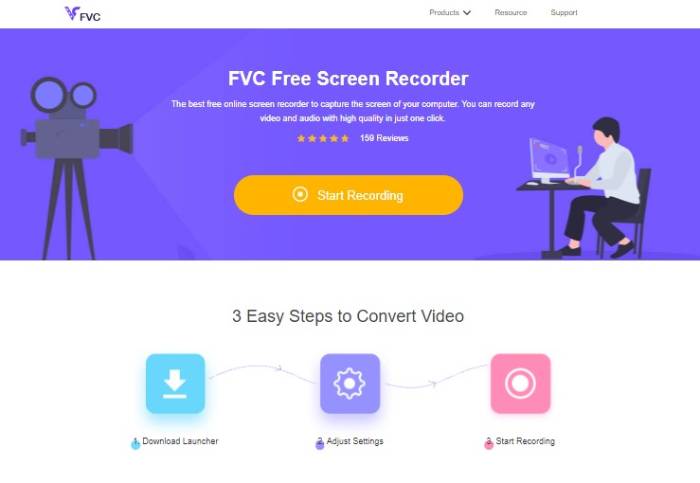
Le lecteur VLC est bon tel quel. Mais il existe également un moyen plus pratique d'enregistrer de l'audio à l'aide d'un outil gratuit que vous pouvez trouver sur le Web. L'une des meilleures applications gratuites s'appelle FVC Enregistreur d’Écran Gratuit. Il ne faudra que trois étapes pour enregistrer des flux en direct, des conférences en ligne et d'autres conversations personnelles que vous avez en utilisant vos plateformes de médias sociaux comme Skype et autres. Non seulement il peut enregistrer l'écran de votre ordinateur, mais il peut également en capturer un son homogène. Vous n'avez pas à vous soucier du bruit de fond puisqu'il capture le son système de votre ordinateur. De plus, vous n'avez pas besoin de le télécharger sur votre PC puisqu'il est accessible en ligne avec un navigateur et une connexion Internet active. Pour que vous puissiez enregistrer de l'audio en streaming avec VLC à l'aide de cet outil, consultez les étapes ci-dessous.
Étape 1. Visitez le site officiel de FVC Enregistreur d’Écran Gratuit.

Étape 2. Lancez l'outil en cliquant sur le Commencer l'enregistrement bouton. Une barre flottante apparaît alors à l'écran.
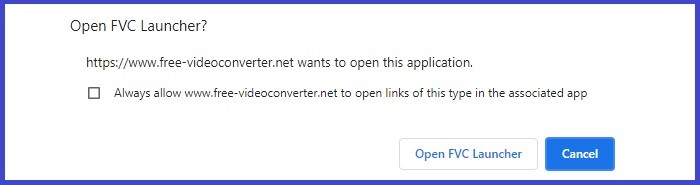
Étape 3. Ensuite, ajustez la taille du cadre si vous préférez. Puisque nous enregistrons de l'audio, vous pouvez choisir de ne pas toucher à la taille de l'image de l'enregistrement. Une fois prêt, cliquez sur le REC pour lancer l'enregistrement. L'outil laissera une marge de trois secondes avant l'enregistrement. Vous pouvez l'annuler si vous changez d'avis.
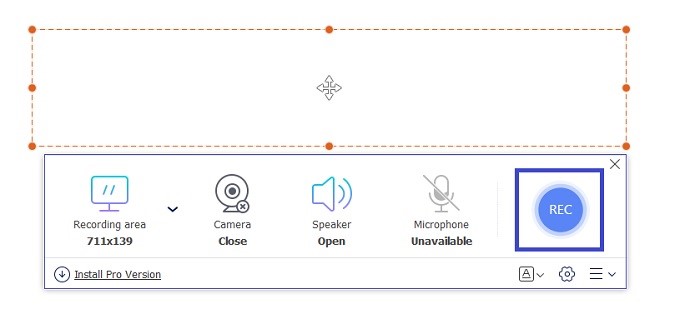
Étape 4. Cliquez enfin sur le Carré sur la barre flottante pour arrêter l'enregistrement. De là, vous verrez l'interface où vous pouvez lire la vidéo ou l'audio.
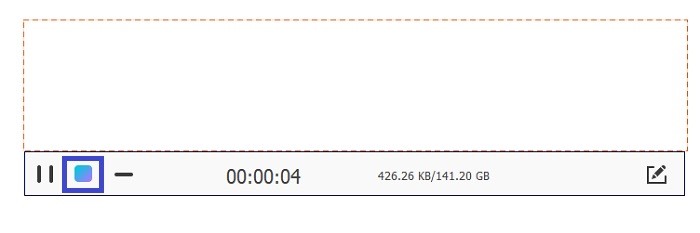
Avantages
- Gratuit et accessible.
- Il a une interface intuitive.
- Facile à comprendre et à utiliser.
Les inconvénients
- L'enregistrement de la fenêtre de verrouillage n'est pas pris en charge.
Partie 3. Comment enregistrer de l'audio avec la meilleure alternative VLC
Naturellement, un outil gratuit ne peut pas fournir tous les avantages que vous recherchez. La plupart d'entre eux sont limités à certaines fonctionnalités, tout comme l'outil en ligne ci-dessus. La séparation de l'audio et de la vidéo n'est pas prise en charge. C'est pourquoi le programme de bureau FVC Screen Recorder est développé. C'est pour briser la limitation des applications gratuites, de cette façon, vous pouvez enregistrer librement de l'audio sans capturer l'écran ensemble. L'interface a séparé l'enregistrement pour l'audio et la vidéo afin que vous n'ayez pas à les séparer. De plus, la qualité audio est bien meilleure que l'outil gratuit. Personnalisez le fichier de sortie et recherchez l'enregistrement à partir de la même interface. Vous voulez en savoir plus ? Lisez les instructions ci-dessous pour savoir comment utiliser l'outil.
Étape 1. Téléchargez et installez l'application en utilisant les boutons de téléchargement ci-dessous.
TéléchargerPour Windows 7 ou version ultérieureTéléchargement sécurisé
TéléchargerPour MacOS 10.7 ou version ultérieureTéléchargement sécurisé
Étape 2. Lancez l'application et attendez que la barre flottante apparaisse.
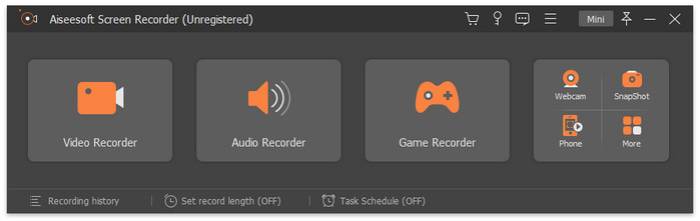
Étape 3. Cliquer sur Enregistreur audio pour voir l'interface pour l'enregistrement audio. Vous pouvez modifier les paramètres selon vos préférences si vous le souhaitez.
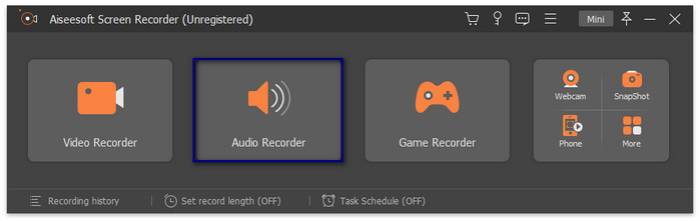
Pour démarrer l'enregistrement, cliquez sur le bouton REC bouton sur le côté droit de l'interface.
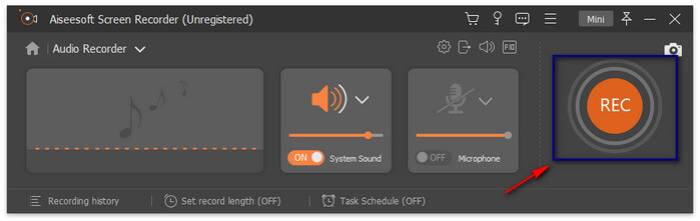
Étape 4. Arrêtez l'enregistrement en cliquant sur le bouton de la boîte sur le côté gauche de l'interface et une autre interface apparaîtra. Choisissez de refaire ou d'enregistrer l'enregistrement à partir d'ici.
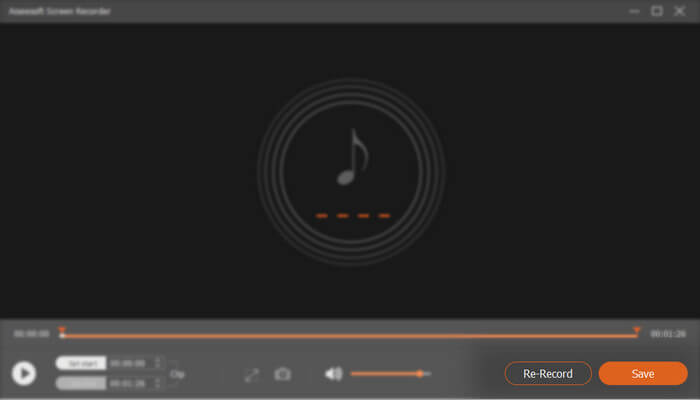
Avantages
- L'interface est organisée et soignée.
- Fiable comme annoncé.
- Il enregistre l'audio et l'écran séparément ou ensemble.
Les inconvénients
- Il doit être enregistré pour supprimer le filigrane.
Partie 4. FAQ sur l'enregistrement audio VLC
Après avoir cliqué sur le bouton de lecture, je ne semble pas trouver le bouton pour arrêter l'enregistrement. Quelqu'un peut-il m'aider?
Il s'agit d'une enquête conjointe lorsqu'il s'agit d'enregistrer de l'audio sur un lecteur multimédia VLC. Pour répondre à cette question, veuillez retourner à la première partie de l'article, et vous le verrez dans la cinquième étape. C'est l'une des raisons pour lesquelles l'étape est incluse pour résoudre cette enquête.
Pourquoi je n'arrive pas à trouver le fichier que j'ai enregistré ?
C'est un peu délicat. J'avoue que c'est l'un de mes combats au début. Ce n'était pas si difficile à trouver. Vous devez:
1. Passez votre souris sur Médias Cliquer sur Ouvrez Médias récents.
2. Vous pouvez également utiliser les codes de raccourci juste à côté du nom du fichier.
Puis-je enregistrer l'audio séparément de l'écran ?
Malheureusement, cette fonctionnalité n'est pas encore disponible dans l'outil. Mais vous pouvez envisager d'utiliser un outil qui le peut. S'il vous plaît voir la troisième partie de l'article. L'enregistreur d'écran FVC peut enregistrer séparément.
Conclusion
En effet, en utilisant VLC pour enregistrer l'écran et l'audio est toujours à son apogée. C'est toujours un excellent outil pour lire des vidéos et enregistrer simultanément l'écran de votre ordinateur et l'audio. Pendant ce temps, si vous êtes un utilisateur Mac, vous pouvez considérer l'enregistreur d'écran FVC comme une alternative à Quick Time. Le temps rapide peut être limité, mais l'enregistreur d'écran FVC peut faire plus pour vous. Vous pouvez cliquer sur les boutons de téléchargement ci-dessous pour essayer. Commencez dès maintenant avec l'enregistreur d'écran FVC et découvrez des performances de haute qualité pour vos besoins d'enregistrement.



 Video Converter Ultimate
Video Converter Ultimate Enregistreur d'écran
Enregistreur d'écran



