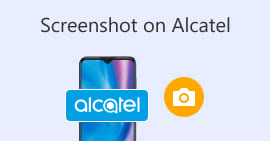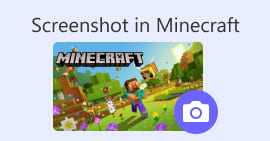Comment faire une capture d'écran sur Facebook : 6 méthodes pratiques
En tant qu'utilisateur assidu des plateformes de réseaux sociaux comme Facebook, je sais que le partage d'informations fait désormais partie intégrante de l'expérience globale sur les réseaux sociaux. Comme toujours, pour trouver quelque chose d'intéressant, il est essentiel de pouvoir partager les nouvelles de ses amis communs, et la meilleure façon d'y parvenir est de faire une capture d'écran Facebook. Quel que soit le contexte, c'est très simple. Ce guide vous présente différentes façons de prendre une capture d'écran. capture d'écran sur Facebook Utilisez différents appareils, du mobile à l'ordinateur. Pour vous familiariser avec la méthode, nous avons également inclus l'utilisation d'un logiciel tiers fiable capable de réaliser tous types de captures d'écran, quel que soit l'appareil utilisé. Pour en savoir plus sur ce logiciel, lisez cet article jusqu'au bout et réalisez des captures d'écran Facebook comme un pro.

Partie 1. Méthodes pour capturer l'écran de Facebook sur différents appareils
Avant de vous plonger dans les méthodes de capture d'écran de publications Facebook, vous devez d'abord choisir l'appareil que vous utiliserez. Pour cette étape, nous avons choisi de séparer chaque appareil et de vous proposer un guide étape par étape, en commençant par Windows, Mac, iPad/iPhone, Samsung Galaxy et Android. La capture d'écran peut varier légèrement selon les appareils, et encore plus sur un réseau social comme Facebook.
les fenêtres
Sous Windows, il existe plusieurs façons de réaliser une capture d'écran sur Facebook, que vous utilisiez Windows 7 ou une version ultérieure. Suivez les étapes ci-dessous pour réaliser une capture d'écran efficace et simple. De plus, les étapes ci-dessous utilisent l'outil Capture d'écran de Windows pour réaliser une capture d'écran Facebook.
Étape 1. Depuis le menu Démarrer de Windows, recherchez et ouvrez le logiciel Outil de capture.
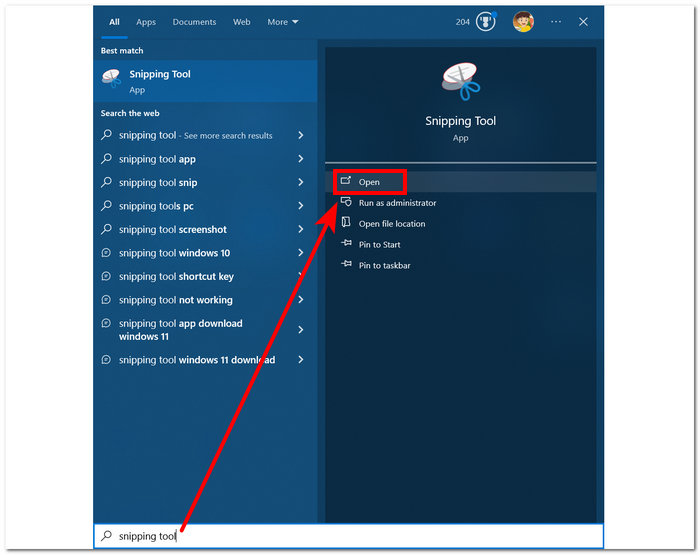
Le logiciel Snipping Tool est déjà préinstallé dans votre Windows.
Étape 2Une fois le logiciel Snipping Tool ouvert, cliquez sur le Mode bouton déroulant pour accéder aux fonctions de capture. Dans ce cas, vous pouvez sélectionner l'option Cisaille rectangulaire.
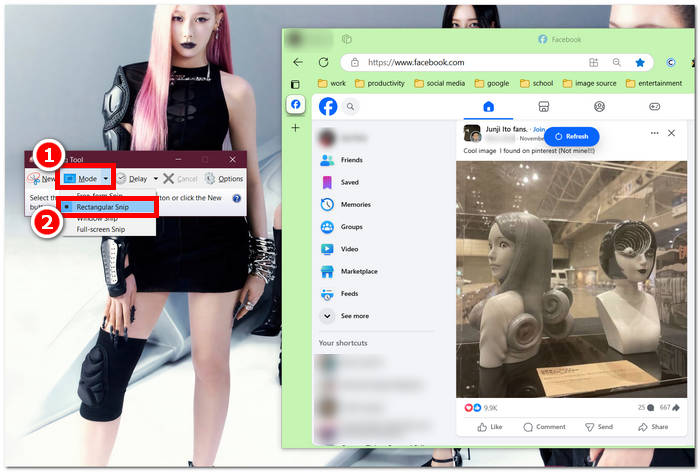
Pour une capture d'écran personnalisée, sélectionnez Capture libre. Pour une capture d'écran rectangulaire, sélectionnez Capture rectangulaire. Pour une capture d'écran d'une fenêtre ou d'un onglet spécifique, sélectionnez Capture de fenêtre. Pour capturer l'intégralité de votre écran Windows, sélectionnez Capture plein écran.
Étape 3Après avoir cliqué sur l'outil Capture rectangulaire, vous pouvez sélectionner la zone de votre page Facebook à inclure dans votre capture d'écran. Une fenêtre d'outil Capture apparaît alors, contenant la capture sélectionnée. Vous pouvez la personnaliser en ajoutant du texte, des surlignages, des annotations, etc.
Étape 4Pour terminer le processus, cliquez sur le sauvegarder bouton dans la partie supérieure de la fenêtre de l'outil Capture.
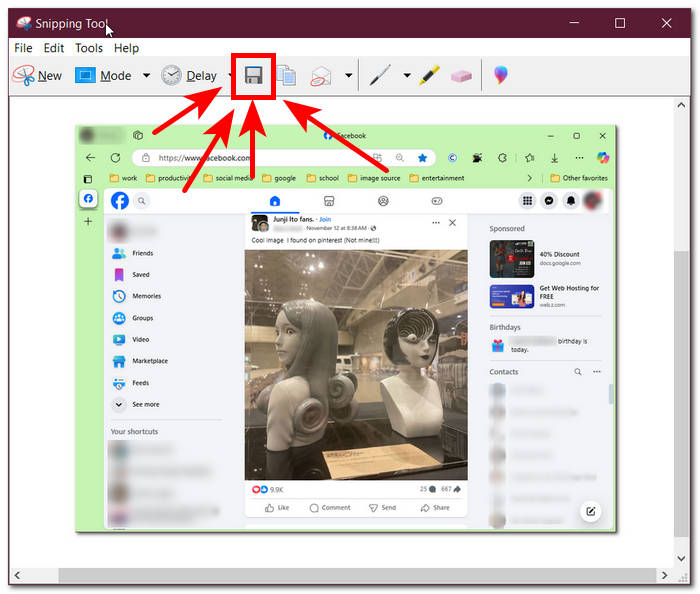
Mac
Prendre une capture d'écran de contenu Facebook peut différer sur Mac et sous Windows. Cependant, pour cette capture, nous indiquerons uniquement aux utilisateurs de suivre les raccourcis clavier de base de leur clavier Mac.
Étape 1À l’aide de vos appareils Mac, ouvrez votre navigateur Web Safari et accédez au site Web de Facebook.
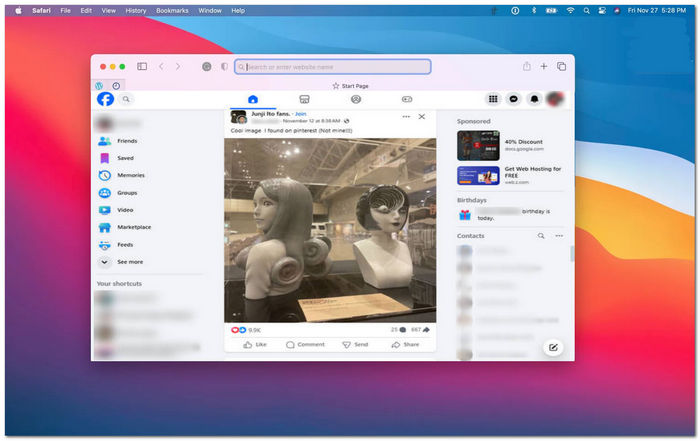
Étape 2Sur votre clavier Mac, pour faire une capture d'écran de votre page Web Facebook, maintenez enfoncée la touche suivante commande + maj + 4.
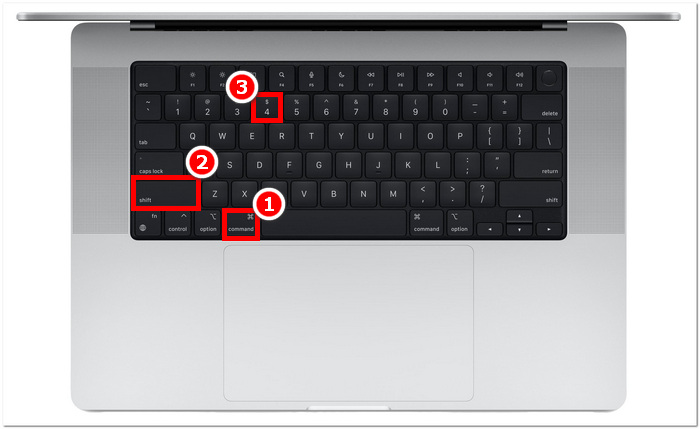
Étape 3À l’aide de votre curseur, cliquez, maintenez et faites glisser sur la zone que vous souhaitez capturer.
Étape 4Relâchez le curseur pour capturer instantanément le consentement de Facebook à l'aide du navigateur Web Safari de votre Mac.
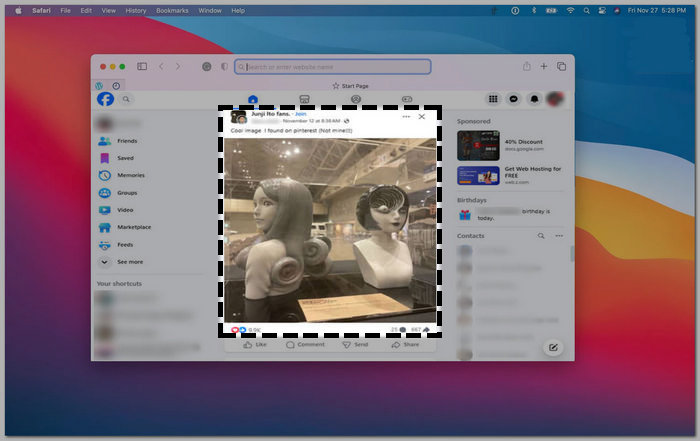
iPad/iPhone
Faire une capture d'écran est facile sur un appareil portable comme un iPad ou un iPhone, car ils utilisent uniquement le bouton marche/arrêt et le bouton d'augmentation du volume. Que vous utilisiez un iPad ou un iPhone, suivez les étapes ci-dessous.
Étape 1Ouvrez l'application Facebook de votre iPhone ou iPad et parcourez votre flux pour trouver une publication ou peut-être une capture d'écran du contenu d'une histoire Facebook.
Étape 2Une fois que vous êtes prêt, prenez une capture d'écran du contenu Facebook ; maintenez le doigt de votre appareil Bouton d'alimentation + augmentation du volume bouton pour le capturer et l'enregistrer dans votre application Photos.
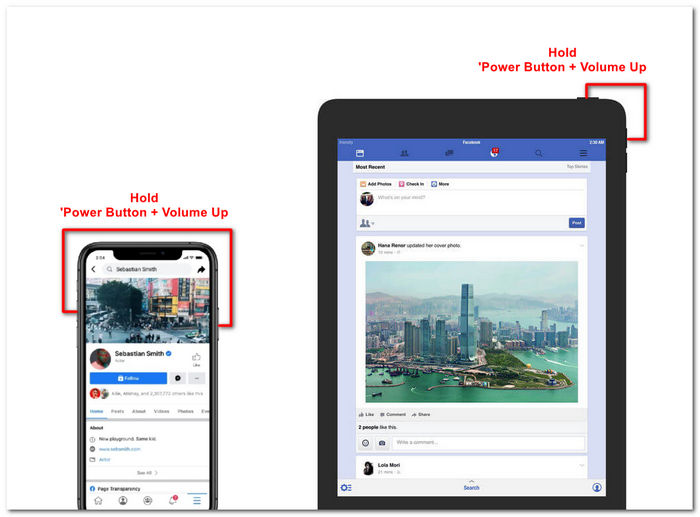
Samsung Galaxy
Si vous utilisez un appareil Samsung Galaxy et que vous ne savez pas comment faire une capture d'écran dans votre application Facebook, les étapes ci-dessous vous aideront.
Étape 1. Via votre appareil Samsung Galaxy, ouvrez votre application Facebook et recherchez le contenu sur la plate-forme que vous souhaitez enregistrer sous forme de capture d'écran sur votre appareil.
Étape 2. Une fois que vous avez trouvé le contenu Facebook que vous souhaitez capturer, maintenez votre Bouton d'alimentation + volume bas pour le capturer efficacement.
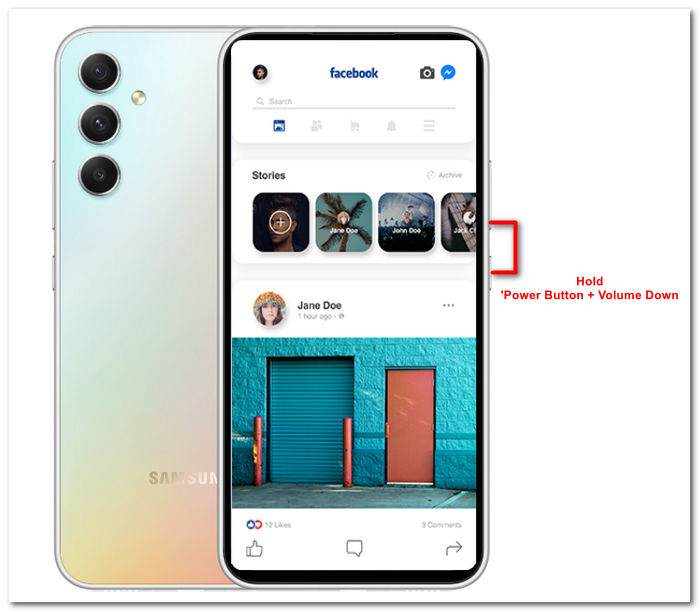
Cela peut également vous aider comment faire une capture d'écran de Samsung- des modèles spécifiques, comme le S23. Vous pouvez l'utiliser pour résoudre tous vos problèmes de capture d'écran.
Android
La procédure de capture d'écran diffère selon les appareils Android et iOS, car Android utilise le bouton de réduction du volume au lieu du bouton d'augmentation du volume. Pour capturer facilement un écran Facebook, suivez la procédure ci-dessous.
Étape 1Ouvrez l'application mobile Facebook sur votre appareil Android et parcourez votre chronologie pour trouver le contenu que vous souhaitez enregistrer sous forme de capture d'écran dans votre galerie.
Étape 2Une fois que vous en avez trouvé un, tenez votre téléphone portable Bouton d'alimentation et Baisser le volume pour le capturer et l'enregistrer directement dans votre application Galerie.
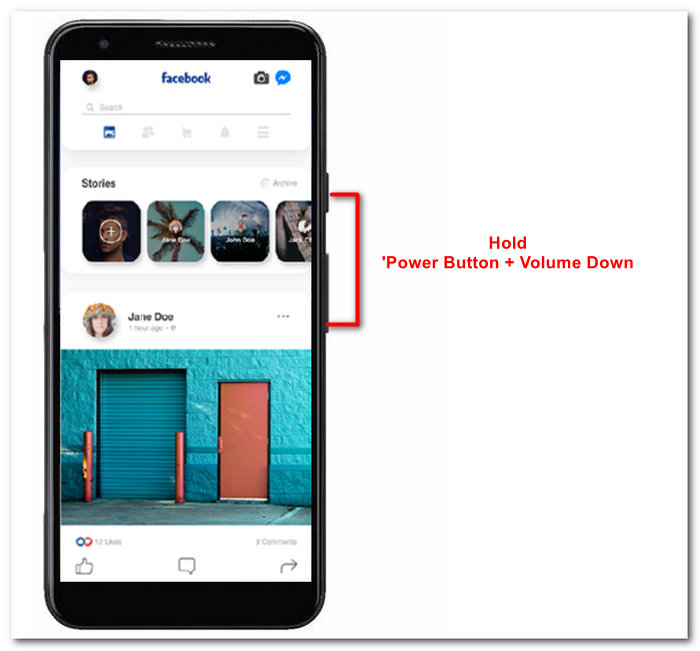
Partie 2. Un excellent enregistreur d'écran pour tout capturer sur votre ordinateur
Si vous recherchez un moyen plus pratique de prendre des captures d'écran sur votre Facebook avec une fonctionnalité qui vous permet d'effectuer instantanément des modifications, d'annoter, de mettre en évidence, de recadrer et plus encore dans la capture d'écran, alors vous aimerez peut-être utiliser le Enregistreur d'écran sélectionné par FVCCet outil d'enregistrement d'écran gratuit permet à la fois d'enregistrer votre écran en temps réel et de prendre une capture instantanée pour un partage simple et rapide du contenu. De plus, il propose quatre paramètres de capture d'écran pour répondre à tous les besoins, que vous souhaitiez capturer votre écran ou non. capture d'écran sur Mac ou Dell. Son utilisation sur des plateformes comme Facebook est bénéfique. Pour en savoir plus sur les fonctionnalités de capture d'écran offertes par l'enregistreur d'écran sélectionné par FVC, il est préférable de vous montrer comment procéder.
Étape 1Sur votre bureau, téléchargez et installez le Enregistreur d'écran sélectionné par FVC logiciel, puis démarrez l'application.
TéléchargerPour Windows 7 ou version ultérieureTéléchargement sécurisé
TéléchargerPour MacOS 10.7 ou version ultérieureTéléchargement sécurisé
Étape 2Accédez à votre site Facebook depuis votre navigateur préféré. Dans l'outil d'enregistrement d'écran, cliquez sur le menu déroulant « Instantané », puis sélectionnez un type de capture d'écran pour capturer votre écran Facebook.
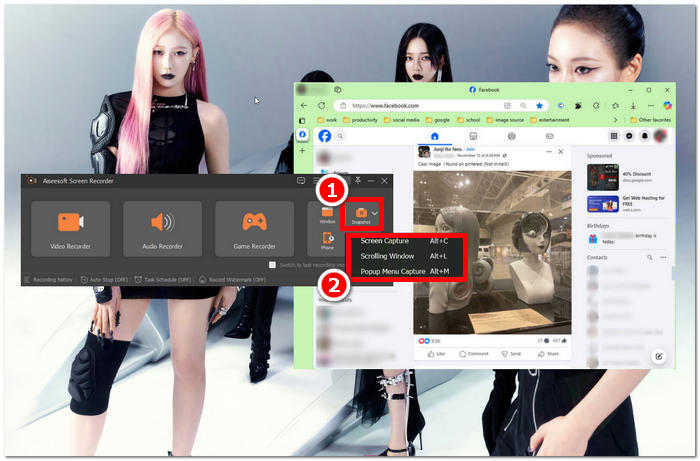
Vous pouvez enregistrer une capture d'écran de la page d'accueil entière grâce à la fonction Capture d'écran. La fonction Fenêtre défilante capture un instantané de la page d'accueil entière, de haut en bas. Les utilisateurs peuvent sélectionner une section de la page web tout en prenant une capture d'écran personnalisée grâce à la fonction Capture du menu contextuel.
Étape 3Dans votre chronologie Facebook, cliquez, maintenez et faites glisser votre curseur sur la zone du contenu Facebook que vous souhaitez capturer en tant que capture d'écran.
Étape 4. Une fois cela fait, vous pouvez utiliser les outils ci-dessous pour modifier vos captures d'écran avant de pouvoir les télécharger dans votre dossier de téléchargement de bureau.
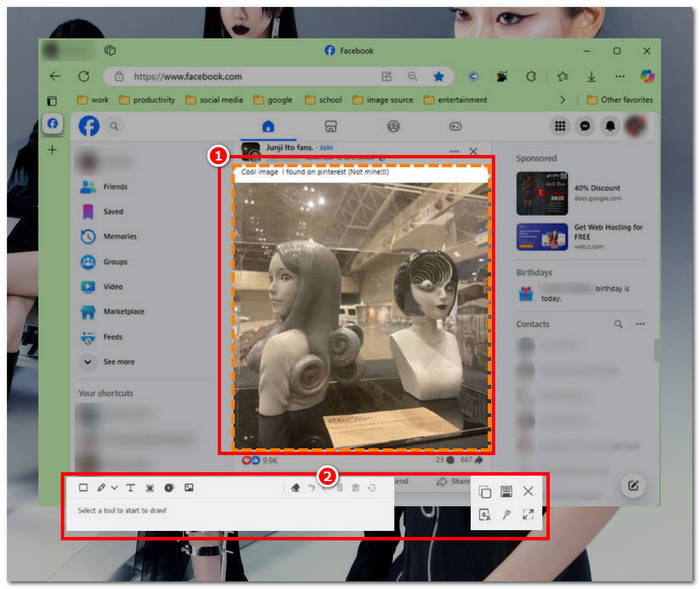
Partie 3. FAQ sur la capture d'écran sur Facebook
Les gens peuvent-ils voir si je fais une capture d’écran de leur profil, de leur publication ou de leur photo ?
Non, les autres utilisateurs ne seront pas avertis si vous prenez une capture d'écran de leur profil Facebook. Vous seul pouvez la voir, sauf si vous la partagez avec eux.
Les captures d’écran de Messenger sont-elles détectables ?
Non, car cela pose un problème de sécurité et de violation de données, Facebook n'informe pas l'autre utilisateur que vous venez de prendre une capture d'écran de votre conversation.
Est-il légal de faire une capture d’écran du contenu Facebook ?
Les captures d'écran de contenu Facebook ne sont pas illégales, car les publications publiques sont publiques et visibles par tous. En revanche, il est illégal d'utiliser le contenu ou la publication d'une autre personne à des fins lucratives sans son autorisation.
Conclusion
Prise captures d'écran de Facebook Le contenu est un excellent moyen de le stocker et de le partager rapidement avec d'autres utilisateurs. Bien que cela soit très utile, apprendre à le faire, notamment sur d'autres appareils, de l'ordinateur au mobile, est également utile. Ce guide vous présente différentes approches pour réaliser une capture d'écran Facebook sur n'importe quel appareil. Bien que très pratique, la possibilité de modifier et de surligner instantanément la capture d'écran grâce à l'enregistreur d'écran sélectionné par FVC est la meilleure solution pour recadrer ou surligner une partie de la capture afin d'éviter toute retouche ultérieure.



 Video Converter Ultimate
Video Converter Ultimate Enregistreur d'écran
Enregistreur d'écran