Adobe Premiere : explorez le concept du ralenti
Le concept de ralenti devient naturel dans chaque vidéo non pas à cause de la vitesse dégradée de la vidéo mais à cause du but de donner l'essentiel aux détails. Il est plus gratifiant et conforme de connaître tous les détails sur la façon dont cela se produira ou comment cela se fera. Avec l'aide de Adobe première, vous allez avoir l'idée d'éditer et de faire des ralentis, mais ce serait beaucoup plus difficile pour tout débutant. Continuez à lire pour connaître tous les détails concernant Adobe Premiere.
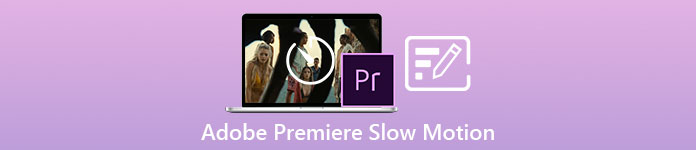
Partie 1. Comment produire des vidéos au ralenti dans Adobe Premiere
Un logiciel de montage vidéo tel que Adobe Premiere Pro est largement utilisé sur les ordinateurs Mac OS et Windows. Le montage de vidéos, de publicités, d'autres films, de projets télévisés et de vidéos en ligne est possible avec Premiere Pro CS6 ou une version ultérieure. Il s'agit d'une application logicielle de montage vidéo riche en fonctionnalités qui est également disponible dans le cadre de la suite d'applications logicielles Adobe Creative Cloud. Premiere Pro est fréquemment utilisé avec d'autres logiciels tels qu'After Effects et Photoshop sur des projets créatifs. Adobe Premiere est également connu pour apporter des modifications incroyablement améliorées dans sa scène, en particulier en ajustant la vitesse de lecture d'une vidéo. Il peut faire d'excellentes vidéos au ralenti de différentes manières et produire un très excellent résultat. Mais comme l'a dit l'introduction, les produits Adobe comme Adobe Premiere peuvent être des logiciels complexes pour créer des vidéos au ralenti, en particulier pour les monteurs débutants. Voici les exemples de tutoriels dans la procédure sur la façon de faire des vidéos au ralenti sur ce logiciel donné.
Étape 1: Ouvert Adobe première puis cliquez sur le Importer des médias pour commencer dans le coin inférieur gauche de l'interface pour transférer les fichiers vidéo de votre ordinateur vers le logiciel, ou vous pouvez simplement les faire glisser. L'autre option est que vous pouvez localiser Fichier onglet de menu dans le coin supérieur gauche et naviguez Importer.
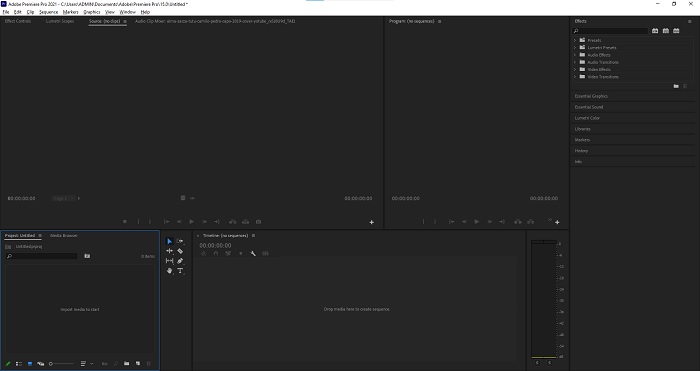
Étape 2: Cliquez deux fois sur les fichiers importés ou faites-les simplement glisser vers la piste vidéo. Pour régler la vitesse du fichier vidéo, cliquez avec le bouton droit sur le fichier vidéo sur la piste vidéo. Localisez le Vitesse/Durée et cliquez dessus. Après cela, ralentissez en diminuant le pourcentage de vitesse normale, qui est de 100.
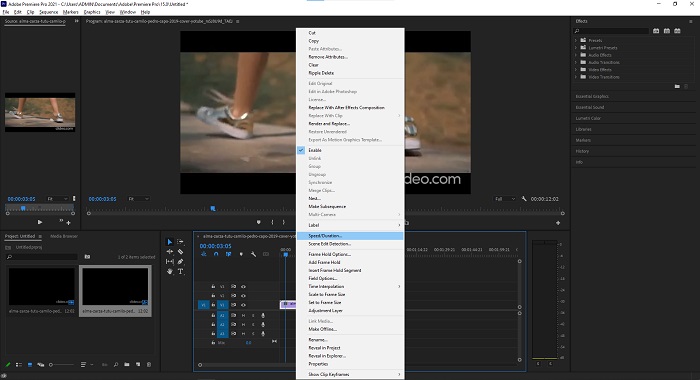
Étape 3: Enregistrez la vidéo convertie en naviguant dans le Fichier onglet de menu dans le coin supérieur gauche. Puis clique Exportation et choisissez le type de sortie que vous souhaitez que votre fichier vidéo soit converti.
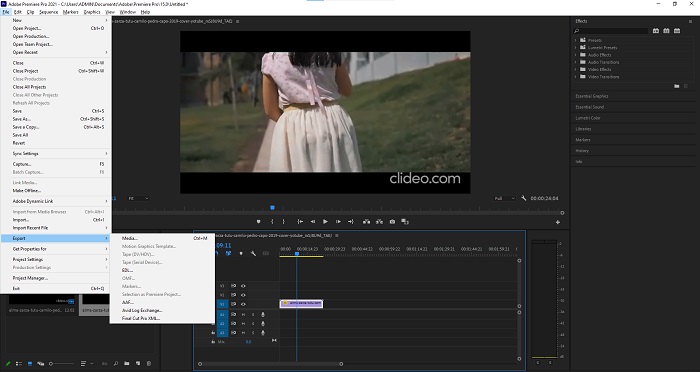
Partie 2. Comment créer des vidéos au ralenti hors ligne à l'aide de Video Converter Ultimate
Contrairement à Adobe Premiere Pro qui est si compliqué à utiliser en raison de ses divers outils qui semblent peu familiers à tout utilisateur débutant. Video Converter Ultimate est le meilleur logiciel convivial que tout le monde peut utiliser et offre des outils incroyables pour éditer des vidéos. L'un de ses outils vedettes, Contrôleur de vitesse vidéo, a la capacité de créer une vidéo au ralenti avec une excellente qualité vidéo en un peu moins d'une minute de vitesse de conversion. Pour vous familiariser avec le logiciel le plus utile qui puisse résoudre votre problème, voici les étapes présentées que vous devez suivre :
Étape 1: Vous pouvez télécharger le Video Converter Ultimate en cliquant sur le Télécharger bouton. Une fois le téléchargement terminé, localisez-le sur votre bureau et lancez-le par la suite.
TéléchargerPour Windows 7 ou version ultérieureTéléchargement sécurisé
TéléchargerPour MacOS 10.7 ou version ultérieureTéléchargement sécurisé
Étape 2: Vous devez exécuter le logiciel après son installation sur le bureau de votre ordinateur. L'interface du programme apparaîtra lorsque vous l'exécuterez pour la première fois. Choisir Contrôleur de vitesse vidéo sous le Boîte à outils languette.
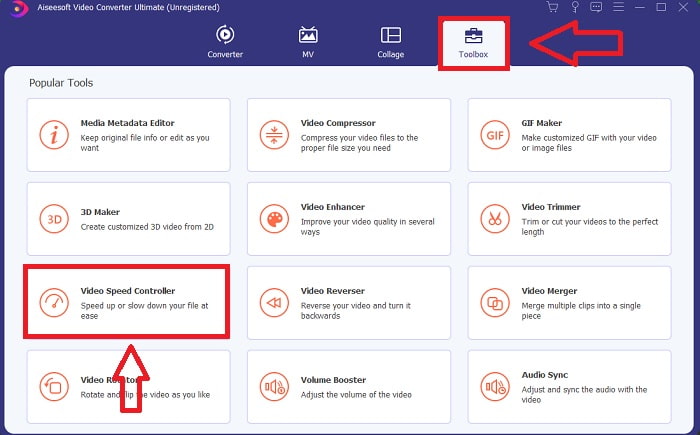
Étape 3: Pour modifier la vitesse de lecture de votre clip vidéo, faites simplement glisser ou cliquez sur le bouton + lors de l'ajout de fichiers à partir de votre ordinateur.
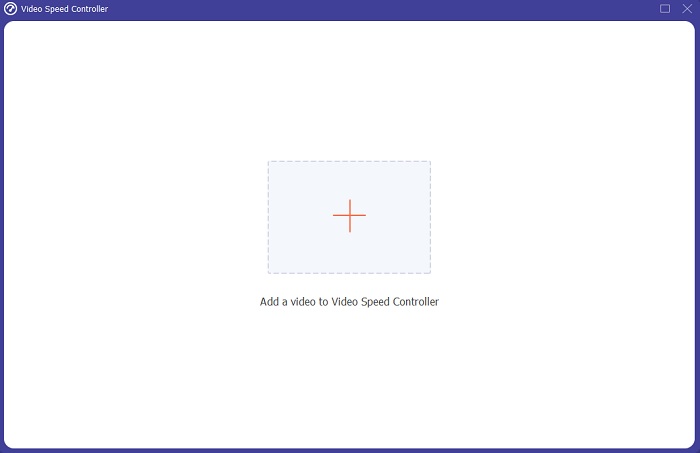
Étape 4: Sélectionnez les types de vitesse que vous utiliserez pour modifier la vitesse de lecture de votre clip vidéo ou créez une vidéo au ralenti à partir de votre vidéo à vitesse normale pour commencer à modifier la vitesse de lecture de votre clip vidéo.
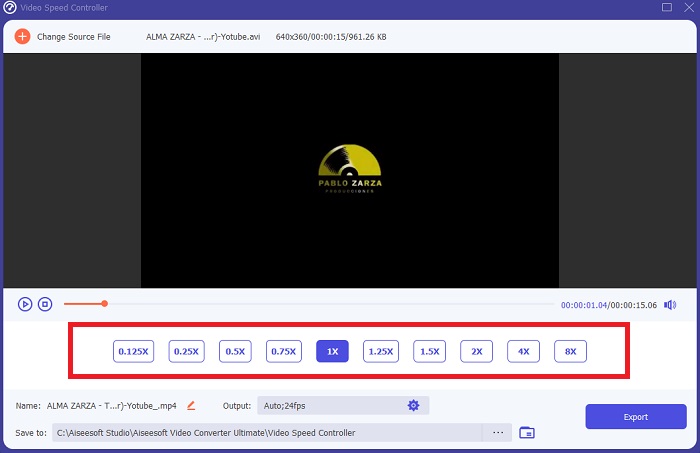
Étape 5: Lorsque vous avez terminé d'ajuster la vitesse de lecture de la vidéo, le fichier est prêt à être téléchargé, et avant cela, vous pouvez envisager de modifier la qualité de la sortie en ajustant la résolution, la fréquence d'images, etc. Cliquez sur le bouton Exportation, si le dossier est réglé.
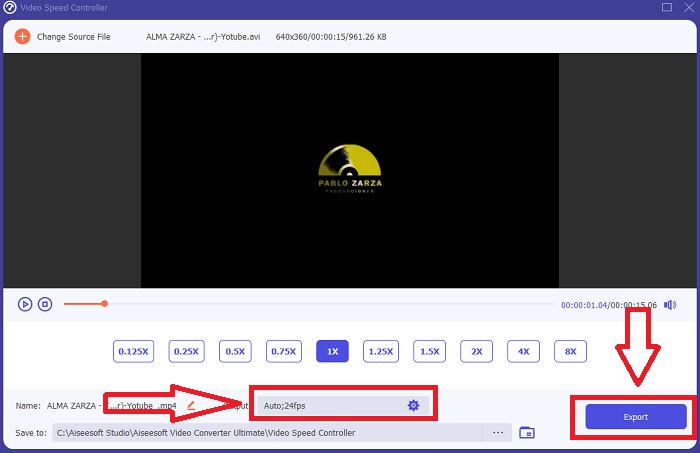
En rapport:
Comment compresser des fichiers MPEG
Comment compresser des fichiers VOB
Partie 3. Comment créer des vidéos au ralenti en ligne avec Kapwing
Accélérez ou ralentissez rapidement les vidéos avec cet accélérateur vidéo en ligne gratuit. Vous n'avez pas besoin de beaucoup d'expérience en montage vidéo pour créer des vidéos au ralenti, en accéléré et en hypervitesse convaincantes que vous pouvez publier sur YouTube ou partager sur les réseaux sociaux. Téléchargez une vidéo ou entrez une URL pour commencer. En plus des formats AVI et MP4, Kapwing prend également en charge les formats de fichiers vidéo MP4, MOV et 3PG. Aussi bas que 0,25x est disponible pour la vidéo au ralenti ; la vitesse la plus rapide disponible est 4x. Installez-vous confortablement et détendez-vous en lisant les procédures d'utilisation de cet outil en ligne.
Étape 1. Ouvrez n'importe quel navigateur en ligne et recherchez Kapwing. A l'interface, vous pouvez maintenant commencer en cliquant sur Commencer. Ou vous pouvez procéder à la sélection de votre clip vidéo en cliquant sur Téléverser un fichier. En outre, il existe un autre choix où vous pouvez mettre des liens vidéo à partir d'autres sites Web et procéder à l'édition.
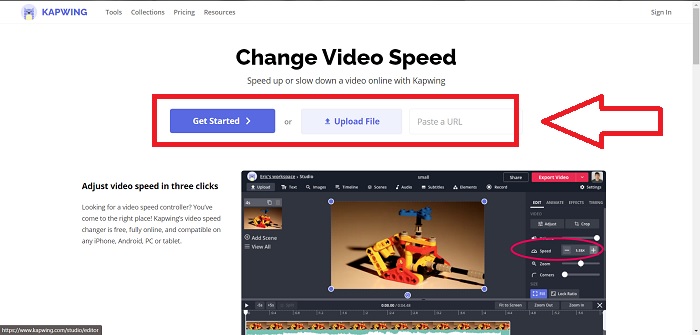
Étape 2. Cliquez sur la vidéo sur la piste vidéo, naviguez dans le La vitesse modifier l'onglet et le ralentir en cliquant sur le signe -. Cela réduira la vitesse de la vidéo de 0,25.
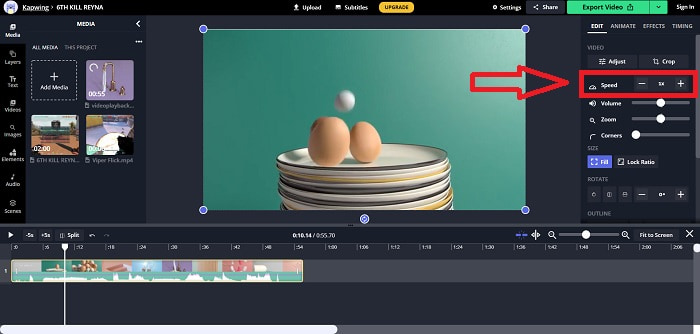
Étape 3. Pour télécharger votre vidéo convertie, cliquez sur Exporter la vidéo et transférez-le vers la destination de votre ordinateur.
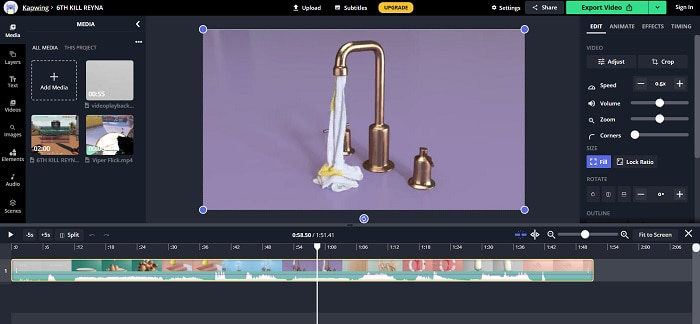
Partie 4. FAQ sur la création de vidéos au ralenti dans Adobe Premiere
Quels formats Adobe Premiere Pro prend-il en charge ?
Avec Adobe Premiere Pro, vous pouvez travailler avec une large gamme de formats vidéo tels que MP4, AVCHD/H.264/H.265, MPEG-1 et MPEG-2, MOV, FLV et AVI.
Est-ce que 60 ips est bon pour le ralenti ?
Un facteur important affectant l'apparence générale d'une vidéo est sa fréquence d'images, qui a également un impact sur le réalisme de la vidéo. Cette idée a un lien étroit avec la façon dont nous percevons naturellement l'univers. La création de vidéos au ralenti ou l'enregistrement de séquences de jeux vidéo nécessitent des fréquences d'images supérieures à 30 ips. À mesure que la technologie progresse, de plus en plus de smartphones sont désormais capables d'enregistrer des vidéos à 60 images par seconde.
Que faire si Adobe Premiere Pro ne fonctionne pas ?
Les préférences de Premiere Pro peuvent être réinitialisées à leurs valeurs par défaut pour corriger les plantages, ce qu'Adobe recommande fréquemment. Vos préférences sont « poublies » lorsque vous faites cela. Cela restaurera vos paramètres à leurs paramètres d'usine d'origine. Pour ce faire, maintenez enfoncée la touche Alt tout en lançant Premiere Pro.
Conclusion
Tout bien considéré, nous apprenons que quelle que soit la qualité d'Adobe Premiere Pro, il ne peut pas être le logiciel recommandé à utiliser pour certains utilisateurs qui n'ont aucune expérience en montage. Nous vous recommandons d'utiliser Video Converter Ultimate pour ses outils de fonctionnalités accessibles qui peuvent rogner, couper, mettre des filtres, fusionner, etc. L'un de ses outils utiles disponibles dans le contrôleur de vitesse vidéo est qu'il peut créer des vidéos au ralenti ou ajuster la vitesse de lecture de la vidéo. Les outils en ligne peuvent être une plate-forme plus facile à utiliser qu'Adobe Premiere Pro. Cependant, il ne peut pas produire une sortie de meilleure qualité que le Video Converter Ultimate.



 Video Converter Ultimate
Video Converter Ultimate Enregistreur d'écran
Enregistreur d'écran


