Conseils utiles pour créer des vidéos au ralenti dans iMovie
iMovie est un excellent éditeur vidéo disponible dans tous les systèmes d'exploitation iOS et Mac. Cette application est téléchargeable gratuitement et dispose de différents outils très utiles pour apporter des modifications importantes à votre vidéo, en particulier lorsqu'elle parle de la vitesse de lecture de la vidéo ou de la création d'une vidéo au ralenti. Étant donné que cette application est conviviale, il est difficile à comprendre et à utiliser pour exécuter le ralenti que vous souhaitez appliquer à votre vidéo. Mais pour bien comprendre chaque détail pour faire des vidéos au ralenti dans iMovie, lisez cet article et suivez attentivement les étapes.
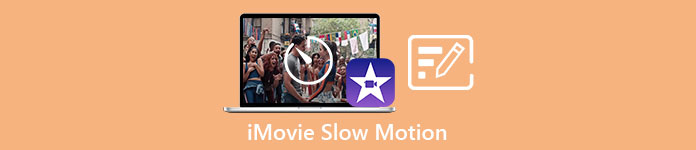
Partie 1. Comment faire des vidéos au ralenti dans iMovie à l'aide de l'iPhone
Comme la déclaration est donnée ci-dessus, iMovie ne fonctionne que sur les systèmes iOS comme l'iPhone. Pour créer les meilleures vidéos au ralenti à l'aide de cette application, voici les procédures fournies qui vous guideront également sur la façon d'utiliser cette application.
Étape 1. À l'aide de votre iPhone ou iPad, lancez l'application iMovie. Les Continuer s'affichera si un aperçu de l'interface utilisateur est affiché. Sélectionnez l'icône du signe + plus dans la Projets onglet pour éditer un nouveau clip vidéo. Pour continuer, accédez au De nouveaux projets fenêtre et sélectionnez Film.
Étape 2. Après avoir sélectionné une vidéo dans votre pellicule et appuyé sur le bouton Créer un film bouton en bas de l'écran. L'outil de vitesse, qui ressemble à un compteur de vitesse, peut être découvert en appuyant sur un clip vidéo dans la chronologie, puis en attendant que les outils d'édition s'affichent avant de sélectionner l'une des options. Pour avancer ou reculer rapidement votre clip vidéo, déplacez simplement le bas jaune Glissière à droite ou à gauche. Vous pouvez accélérer des éléments jusqu'à deux fois leur vitesse d'origine ou les ralentir jusqu'à un huitième de leur vitesse d'origine.
Étape 3. Dans le coin supérieur gauche de l'écran de votre téléphone, appuyez sur Terminé quand tout est terminé. Pour enregistrer votre film terminé, cliquez sur le Partager en bas de la page et choisissez un emplacement pour le stocker.
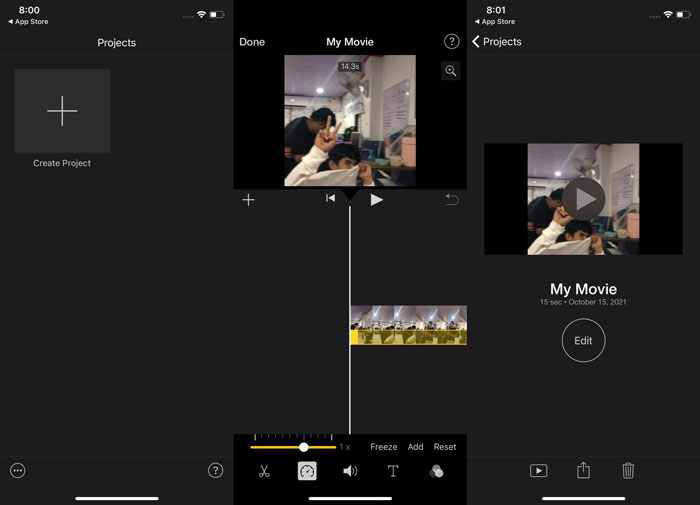
Partie 2. Comment faire des vidéos au ralenti dans iMovie avec Mac
iMovie est également disponible sur Mac, ce qui permet de réaliser les meilleures vidéos au ralenti de la manière la plus simple possible. Pour savoir comment réaliser ce genre de vidéos que vous désirez, voici les étapes prévues à suivre :
Étape 1. Modifiez la vitesse du clip dans le iMovie programme sur votre Mac en le sélectionnant dans la timeline et en modifiant la vitesse du clip.
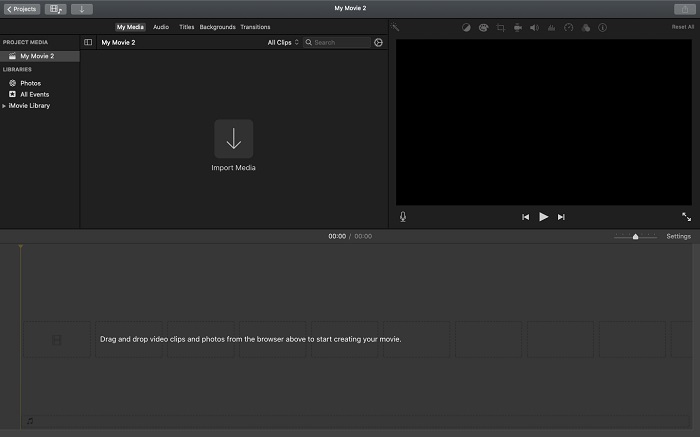
Étape 2. Les réglages de vitesse sont accessibles en cliquant sur le La vitesse bouton situé dans le coin supérieur droit de l'écran. Pour affiner votre vitesse de téléchargement, choisissez simplement entre les vitesses lentes et rapides à partir d'un bouton de vitesse sur le bureau de votre ordinateur.
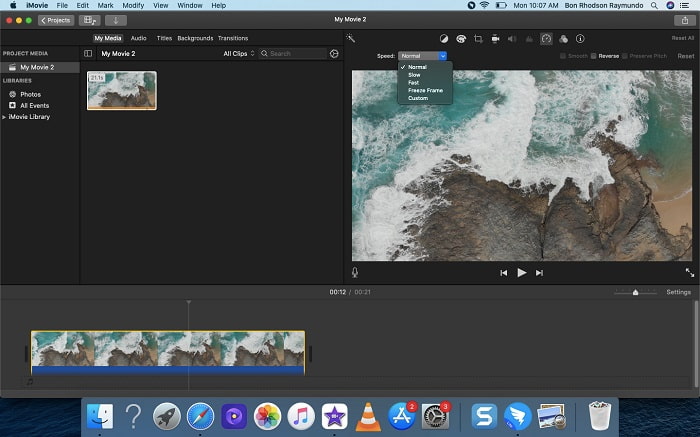
Étape 3. Pour enregistrer le fichier sur le disque dur de votre ordinateur, cliquez sur le bouton Télécharger icône dans le coin supérieur droit de l'écran.
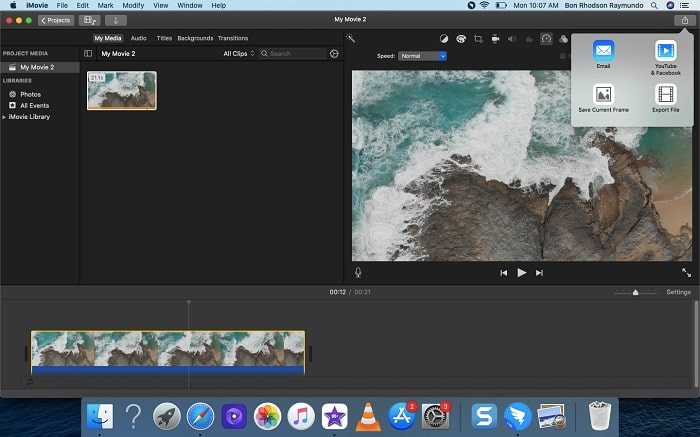
Partie 3. Meilleure alternative à la création de vidéos au ralenti
En plus d'utiliser iMovie pour créer des vidéos au ralenti, cette meilleure alternative profite à tous les utilisateurs d'ordinateurs de bureau/portables. Video Converter Ultimate est un logiciel gratuit à télécharger disponible dans les systèmes d'exploitation Windows et Mac. Il est accessible à utiliser et possède une interface conviviale qui vous évite d'avoir du mal à analyser les outils à utiliser pour créer des vidéos au ralenti. Il comporte l'un des meilleurs outils, le contrôleur de vitesse vidéo, que vous pouvez utiliser pour ajuster la vitesse de lecture d'une vidéo, et avec cela, vous pouvez désormais créer une vidéo au ralenti à partir de la vidéo à vitesse normale que vous avez. Pour en savoir plus sur les détails d'utilisation de ce logiciel afin d'obtenir le ralenti que vous désirez, voici les étapes à connaître :
Étape 1. Avant d'utiliser le logiciel, vous devez d'abord le télécharger en cliquant sur le bouton liaison descendante ci-dessous, en fonction de votre système d'exploitation. L'installer est aussi simple que de le télécharger sur votre bureau et de cliquer sur Commencez maintenant pour commencer.
TéléchargerPour Windows 7 ou version ultérieureTéléchargement sécurisé
TéléchargerPour MacOS 10.7 ou version ultérieureTéléchargement sécurisé
Étape 2. Il est possible de voir la fonction Convertisseur sur l'interface principale du logiciel lorsque vous avez fini de lancer le programme. Ensuite, utilisez le Boîte à outils fonctionnalité pour trouver ce que vous cherchez dans la création de vidéos au ralenti. Si vous souhaitez modifier la vitesse de votre vidéo ou simplement faire une vidéo au ralenti, sélectionnez Contrôleur de vitesse vidéo de la liste des outils disponibles.
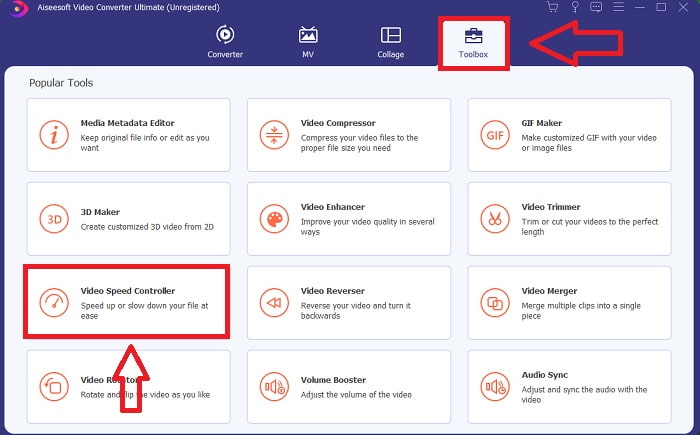
Étape 3. Une autre fenêtre s'ouvrira sur l'écran de votre ordinateur après avoir continué. Pour commencer l'édition, cliquez sur le signe plus +.
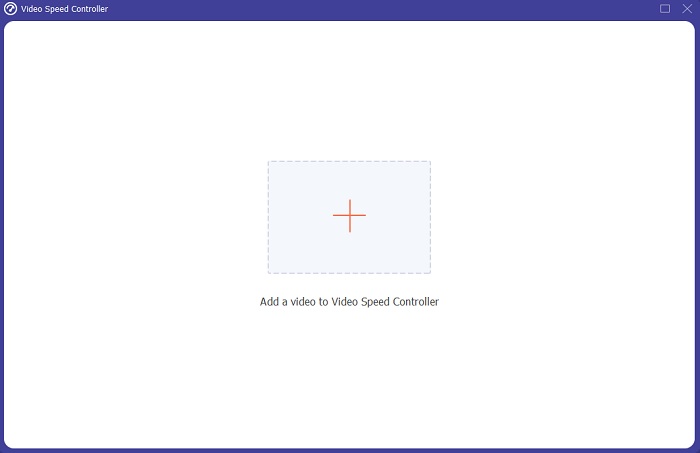
Étape 4. Pour commencer l'édition, choisissez combien de fois la fréquence d'images de la vidéo augmentera ou diminuera pendant la lecture pour voir à quel point elle sera rapide ou lente ; cela définira l'effet de ralenti que vous appliquerez à votre vidéo. Puisque vous faites une vidéo au ralenti, vous diminuerez la vitesse en choisissant la vitesse de la vidéo en dessous de la vitesse moyenne. Si vous êtes satisfait de la vitesse de votre vidéo, vous pouvez désormais affiner sa qualité en modifiant le format, la résolution, la fréquence d'images, etc. Vous aurez également la possibilité de renommer votre sortie vidéo.
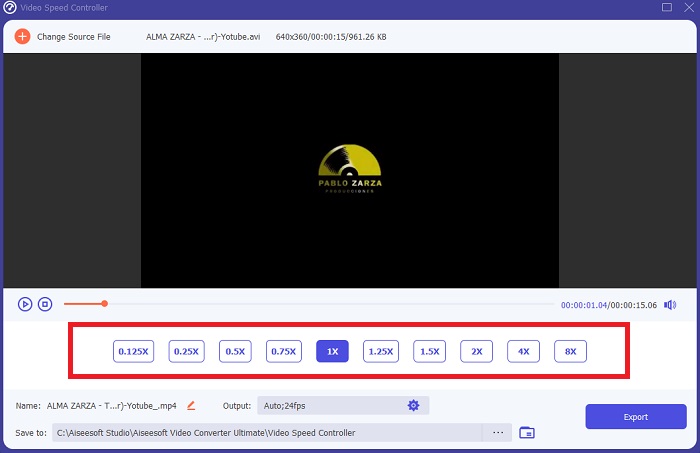
Étape 5. Cliquez sur Exportation et choisissez un emplacement dans le système de fichiers de votre ordinateur pour enregistrer votre travail.
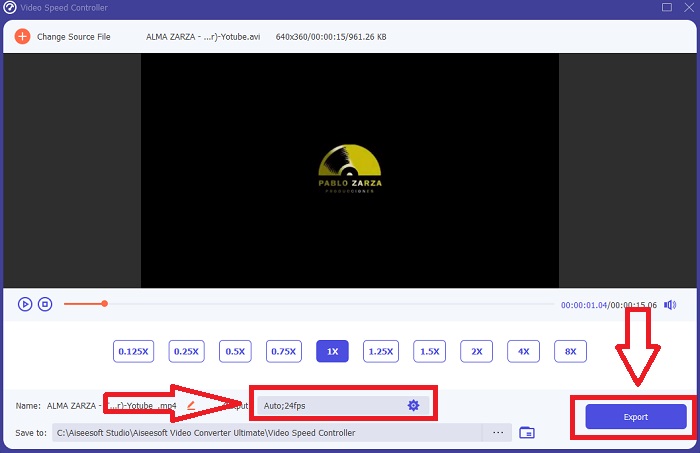
En rapport:
Comment ralentir les vidéos MP4
Partie 4. FAQ sur la création de vidéos au ralenti dans iMovie
Que faire si iMovie ne fonctionne pas ?
À moins qu'une option ne soit disponible, le clip vidéo n'est pas assez long pour prendre en charge la lecture accélérée. Il est également possible que vous deviez convertir votre vidéo. Certains types de vidéo, comme celles tournées sur un iPhone ou en H.264 sur un caméscope Flip, doivent être convertis avant de modifier la vitesse. Dans le navigateur du projet, cliquez et double-cliquez sur le fichier vidéo pour l'ouvrir. Si vous voyez un bouton Convertir le clip entier dans l'inspecteur qui s'ouvre, sélectionnez-le. Répétez le clip, puis continuez avec le processus Ralenti/Avance rapide.
Pouvez-vous ralentir une vidéo en accéléré sur iMovie ?
La lecture de votre vidéo accélérée commencera dès que vous relâcherez le déclencheur pour mettre fin à l'enregistrement. Le curseur de vitesse time-lapse se trouve tout en bas de l'écran. Lorsque vous arrêtez l'enregistrement avec le déclencheur enfoncé, votre vidéo accélérée commencera à être lue automatiquement. Le curseur de vitesse time-lapse se trouve tout en bas de l'écran.
Comment ralentir les vidéos Youtube ?
Lisez une vidéo sur l'application Youtube, localisez l'icône d'engrenage ou appelée icône de réglage. Cliquez sur Vitesse de lecture et choisissez les choix au-dessus de la vitesse normale pour commencer à ralentir la vidéo que vous lisez.
Conclusion
Pour conclure, iMovie est un excellent éditeur vidéo qui n'est disponible que sur les systèmes d'exploitation iOS et Mac. Mais que se passe-t-il si vous utilisez Windows pour faire une vidéo au ralenti ? Nous vous recommandons d'utiliser Video Converter Ultimate pour obtenir la vidéo au ralenti souhaitée. Ce logiciel est disponible sous Windows et Mac. De plus, il est gratuit et dispose d'une variété d'outils à utiliser pour éditer une vidéo. Il a également présenté un outil utilisé plus particulièrement pour ajuster la vitesse de lecture, ce qui entraîne des vidéos au ralenti. Outre ses outils vedettes, il prend également en charge différents formats vidéo afin que vous n'ayez pas de mal à convertir votre vidéo.



 Video Converter Ultimate
Video Converter Ultimate Enregistreur d'écran
Enregistreur d'écran


