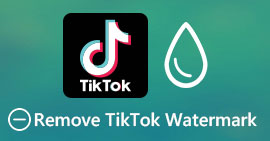Meilleures techniques pour supprimer définitivement le filigrane Animoto sur les vidéos
Animoto est un créateur de vidéos basé sur le cloud que tout le monde peut utiliser pour créer une excellente vidéo afin d'impressionner le public qui verra la vidéo. Avec des millions d'utilisateurs, Animoto est devenu célèbre pour l'édition et la création de vidéos sans avoir de connaissances approfondies sur la post-production. En raison de l'utilisation quotidienne qui visite le site Web, de nombreux utilisateurs aiment l'utiliser et créent plusieurs courtes vidéos étonnantes pour leurs présentations.
Cependant, la version gratuite de l'outil laisse un logo de l'outil à la fin de la vidéo. Cela peut être ennuyeux pour certains, et nous devons certainement le supprimer pour présenter la vidéo proprement sans aucun filigrane dessus. Pour vous donner l'outil dont vous avez besoin supprimer le filigrane Animoto gratuitement, vous devez maintenir votre rythme dans la lecture de cet article car nous résumons tous les outils à utiliser qui vous aideront.

Partie 1. Comment supprimer le filigrane de la vidéo Animoto [Dissolvant de filigrane le plus utilisé en 2022]
FVC Video Converter Ultimate - Suppresseur de filigrane ultime sur Windows et Mac
Si vous souhaitez supprimer le filigrane Animotica, vous pouvez utiliser et tirer parti des caractéristiques et fonctions du Convertisseur vidéo FVC Ultimate est entré dans le sac. Cet outil fournit le moyen le plus efficace d'éliminer le filigrane sur votre vidéo, et c'est en le supprimant. Avec cet outil, vous pouvez couvrir le logo d'Animoto avec le logo personnalisé que vous avez créé afin que le logo de l'outil n'apparaisse pas sur la vidéo que vous avez réalisée. Performance globale sur la suppression du filigrane, on peut facilement dire que c'est la meilleure que nous ayons trouvée sur le marché.
De plus, outre la suppression et l'ajout du filigrane, vous pouvez également profiter d'autres fonctionnalités et fonctions telles que l'édition, la conversion, la création de MV, etc. Dans toutes ses caractéristiques et fonctions, on peut admettre qu'il sert la bonne assiette sur la table dans un but ultime. Donc, si vous voulez savoir comment supprimer un filigrane d'une vidéo Animoto, vous pouvez lire les informations ci-dessous.
Étape 1. Veuillez appuyer sur le bouton de téléchargement ci-dessous pour l'avoir sur votre Windows ou Mac. Choisissez le bouton approprié pour télécharger la bonne version sur votre système d'exploitation. Après cela, cliquez sur le fichier que vous téléchargez pour commencer l'installation, suivez le processus d'installation, puis ouvrez-le.
TéléchargerPour Windows 7 ou version ultérieureTéléchargement sécurisé
TéléchargerPour MacOS 10.7 ou version ultérieureTéléchargement sécurisé
Étape 2. Aller au Boîte à outils pour ouvrir le Suppresseur de filigrane vidéo l'outil a.
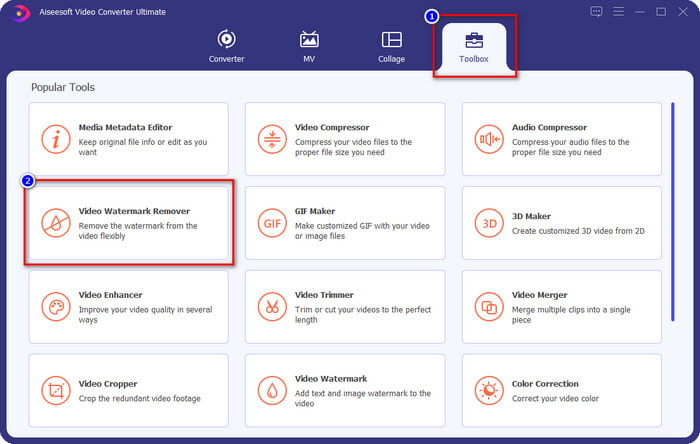
Étape 3. Ensuite, cliquez sur le + bouton qui s'affichera sur votre écran pour télécharger la vidéo que vous avez éditée sur Animoto avec un filigrane.
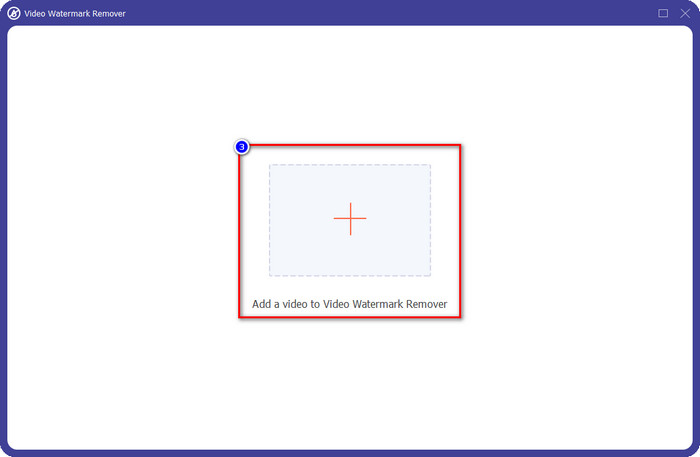
Étape 4. Vous verrez une nouvelle fenêtre comme celle-ci s'affichera sur votre écran une fois que vous aurez téléchargé la vidéo. Clique le Ajouter une zone de suppression de filigrane en bas au milieu de l'interface.
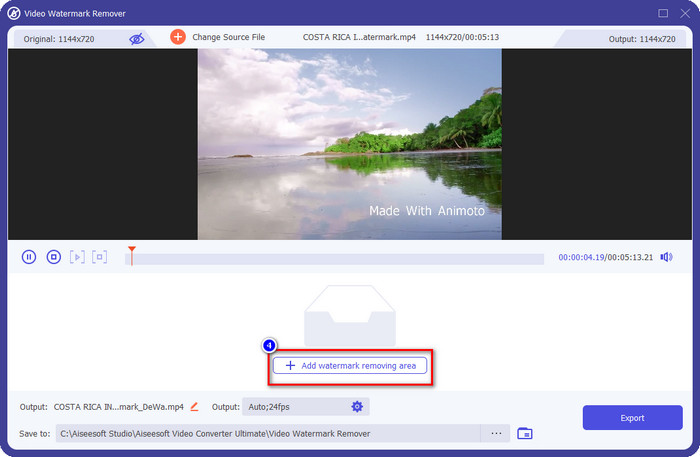
Étape 5. Veuillez ajuster la boîte de sélection pour qu'elle s'adapte au filigrane et placez-la.
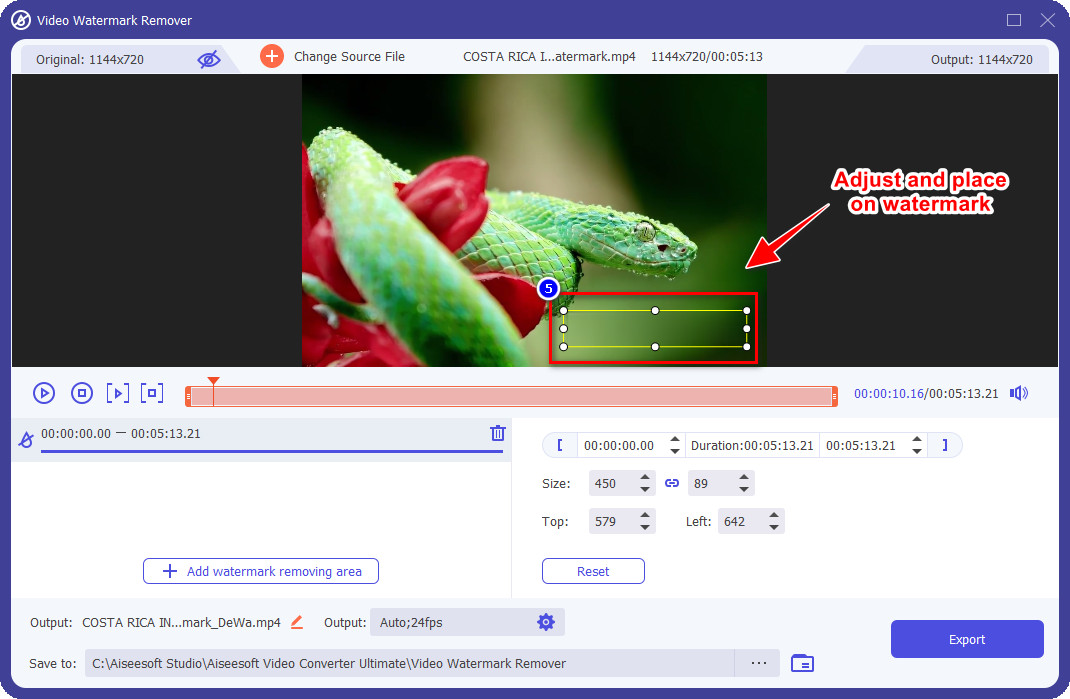
Étape 6. Après avoir placé la zone de sélection sur le filigrane, vous pouvez cliquer sur le bouton Exporter pour enregistrer la sortie finale de la vidéo sans filigrane dessus.
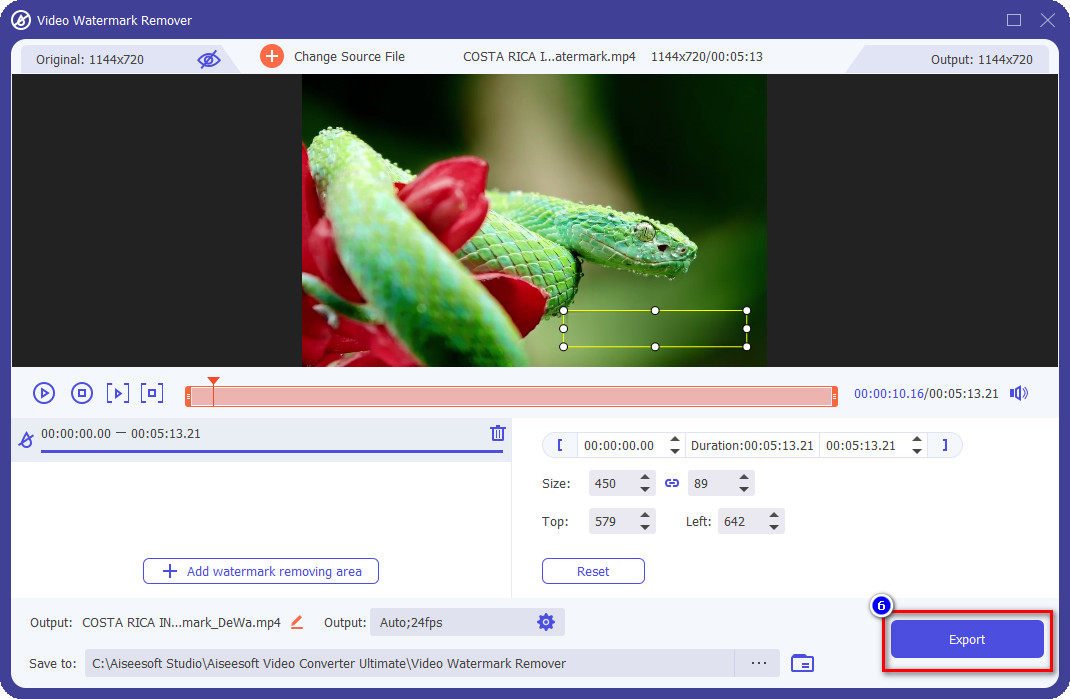
iMovie sur Mac
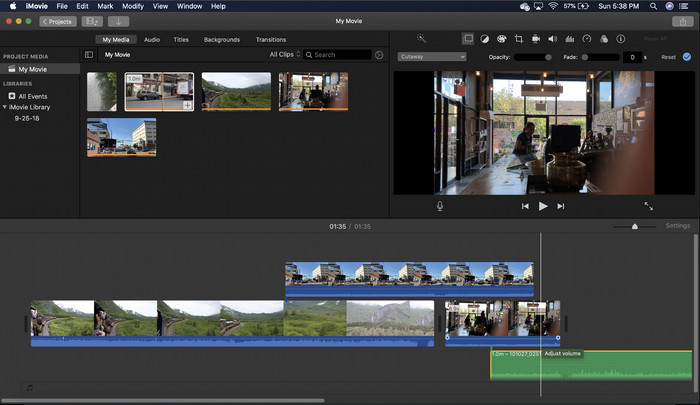
iMovie est un éditeur vidéo populaire que vous pouvez utiliser pour supprimer le filigrane de votre vidéo en le recadrant. Chaque utilisateur de Mac peut utiliser son potentiel sans télécharger le logiciel sur son appareil car il est déjà préinstallé, ce qui vous fait gagner du temps lors du téléchargement et de l'installation, même sur le stockage. Bien que l'outil soit excellent pour le montage vidéo, la fonction de suppression de filigrane qu'il prend en charge n'est pas comme celle fournie par le premier outil. Il recadre l'image vidéo pour supprimer le filigrane dans la vidéo, donc si le filigrane est placé au milieu, vous devrez recadrer près de la moitié de la présentation visuelle de la vidéo.
Ce n'est pas toujours le meilleur choix pour supprimer le filigrane, mais si le logo se trouve à la fin de la vidéo, vous pouvez suivre les étapes ci-dessous pour savoir comment supprimer le filigrane Animoto de la vidéo en le recadrant.
Étape 1. Ouvrez l'éditeur vidéo sur votre appareil Mac en accédant au Finder, puis à l'application ; à l'intérieur, vous pouvez rechercher l'iMovie et cliquer deux fois dessus.
Étape 2. Téléchargez la vidéo que vous voulez en cliquant sur le importer bouton et rechercher le fichier vidéo sur le lecteur local.
Étape 3. Maintenant que la vidéo est téléchargée, vous devez glisser la vidéo que vous téléchargez sur la chronologie.
Étape 4. Sur la partie droite de l'interface de l'outil, vous verrez de nombreuses icônes de fonctions d'édition dont il dispose ; clique le recadrer icône dans la liste.
Étape 5. Changer la Cadre pour exclure le filigrane Animoto de votre vidéo.
Étape 6. Clique le partager bouton en haut à gauche, puis Exporter en tant que vidéo pour démarrer le processus de téléchargement de la vidéo.
Partie 2. Autre moyen d'enregistrer des vidéos Animoto sans filigrane
Puis-je enregistrer des vidéos éditées sur Animoto sans filigrane ? Tu peux. Au lieu d'utiliser le logiciel que nous avons mentionné ci-dessus, vous achetez les frais d'abonnement sur cet outil Web pour enregistrer la vidéo que vous avez éditée ici, mais cette fois sans le filigrane. Pour vous aider à le faire, vous pouvez suivre les étapes ci-dessous.
Étape 1. Ouvrez votre navigateur, recherchez l'éditeur vidéo Animoto, puis ouvrez son site Web officiel.
Étape 2. Sur le site officiel, cliquez sur le Tarification.
Étape 3. En dessous, vous verrez que vous pouvez utiliser deux types d'abonnements sur une base mensuelle et annuelle. Ne vous laissez pas tromper par le prix inférieur de l'annuel car cela vous coûtera plus cher pour les abonnements que le mensuel, car annuel signifie par an.
Étape 4. Créez un compte ici et ajoutez l'adresse de facturation et le mode de paiement que vous souhaitez utiliser. Après cela, vous pouvez maintenant utiliser la version pro de cet outil en ligne.
En rapport:
Comment supprimer les filigranes Photobucket
Comment supprimer un filigrane sur un GIF
Partie 3. FAQ sur la suppression du filigrane Animoto
Animoto et Animotica sont-ils identiques ?
Ces deux éditeurs vidéo ne sont pas liés l'un à l'autre, mais les articles les concernant parlent le plus souvent de comparer chaque outil. Et ils sont tous les deux la meilleure alternative l'un pour l'autre en soi.
Quel est le meilleur, flouter ou recadrer le filigrane Animoto ?
Le flou peut avoir un bon et un mauvais effet sur votre vidéo ; le bon côté du floutage du filigrane est qu'il peut être imperceptible à l'œil nu, surtout s'il se mélange ou se fond bien avec la couleur. Mais le mauvais côté est que vous voyez une marque traçable après l'avoir exporté si cela ne s'est pas bien passé. Au recadrage, c'est pareil ; lorsque vous recadrez la vidéo, il n'y aura pas de flou après effet sur la vidéo, mais la taille de l'image devient étroite.
Animoto a-t-il un paiement unique ?
Malheureusement, il ne prend pas en charge les paiements uniques. Mais si vous voulez aller moins cher et l'utiliser pendant une longue période, nous vous suggérons de choisir l'abonnement annuel pour utiliser l'outil Web pendant un an, puis de vous réabonner pour l'année suivante et au-delà.
Conclusion
Alors, selon vous, quelle méthode utiliserez-vous pour supprimer le filigrane Animoto ? Quelle que soit votre décision, nous espérons vous avoir aidé à résoudre le problème de suppression du filigrane sur la vidéo que vous avez éditée sur Animoto.



 Video Converter Ultimate
Video Converter Ultimate Enregistreur d'écran
Enregistreur d'écran