Comment faire des vidéos au ralenti dans Windows Movie Player
L'industrie de la production vidéo s'est récemment développée en raison de la demande croissante de contenu vidéo de la part des internautes. Diverses plates-formes de consommation de vidéos se développent rapidement, en particulier YouTube, qui est désormais le deuxième moteur de recherche le plus populaire et continuera de le faire. Pour cette raison, les créateurs de contenu ont exploré l'étendue de la production vidéo pour être aussi créatifs que possible afin de répondre aux normes toujours croissantes des téléspectateurs et des téléspectateurs potentiels. L'un de ces moyens consiste à ralentir un extrait de leur vidéo pour ajouter un effet dramatique. Cependant, pour ce faire, il faut un logiciel ou une application qui est plus probablement inaccessible aux créateurs en herbe qui débutent dans l'entreprise. Donc, cet article a pour but d'aider en fournissant les étapes faciles sur comment faire une vidéo au ralenti dans Windows Movie Maker.

Partie 1. Comment créer une vidéo au ralenti sur Windows Movie Maker
Les vidéos au ralenti sont l'un des meilleurs effets dramatiques à inclure dans différents types de vidéos. Il peut s'agir de mettre en valeur un clip, d'avoir un impact émotionnel sur un spectateur et de nombreuses autres fins que vous pouvez inventer. Heureusement, cela peut facilement être fait en utilisant l'effet de ralenti de Windows Movie Maker. Il peut être téléchargé facilement dans le Microsoft Store et suivez simplement ce didacticiel au ralenti de Windows Movie Maker pour réaliser ce que vous avez l'intention de faire sur votre vidéo.
Étape 1. Ouvrez Windows Movie Maker. Pour télécharger des vidéos et des photos depuis votre ordinateur, sélectionnez Ajouter des vidéos, et Photos ou vous pouvez simplement faire glisser et déposer des vidéos sur le storyboard.
Étape 2. Sélectionnez le clip vidéo et accédez à la Onglet Modifier sous Outils vidéo.
Étape 3. Clique le Menu déroulant sous Vitesse pour choisir une vitesse de lecture en fonction de la vitesse à laquelle vous souhaitez que votre vidéo apparaisse. Pour vérifier si vous avez obtenu la vitesse souhaitée, appuyez sur le bouton de lecture triangulaire et, une fois satisfait, cliquez sur l'icône de sauvegarde dans le coin supérieur gauche de la fenêtre.
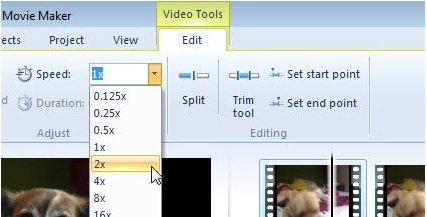
Windows Movie Maker est un excellent programme de montage vidéo gratuit, mais il manque certaines fonctionnalités par rapport aux autres applications de montage vidéo. Passez à la partie suivante pour voir un autre logiciel de montage vidéo autre que Windows Movie Maker avec des effets de ralenti tout en fournissant des outils de montage puissants.
Partie 2. Video Converter Ultimate : meilleure alternative pour créer des vidéos au ralenti
Si vous trouvez que Windows Movie Maker est insuffisant pour vos besoins de montage vidéo et que vous ne souhaitez pas recourir à un éditeur d'outils Web en ligne ou à un autre logiciel non libre, utilisez le Video Converter Ultimate pour produire vos vidéos et ajouter un effet de ralenti en un seul clic. Video Converter Ultimate est l'une des meilleures alternatives à chaque lecteur multimédia, outil en ligne ou même logiciel pour régler la vitesse de lecture d'une vidéo. Avec sa capacité à augmenter ou diminuer la vitesse de lecture en un seul clic, c'est le logiciel le plus convivial d'Internet. De plus, il produit également des vidéos de haute qualité même si vous allez convertir des vidéos à vitesse normale en ralenti. Pour en savoir plus sur les procédures sur la façon dont cela va se passer, voici les étapes à suivre fournies :
Étape 1. Téléchargez le logiciel en cliquant sur le Télécharger bouton. Et une fois le fichier .exe téléchargé, ouvrez-le pour procéder à l'installation. Attendez qu'il se termine et cliquez sur le Commencez maintenant bouton.
TéléchargerPour Windows 7 ou version ultérieureTéléchargement sécurisé
TéléchargerPour MacOS 10.7 ou version ultérieureTéléchargement sécurisé
Étape 2. Après l'installation, vous pouvez directement accéder au logiciel en le lançant. Clique le Boîte à outils fonction à l'extrême droite de l'onglet ci-dessus, puis dans la Contrôleur de vitesse vidéo option pour commencer l'édition.
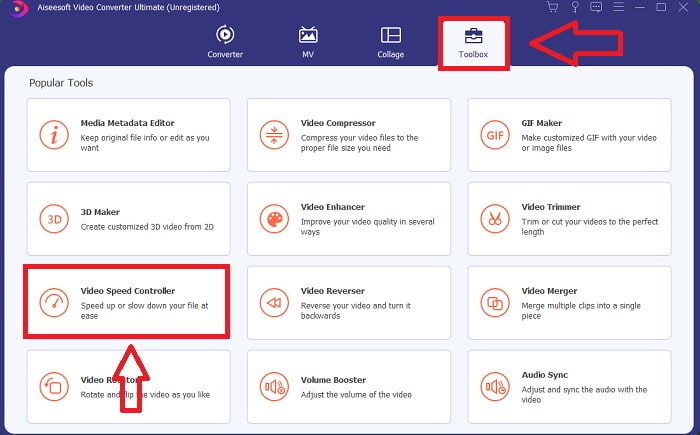
Étape 3. Une nouvelle fenêtre apparaîtra au milieu de la fenêtre. Cliquez sur + pour ajouter le fichier vidéo que vous souhaitez modifier.
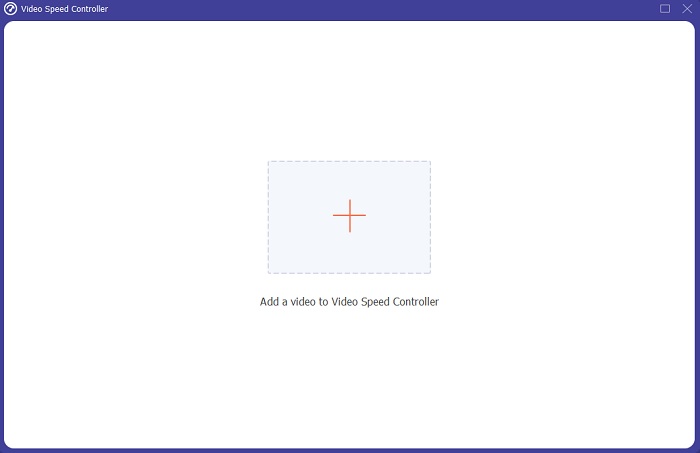
Étape 4. Une fois le fichier vidéo ouvert, vous pouvez choisir entre les différentes vitesses de lecture affichées sous la vidéo en fonction de l'effet de ralenti que vous souhaitez appliquer à votre vidéo.
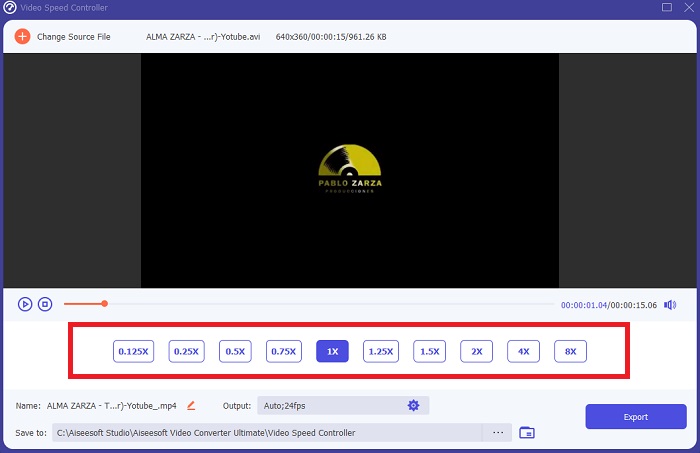
Étape 5. Vous pouvez modifier la sortie de votre vidéo en termes de vidéo tels que le format, la résolution, la fréquence d'images et la qualité, et l'audio tel que le taux d'échantillonnage et le débit binaire dans les paramètres de sortie. De plus, vous pouvez choisir la destination de votre vidéo à exporter juste en dessous du paramètre de sortie. Pour l'enregistrer, cliquez sur le Exportation dans le coin inférieur droit de la fenêtre et attendez qu'il se termine.
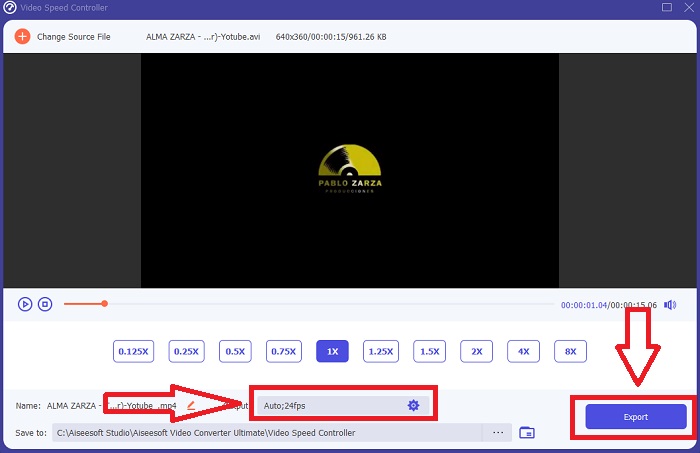
En rapport:
Comment compresser des fichiers TS
Comment compresser des fichiers M2TS
Partie 3. FAQ sur la création de vidéos au ralenti
Comment fonctionne le ralenti ?
La vidéo au ralenti est simplement la technique de lecture des séquences à une fréquence d'images plus lente que lorsqu'elles ont été enregistrées. Cependant, cela ne fonctionnera pas avec n'importe quelle vidéo - ou du moins pas bien. Vous voudrez vous assurer que vous enregistrez à une fréquence d'images raisonnable. Si vous filmez 120 images par seconde et que vous le lisez ensuite à 24 images par seconde, votre clip durera 5 secondes puisque 120/24 = 5. Cette vidéo a été ralentie cinq fois.
Qu'est-ce que la fréquence d'images et qu'est-ce que cela signifie pour le ralenti ?
Quel FPS dois-je utiliser pour le ralenti ?
Pour créer une vidéo au ralenti, vous pouvez utiliser une variété de fréquences d'images. En réalité, toute fréquence d'images supérieure à 24-30 FPS peut être utilisée pour créer des vidéos au ralenti, mais l'apparence et la sensation seront différentes. En gros, plus la fréquence d'images est élevée, plus votre film peut être lent. De plus, plus la fréquence d'images est rapide, plus votre photo au ralenti durera longtemps. Cependant, cela ne signifie pas que plus lent est toujours meilleur. Tout dépend de la lenteur avec laquelle vous voulez que votre film apparaisse et de la durée que vous voulez que le clip dure.
Conclusion
Être dans l'industrie de la production vidéo ou simplement créer du contenu comme passe-temps signifie explorer comment vous rendez votre vidéo différente d'avant ou des autres. C'est pourquoi il est important d'ajouter de la polyvalence à votre arsenal - vous ne saurez jamais ce qui attirera l'attention des téléspectateurs chaque jour qui s'est écoulé. L'une des plus simples consiste à apprendre à jouer avec le rythme de vos clips. Le ralenti est peut-être déjà partout sur Internet, mais cela dépend toujours de la façon dont vous l'utilisez et le personnalisez. Il est donc essentiel d'avoir à vos côtés un logiciel dont vous êtes sûr qu'il pourra modifier la vitesse de lecture de votre vidéo de manière transparente à tout moment. Cet article fournira l'option la plus simple et la meilleure pour vous familiariser avec le logiciel à utiliser pour créer des vidéos au ralenti.



 Video Converter Ultimate
Video Converter Ultimate Enregistreur d'écran
Enregistreur d'écran


