כיצד לשנות גודל תמונה ב-Powerpoint מבלי לפגוע באיכות
לאחרונה, אנשים רבים מציגים הכל בצורה דיגיטלית ולא בדרך המסורתית, עוד לפני המגיפה. בעודנו שואפים לעתיד הכל יכול להפוך לקל יותר בעזרת טכנולוגיה ותוכנות להצגת העסק, עזרים ויזואליים, רעיונות, מכירות וכו' וכולם יכולים לעשות אותם ב-Powerpoint. אתה יכול להחזיק את המציג הזה במכשיר שלך למטרה שלו - יתר על כן, משתמשים רבים מחפשים דרך לשנות את גודל התמונה במציג זה. האם אתה מוכן ללמוד איך לשנות גודל תמונה ב-PowerPoint? המשך לקרוא את המאמר הזה מכיוון שאנו מכסים את המידע שאתה צריך לדעת על נושא זה.
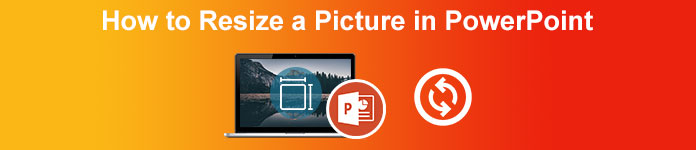
חלק 1. כיצד לשנות גודל של תמונה ב-PowerPoint באמצעות 2 דרכים יעילות בהן תוכל להשתמש [באופן יחיד ומרובים]
כאשר אתה מכוון את האורך והגובה של התמונה בכל שקופית, אתה יכול להגדיר ממד מדויק או לשנות את יחס הרוחב-גובה על-ידי גרירת המסגרת. למרות שאתה יכול לעשות זאת כאן באופן טבעי, עיוות מסוים קורה כאשר גודל התמונה משתנה. לכן, אם אתה רוצה לדעת איך לשנות את גודל התמונות בשקופיות מרובות ב-PowerPoint או בנפרד, תוכל לבצע את השלבים שאנו מוסיפים להלן. עקוב אחריו בהתאם, ותשנה את גודלו תוך פחות מדקה.
3 דרכים לשנות את גודל התמונה ב-PowerPoint [ביחיד ובאצווה]
1. שנה את גודל התמונה על ידי גרירת המסגרת
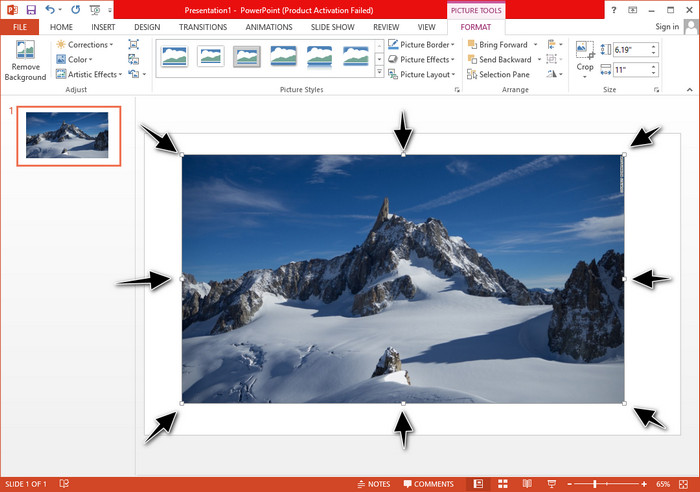
לאחר שהעלית את התמונה ל-PowerPoint, תראה עליה נקודות זעירות. נקודות אלה בתמונה ניתנות להתאמה, מה שאומר שאתה יכול לשנות את גודל התמונה באופן חופשי בהתאם למפרט שלך. ברגע שתשנה את האורך, הגובה לא יבוא כמו התאמת הגודל.
2. שנה את גודל התמונה על ידי שינוי הגובה והאורך
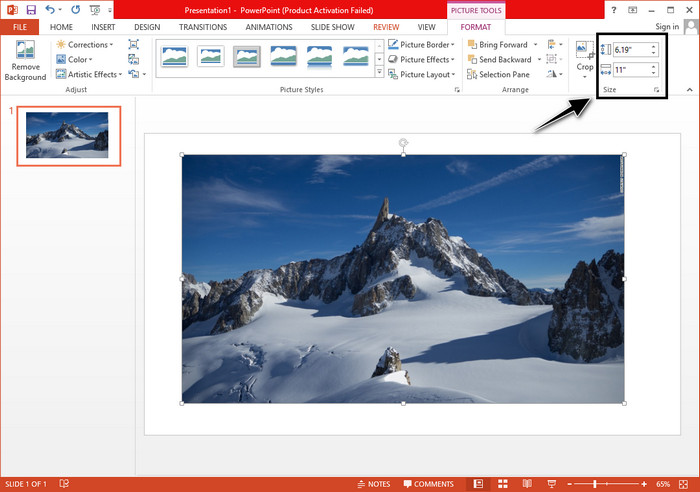
כאשר אתה מעלה את התמונה ל-PowerPoint, לחץ על הכרטיסייה עיצוב כדי לשנות את התמונה לגודל מסוים. בחלק העליון ניתן להוסיף את גובהו ואורכו המדויקים. עם זאת, לאחר ששינית מדידה אחת, השנייה תותאם אוטומטית מכיוון שיחס הגובה-רוחב הראשי פעיל.
3. שנה את גודל התמונה כאצווה ב-Powerpoint
מה עליך לעשות כדי לשנות מספר תמונות בשקופית PowerPoint אחת? כדי לעשות זאת, תצטרך להעלות את התמונות בשקופית. לאחר שהעלית תמונות שונות לשקופית, עליך ללחוץ לחיצה ארוכה לִשְׁלוֹט, ולאחר מכן סמן כל תמונה שברצונך לשנות את גודלה. עקוב אחר אפשרות שינוי הגודל שבה אתה רוצה להשתמש שהצגנו למעלה; גרור את המסגרת או שנה את הערך המספרי.
חלק 2. כיצד לשנות גודל תמונה ב-PowerPoint מבלי לעוות בחינם [שירות אינטרנט]
כיצד לשנות גודל תמונה ב-PowerPoint מבלי לעוות אותה? אתה יכול להשתמש ב FVC Free Image Upscaler כדי לשנות באופן אוטומטי את גודל התמונה שאתה מעלה וברצונך להשתמש במצגת PowerPoint. למרות היותו כלי מקוון, הביצועים שלו טובים יותר מ-PowerPoint resizer מכיוון שהוא יוצר PPI כדי למנוע את הטשטוש של התמונה למרות שעליך לשנות את גודלה. האם אתה תוהה, או שאתה רוצה להשתמש בכלי זה ולהתחיל לשנות את גודל התמונה שלך? במקרה זה, עקוב אחר השלבים הבאים שאנו כוללים, כאשר אנו מלמדים אותך כיצד להשתמש בכלי זה בצורה קלה ככל האפשר.
היתרונות של שינוי גודל תמונה באמצעות FVC Free Image Upscaler:
◆ אתה יכול להשתמש בזה שינוי גודל התמונות בחינם ללא אובדן איכות.
◆ הוא תומך במגוון רחב של פורמטים שאתה יכול להעלות.
◆ יש לו טכנולוגיית בינה מלאכותית חזקה שיכולה לעזור לך לשנות את גודל התמונות.
◆ אתה יכול לגשת לפתרון אינטרנט זה בכל מנוע חיפוש שיש לך על שולחן העבודה שלך.
◆ אין צורך בהתקנה או הורדה לפני השימוש בו.
שלבים כיצד לשנות את הגודל מבלי לעיוות באמצעות FVC Free Image Upscaler:
שלב 1. פתח את אתר האינטרנט של ה-resizer הזה על ידי לחיצה על זה קישור.
שלב 2. כאשר האתר נפתח, לחץ על העלה תמונה כדי להוסיף את התמונה שברצונך לשנות את גודלה ולהשתמש בה במצגת PowerPoint שלך.
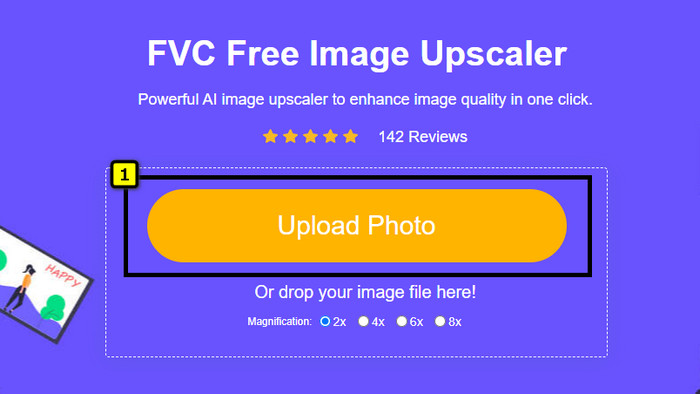
שלב 3. לאחר העלאת התמונה, המתן עד שהיא תיטען. בחר את ההגדלה שברצונך להחיל על התמונה שלך על ידי בחירה באפשרויות כגון 2x, 4x, 6x או 8x.
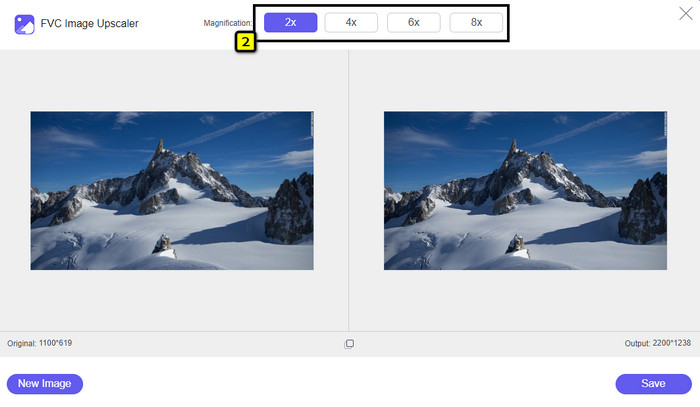
שלב 4. נְקִישָׁה להציל כדי לייצא את התמונה ששינתה גודל שתשנה כאן. עד כמה שזה קל, התמונה ששונתה בכונן המקומי שלך ללא כל עיוות או טשטוש נוסף.
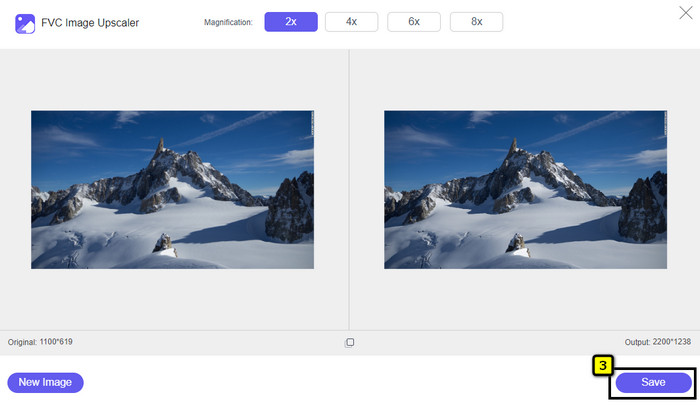
חלק 3. שאלות נפוצות על איך לשנות גודל תמונה ב-PowerPoint
מה האורך והגובה המרביים של תמונה עבור Powerpoint?
כאשר משנים את גודל התמונה לממד המרבי עבור Powerpoint כמסך רחב, ניתן להגדיר את הפיקסל ל-1280 x 720 פיקסלים. אבל כאשר אתה מציג אותו על המסך, תצטרך לעקוב אחר יחס הגובה-רוחב של 16:9, שהוא 1920 x 1080 פיקסלים.
האם יש קיצור דרך לשנות את גודל התמונה ב-PowerPoint?
כדי לשנות את גובה התמונה, עליך להחזיק את מקש Shift ולאחר מכן ללחוץ על החץ למעלה כדי להגדיל ועל החץ למטה כדי להקטין את גובהה. למי שרוצה לשנות את רוחב התמונה, ניתן ללחוץ שוב על מקש Shift ולאחר מכן ללחוץ על החץ ימינה להגדלת הרוחב ועל החץ השמאלי להקטנת הרוחב לפי העדפתכם.
מדוע התמונה שלי הפכה מטושטשת לאחר שינוי גודלה ב-PowerPoint?
כאשר אתה עומד לשנות את גודל התמונה ב-PowerPoint, התמונה נמתחה, ויש סיכוי שהתמונה תהפוך מטושטשת. אבל אם אתה רוצה עורך תמונות המסוגל ליצור פיקסלים תוך כדי שינוי של הממד, אז אתה יכול להימנע מלהיות תמונה מפוקסלת ב-PowerPoint.
האם אוכל להשתמש בקובצי GIF עבור Powerpoint?
כן, אתה יכול להשתמש בקובצי GIF בכל שקופית ב-PowerPoint. עם זאת, כאשר ממד ה-GIF אינו מועדף בגודל הרצוי, יהיה עליך לשנות את גודלו. והתוצאה של ה-GIF ששונה את הגודל הפכה מטושטשת או מפוקסלת.
סיכום
לסיום, תוכל ללמוד את שלוש הטכניקות לשינוי גודל התמונה ב-PowerPoint על ידי ביצוע המדריך שאנו מוסיפים בפוסט זה. למרות שאתה יכול לעשות זאת בקלות על המציג, יש פעמים שזה מייצר עיוות כאשר ממד התמונה משתנה. אתה יכול לפתור את הבעיה הזו באמצעות הכלי המקוון שהוספנו מכיוון שהוא לא מעוות כאן שום תמונות ששונו. עם השלבים שאנו מוסיפים, אתה יכול ללמוד כיצד לשנות את גודל התמונה FVC Free Image Upscaler.



 ממיר וידאו אולטימטיבי
ממיר וידאו אולטימטיבי מקליט מסך
מקליט מסך



