4 דרכים לכידת מסך של Firefox עבור תפיסת מסך חלקה
האם אתה משתמש ב-Mozilla Firefox בתור דפדפן האינטרנט הראשי שלך? בתור אחד מדפדפני האינטרנט הוותיקים, מוזילה פיירפוקס הפכה לנקודת המוצא עבור מיליוני משתמשים המחפשים גלישה מזדמנת באינטרנט, מידע, בידור ועוד. כחלק מחוויית הגלישה באינטרנט, היכולת לשמור מידע לשיתוף קל הפכה שימושית למדי בדפדפני אינטרנט, לצורך העניין, ב-Mozilla Firefox. מלבד זאת, בעת כתיבת המדריך הזה, יש הרבה דרכים לצלם צילומי מסך מדפדפן האינטרנט שלך.
במדריך זה, נעמיק בסוגים שונים של צילום מסך באמצעות Mozilla Firefox כדי לעזור לך לאסוף ולשמור מידע רב כפי שאתה רואה באינטרנט ללא טרחה. לפיכך, ללמוד כיצד לצלם מסך ב-Firefox באמצעות דרכים אלה יכול לעזור לך לצלם ביעילות באמצעות מקשי קיצור, כלי מובנה, כלי מפתח ותוכנה עם כל התכונות לדרך נוחה יותר לתפוס מסך.
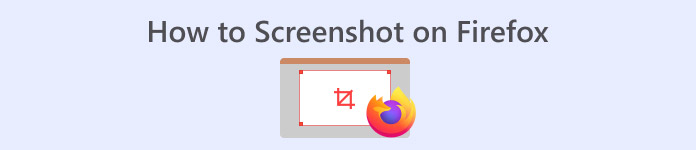
חלק 1. סוגי צילומי מסך של Firefox שאתה יכול לצלם
לפני צילום מסך, משתמש צריך לזהות את סוג צילום המסך שהוא רוצה. במקרה זה, השתמשנו בדפדפן האינטרנט Mozilla Firefox כדי לעזור למשתמשים להבין את סוגי צילומי המסך השונים שהם יכולים לצלם תוך כדי שימוש בדפדפן אינטרנט. לפיכך, בסעיף זה, פירטנו את כל צילומי המסך שמשתמש יכול לצלם ב-Mozilla Firefox.
| סוג צילום מסך | מֵידָע |
| עמוד מלא | צילום מסך הוא קובץ שמשתמשים יכולים להשתמש בו כדי לשמור את כל תוכן דף האינטרנט. זה ידוע גם בשם 'גלילת צילום מסך', והוא משמש בדפי מידע ארוכים ומלאי מילים. |
| חלק גלוי | סוג זה של צילום מסך נוגע לתפיסת מסך של חלקים של דף אינטרנט הנראים רק למסך המשתמש. הוא משמש לרוב כדי לשמור את כל המסך הגלוי של דף אינטרנט המכיל מידע או תמונות. |
| בחר אזור | צילום מסך זה ישמור או יצלם רק צילום מסך של אזור מסוים בדף האינטרנט. סוג צילום מסך זה קיים כדי להתמקד רק באזור מסוים ולהימנע מהטרחה של חיתוך ידני של צילום המסך כולו. |
| חלון מלא | סוג צילום מסך שהמשתמשים מכירים. זוהי השיטה הנפוצה ביותר לתפוס מסך של דף אינטרנט. באמצעות זה, משתמשים יכולים לצלם מסך את כל דפדפן Mozilla Firefox. |
אנא זכור כי בעת צילום מסך באמצעות Mozilla Firefox, המשתמשים עשויים להשתמש בכל סוגי צילום המסך שהוזכרו לעיל, כמו גלילה של צילומי מסך או בחירת אזור אחד. ניתן להשתמש בהם באמצעים שונים, כמו שיטת ברירת המחדל או, טוב יותר, תוכנת צד שלישי להתאמה אישית ונוחות המשתמש.
חלק 2. כיצד לצלם מסך מפיירפוקס
שיטה 1: מקשי קיצור
שימוש במקש קיצור לצילום מסך הוא הדרך המהירה ביותר לעשות זאת, ובדומה למוזילה פיירפוקס, משתמשים יכולים לעשות זאת באמצעות שיטת ברירת מחדל, שאינה דורשת תוכנת צד שלישי כדי לבצע קיצור דרך לצילום מסך פיירפוקס.
שלב 1. פתח את דפדפן Mozilla Firefox שלך ועבור לדף האינטרנט שבו ברצונך לצלם צילום מסך.
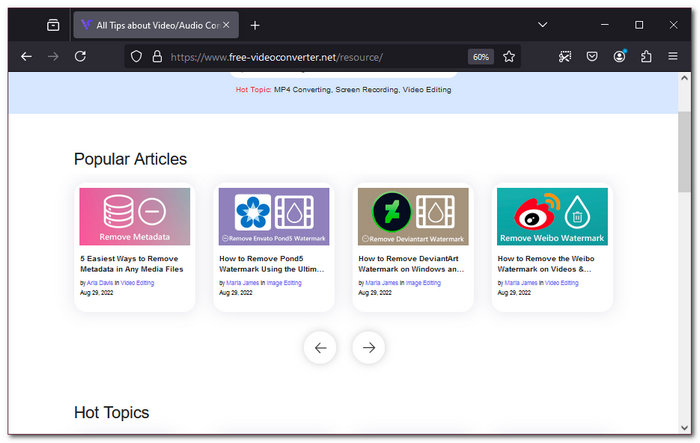
שלב 2. ברגע שאתה בדף האינטרנט, לחץ על מקש השילוב של Ctrl + Shift + S במקלדת שלך. זה יאפשר לך להשתמש בפונקציונליות מקשי הקיצור של Mozilla Firefox כדי לצלם מסך מבלי להשתמש בעכבר.
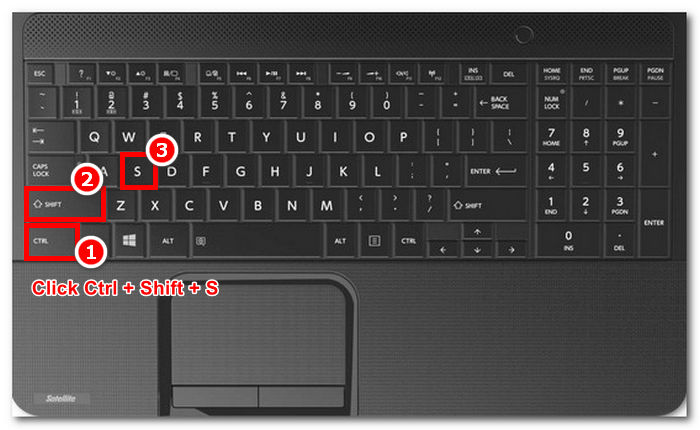
שלב 3. הגדרות צילום המסך יופיעו בחלק הימני העליון של ממשק Mozilla Firefox שלך. לאחר מכן, בחר את סוג צילום המסך שבו ברצונך להשתמש בדף האינטרנט שלך.
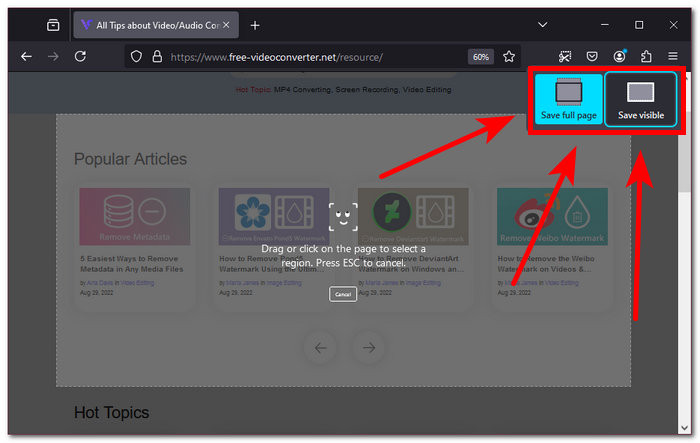
שלב 4. לבסוף, בחר את האזור שאיתו תרצה לצלם מסך, ובדיוק כך תוכל לצלם צילום מסך של דף האינטרנט שלך בפיירפוקס באמצעות מקשי קיצור בלבד. כך, אתה יכול להעתיק או להוריד את צילום המסך למכשיר שלך.
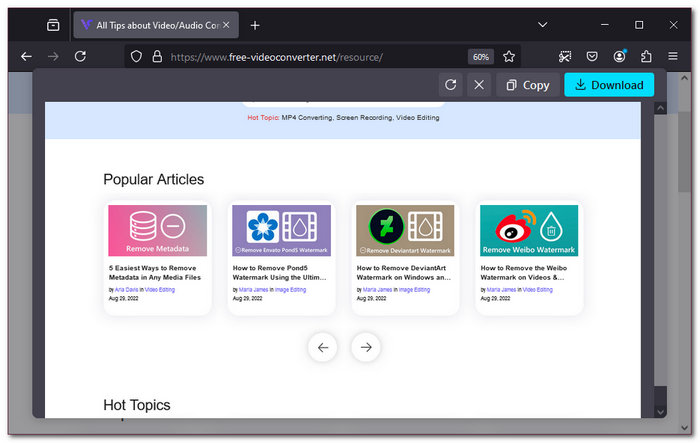
שיטה 2: פונקציונליות של כלי מובנה
דרך ברירת מחדל נוספת לצילום מסך של דף האינטרנט של Firefox היא באמצעות הפונקציונליות המובנית שלו. משתמשים יכולים לעשות זאת בשתי קטגוריות משנה: פונקציונליות לחיצה ימנית או לחיצה על סמל צילום המסך בפינה השמאלית העליונה של דפדפן Mozilla Firefox.
שלב 1. פתח את דפדפן Mozilla Firefox שלך ועבור לדף האינטרנט שבו תרצה לצלם את התוכן.
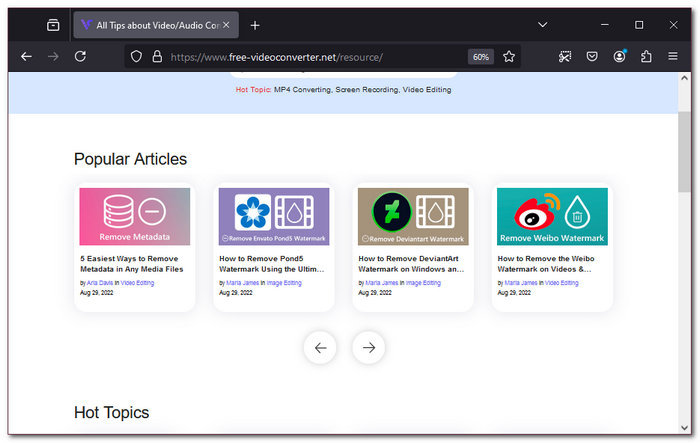
שלב 2. כדי לצלם צילום מסך, תוכל לבצע את הפעולות הבאות:
א.) פונקציונליות של קליק ימני: המשך ללחוץ לחיצה ימנית ובחר את קח צילום מסך מהרשימה הנפתחת.
ב.) סמל צילום מסך: לחץ על סמל צילום המסך בחלק הימני העליון של דף האינטרנט שלך כדי לגשת לכלי צילום המסך.
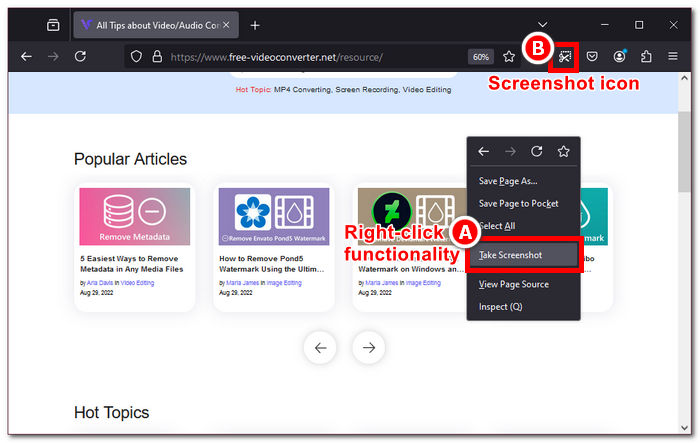
שלב 3. כלי צילום המסך יופיע בדף האינטרנט שלך, בכל כלי מובנה שתבחר. לאחר מכן, תוכל לבחור את סוג צילום המסך שבו תרצה להשתמש.
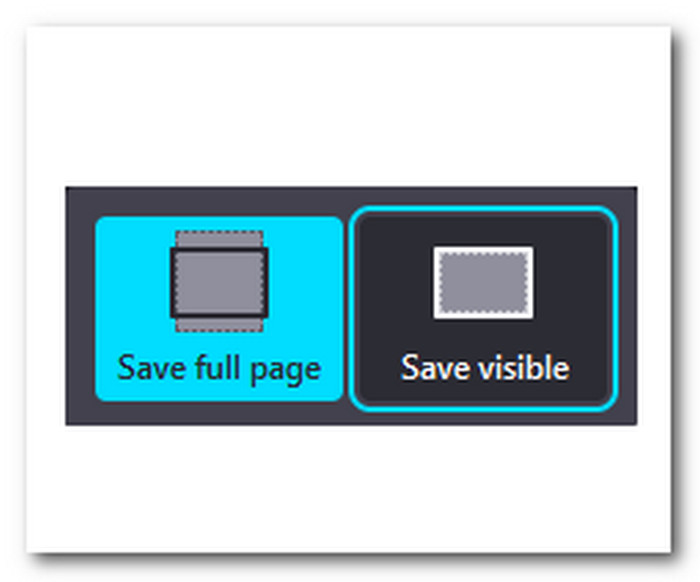
שלב 4. כל שעליך לעשות הוא לבחור את האזור שאתה רוצה לצלם מסך באמצעות כלי צילום המסך שבחרת.
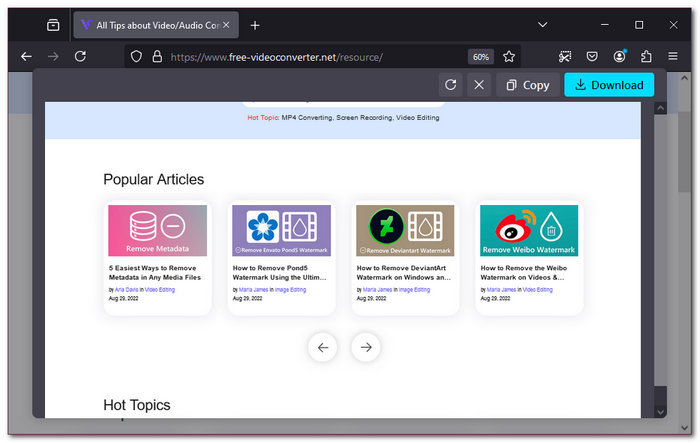
שיטה 3: אפשרות לכלי מפתח
דרך ברירת מחדל נוספת לתפוס מסך של תוכן דפדפן Firefox היא על ידי ניווט באפשרות כלי המפתחים של הדפדפן שלך. שיטה זו מורכבת הרבה יותר משתי השיטות הראשונות שלנו. עם זאת, עם חומרי המדריך הנכונים, אתה יכול לצלם מסך כל תוכן ב-Mozilla Firefox שלך בסדר גמור. לפיכך, שיטה זו לוכדת את כל דף האינטרנט ללא צורך לגלול ולצלם מסך את התוכן של כל דף אינטרנט באופן ידני. כדי לעשות זאת, פשוט בצע את השלבים שיצרנו להלן.
שלב 1. המשך להפעיל את דפדפן Mozilla Firefox שלך, ומשם, עבור אל דף האינטרנט שבו ברצונך לצלם צילום מסך של עמוד שלם. בדף האינטרנט, לחץ על מקש קיצור המקלדת Ctrl + Shift + I לפתוח את הגדרות כלי מפתחים.
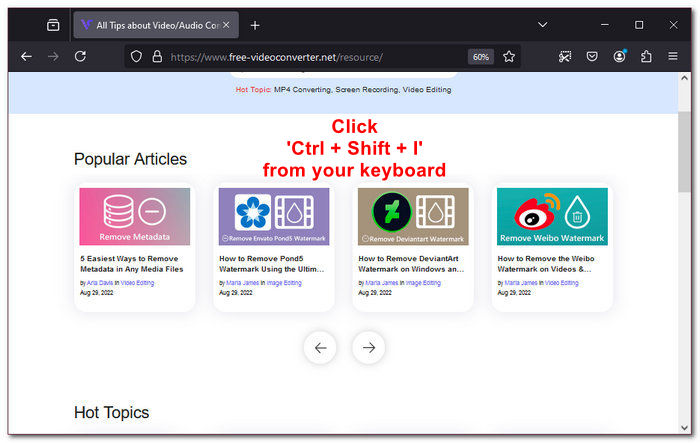
שלב 2. ברגע שכלי המפתחים מופיעים בחלק התחתון של דפדפן האינטרנט שלך, לחץ על הכלי אליפסות כדי לגשת לכלי המפתחים הגדרות.
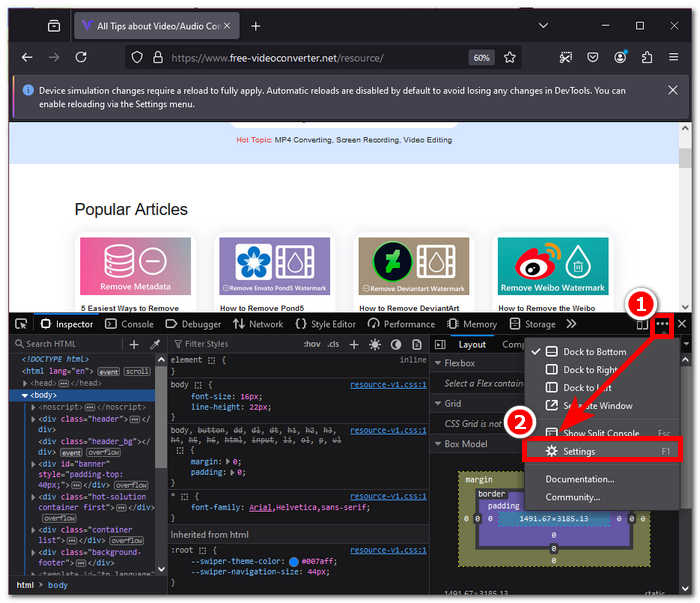
שלב 3. תחת לחצני ארגז הכלים הזמינים עם הגדרת המפתחים, המשך לשים סימן על צלם צילום מסך של כל העמוד כך שסמל מצלמה יופיע בחלק הימני העליון של כלי המפתחים.
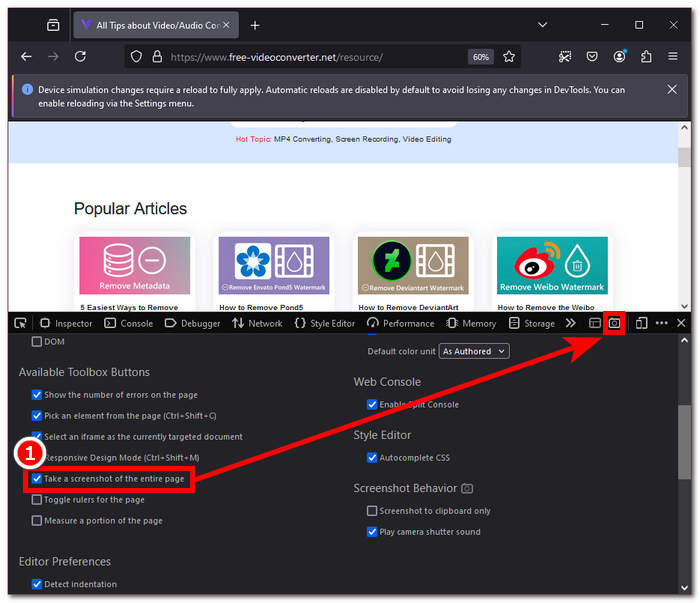
שלב 4. לבסוף, פשוט לחץ על סמל המצלמה של כלי המפתחים כדי לצלם צילום מסך של דף האינטרנט בדפדפן Mozilla Firefox שלך.
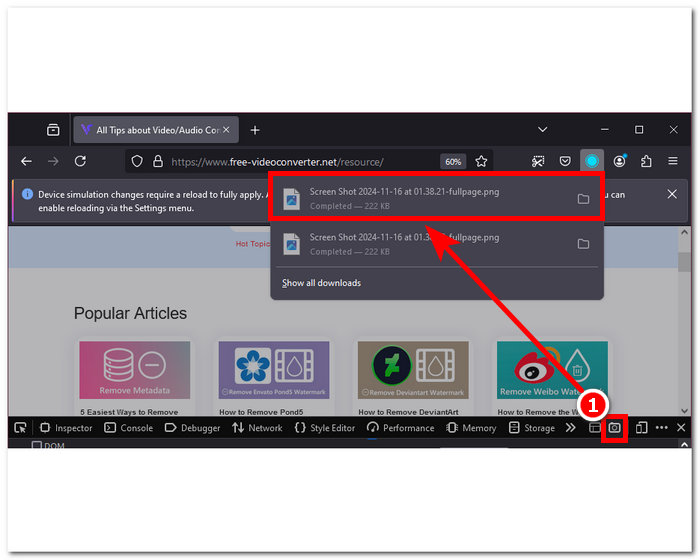
שיטה 4: כלי תוכנה מלא
נניח שאתה עדיין מנסה להבין כיצד ללכוד מסך של Firefox עם דגש על הגדרות התאמה אישית למרות שאתה יודע את שיטת ברירת המחדל שהכנו עבורך לעיל. במקרה כזה, השיטה הזו היא בשבילך. באמצעות כלי תוכנה מלא, אתה יכול לצלם צילומי מסך מכל סוג ולערוך אותם לקבלת דגש נוסף, הכל בכלי אחד. ה מקליט מסך FVC הוא כלי שמתפקד כמכשיר וידאו מסך וכלי צילום מסך עבור דפדפני אינטרנט. כלי זה יכול להקליט מסך בגרסה מבוססת האינטרנט שלו; עם זאת, זמינה גם גרסת שולחן עבודה, ולכן היא מכילה יותר תכונות ופונקציות עבור צילומי מסך.
שימוש במקליט המסך שנבחר FVC כדי לצלם צילום מסך בדפדפן Mozilla Firefox יאפשר לך לבצע את כל סוגי צילומי המסך השונים (דף מלא, דף גלוי, בחר אזור וחלון מלא) תוך מתן עריכה בזמן אמת שבה תוכל בקלות לחתוך, להוסיף הערות, להוסיף סימון ועוד לצילום המסך שלך, לפני שתשמור אותו במכשיר האינטרנט שלך, לפני שתשמור אותו במכשיר האינטרנט שלך.
שלב 1. הורד והתקן את מקליט מסך שנבחר FVC תוכנה במכשירי שולחן העבודה שלך, ולאחר מכן הפעל את התוכנית.
הורדה חינמיתעבור Windows 7 ואילךהורדה מאובטחת
הורדה חינמיתעבור MacOS 10.7 ואילךהורדה מאובטחת
שלב 2. לאחר שתצליח להפעיל את התוכנה, לחץ על תמונת מצב סמל מממשק המשתמש שלו, ואז פשוט בחר תכונת צילום מסך מהתפריט הנפתח שבו ברצונך להשתמש כדי לצלם צילום מסך של דפדפן Mozilla Firefox שלך.
פתק: לכידת מסך מאפשר לך לצלם צילום מסך של המסך המלא של דף האינטרנט לשמירה. ה חלון גלילה התכונה מצלמת צילום מסך של כל דף האינטרנט, החל מלמעלה למטה למטה. לכידת תפריט קופץ מאפשר למשתמשים לצלם צילום מסך מותאם אישית שבו הם יכולים לבחור אזור בדף האינטרנט.
שלב 3. ברגע שתחליט באיזה כלי תכונה Snapshot להשתמש כדי לצלם צילום מסך של דף האינטרנט שלך, הוא יציג אוטומטית אזור צילום מסך שאתה יכול להסתובב בו כדי לא לכלול לחלוטין את החלקים של דף האינטרנט שאתה לא רוצה לכלול בצילום המסך.
שלב 4. לאחר שתהיה מרוצה מאזור צילום המסך, תוכל להוסיף דגשים ולצייר או להוסיף הערות לצילום המסך שלך לפני שתלחץ על להציל לַחְצָן.
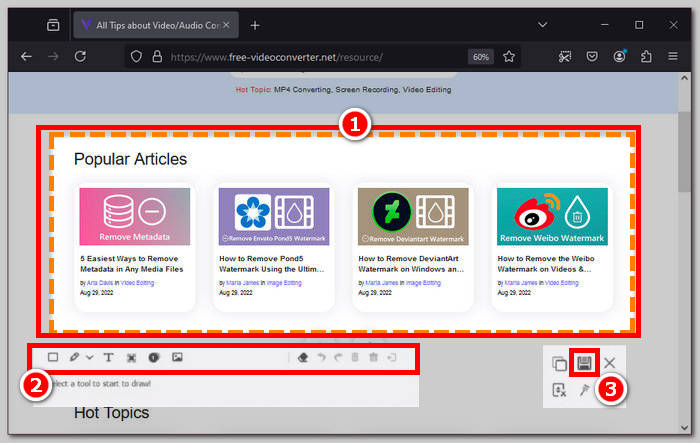
מה שכן, זה לא יכול רק לצלם מסך ב-Firefox אלא גם במנוע החיפוש האחר שלך, כולל גוגל כרום.
חלק 3. שאלות נפוצות לגבי איך לצלם מסך בפיירפוקס
היכן נשמרים צילומי מסך של Firefox שלי?
כאשר אתה מצלם צילום מסך מדפדפן Mozilla Firefox שלך, צילום המסך ממוקם בדרך כלל בתיקיית ההורדות של המחשב שלך בסייר הקבצים שלך.
האם כלי צילום המסך של Firefox זמין בגלישה פרטית?
כן, משתמשים יכולים לצלם צילומי מסך עם דפדפן Mozilla Firefox שלהם גם כשהם משתמשים בתכונת הגלישה הפרטית שלו.
מה עלי לעשות אם אפשרות צילום המסך חסרה בפיירפוקס?
כאשר אינך יכול למצוא את תכונת צילום המסך או הפונקציונליות בדפדפן Firefox, אתה יכול לפנות לשימוש בתוכנת צד שלישי כמו הכלי FVC Screen Recorder. כלי זה יכול לעשות בקלות את כל צרכי צילום המסך שחסרים בדפדפן Firefox שלך.
סיכום
צילום מסך קל; לכן, כדי לצלם ביעילות צילום מסך מדף אינטרנט של Firefox, המשתמשים צריכים לדעת תחילה איזה סוג צילום מסך ספציפי הם צריכים עבור משימה ספציפית. לאחר שגילו איזה סוג, הם יכולים להמשיך אם להשתמש בדרך ברירת המחדל של צילום מסך דרך תכונת הדפדפן או להשתמש בכלי צילום מסך מלא כמו מקליט מסך FVC.



 ממיר וידאו אולטימטיבי
ממיר וידאו אולטימטיבי מקליט מסך
מקליט מסך



