כיצד להוסיף במהירות תמונות לסרטון בפחות מדקה
ישנן סיבות רבות מדוע אתה צריך להוסיף תמונות לווידאו. לדוגמה, עורכים מסוימים גילו שהוספת תמונות לסרטונים שלהם יוצרת אינטראקציה חדשה עבור המשתמשים האחרים. בדרך זו, תוכלו להשתמש בזה כדי לייצג את המיתוג שלכם או ליצור מצגת חזותית מעולה ולעזור לסרטון שלכם להעביר את המסר הנכון למשתמשים. אבל האם ידעת שכלים רבים מבצעים את אותה העבודה? אנו יודעים שקשה לבחור איזה כלי יתאים לך ביותר. אז היום, כבר סיננו את שלושת הכלים שמצאנו עם ביצועים טובים. לאחר שתקרא את המאמר הזה, תלמד להוסיף תמונות לסרטונים שלך.
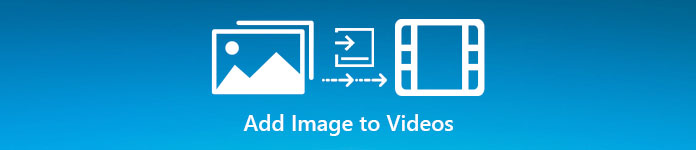
חלק 1. מדריך שלב אחר שלב להוספת תמונה לווידאו עם Video Converter Ultimate
רוצים להוסיף תמונה לסרטון עם הכלי האולטימטיבי? במקרה כזה, השתמש ב- ממיר וידאו אולטימטיבי. בעזרת הכלי האולטימטיבי הזה, אתה יכול בקלות לצרף את התמונה לסרטון למרות שאתה לא מקצוען בתחום העריכה הזה. מלבד שכבת העל שלו על יכולת הווידאו, אתה יכול בקלות להשתמש בכלי זה כדי להוסיף מוזיקה כרקע, להוסיף כתוביות ולעשות יותר. זה ידוע בתור הפתרון היחיד עבור רוב הבעיות בכל הקשור לסרטון. רוצים לדעת מה היתרונות בשימוש בזה? אם כן, תוכל לקרוא את הפרטים שסופקו למטה.

ממיר וידיאו אולטימטיבי
5,689,200+ הורדות- מספק ביצועים יוצאי דופן בהמרה ועריכה.
- ערוך וצור סרטון פנטסטי תוך כמה קליקים.
- הוא תומך ב-200+ פורמטים, כגון MP4, MOV, FLV, WMV, AVI, MTV וכו'.
- זמין להורדה בכל הפלטפורמות החוצות, כגון Windows ו-Mac.
הורדה חינמיתעבור Windows 7 ואילךהורדה מאובטחת
הורדה חינמיתעבור MacOS 10.7 ואילךהורדה מאובטחת
זה לא מדהים מה הם הדברים שאתה יכול לעשות עם הכלי? כן, אנחנו יודעים שהכלי מרשים במובנים רבים. אם הכלי הזה משך את תשומת הלב שלך ואתה רוצה ללמוד איך להוסיף תמונה לסרטון עם הכלי הזה, אתה יכול לקרוא את המדריך למטה.
שלב 1. לחץ על כפתור ההורדה למטה כדי להוריד אותו ישירות בכונן שלך, עקוב אחר ההתקנה מיד והפעל אותו. לפני כל דבר אחר, נשמח אם תכיר את הממשק של הכלי כדי להבחין בקלות בין שלבי ההליך.
הורדה חינמיתעבור Windows 7 ואילךהורדה מאובטחת
הורדה חינמיתעבור MacOS 10.7 ואילךהורדה מאובטחת
שלב 2. לאחר שהכלי פועל במערכת, לחץ ארגז כלים; תחתיו, אתר את סימן מים של וידאו ולפתוח אותו.
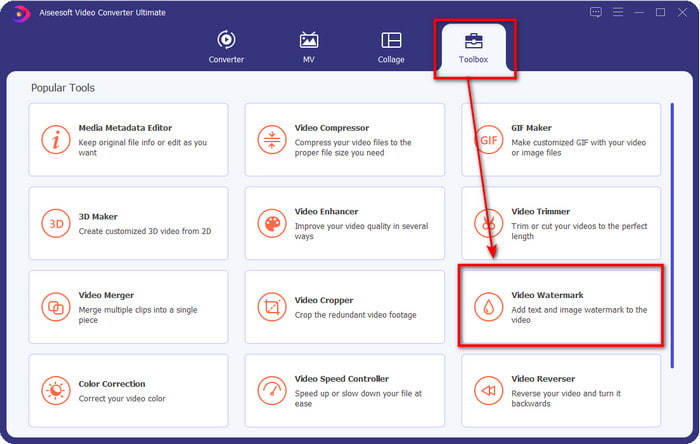
שלב 3. לאחר סימון כפתור +, תיקיית קבצים תופיע בתצוגה שלך; אתר את הקובץ ולחץ לִפְתוֹחַ אם זה קובץ הווידאו.
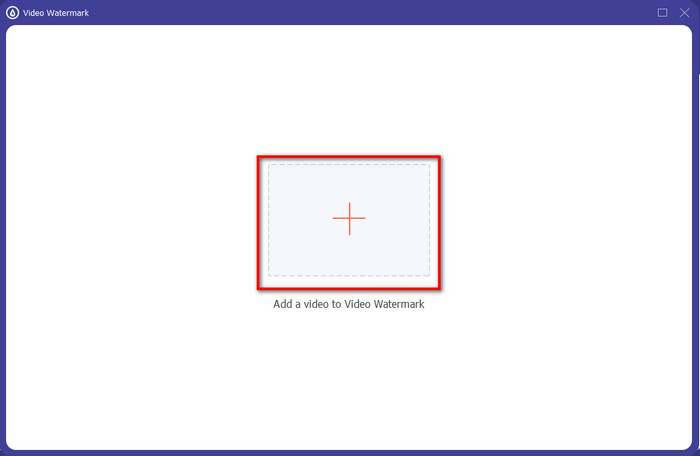
שלב 4. חלון חדש יוצג, לחץ סימן מים תמונה, ואז תיקיה תופיע שוב, אבל הפעם תכניס את התמונה שברצונך להוסיף לסרטון שלך ותלחץ לִפְתוֹחַ.
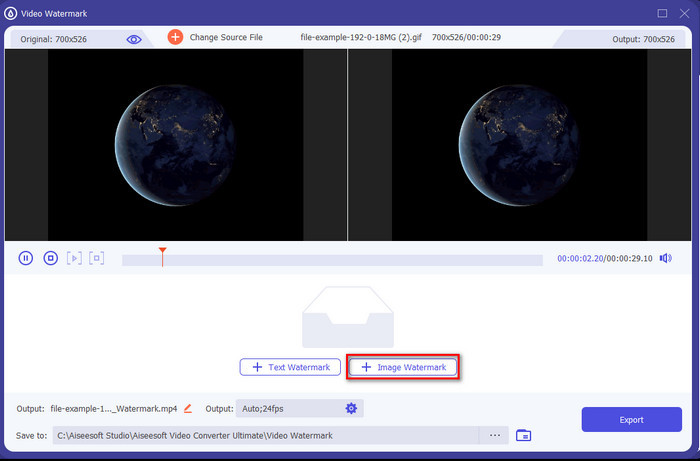
שלב 5. התאם את גודל התמונה שהוספת לסרטון ואת מיקומו על ידי גרירת מִסגֶרֶת של התמונה. אתה יכול למקם אותו בכל מקום שאתה רוצה על ידי הַחזָקָה ו גְרָר התמונה. יתרה מכך, ניתן גם להתאים את נראות התמונה על ידי התאמת ה אֲטִימוּת. כמו כן, אתה יכול לסובב את התמונה על ידי גרירת המחוון של סובב.
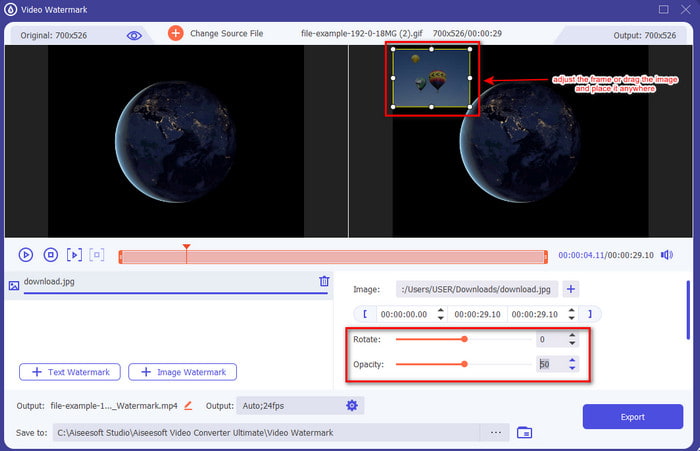
שלב 6. אם ערכת את התמונה, זה הזמן ללחוץ יְצוּא.
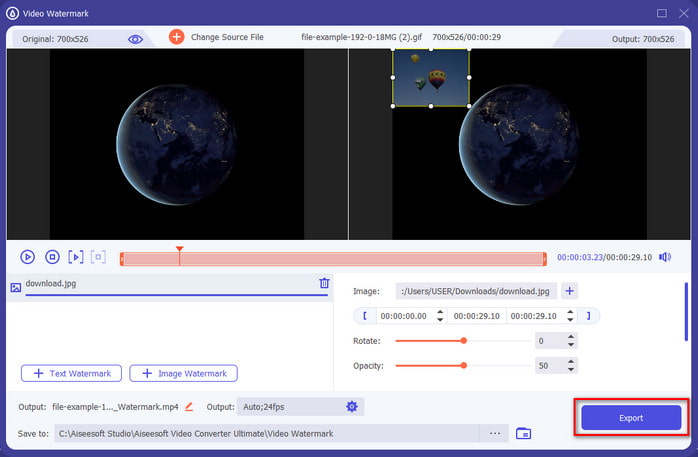
קָשׁוּר:
חלק 2. כיצד לצרף תמונות לסרטונים באינטרנט בחינם
חותך וידאו מקוון - הוסף תמונה לסרטון
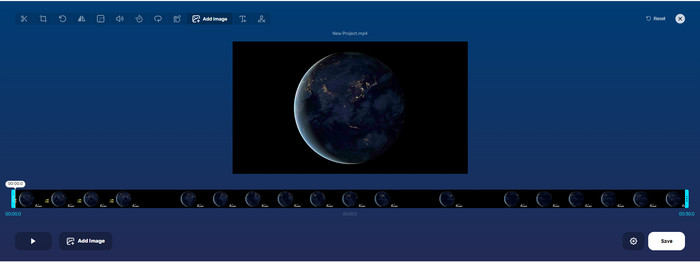
אם ברצונך לכסות תמונות מקוונות, תוכל להשתמש ב- חותך וידאו מקוון - הוסף תמונה לסרטון. כלי אינטרנט זה מספק דרך פשוטה אך יעילה להוספת תמונות לכל סרטון. למרות שהכלי מצוין לשימוש, זה עדיין קצת טרחה להעלות את הסרטון כי זה תלוי בחיבור האינטרנט שלך. כמו כן, אינך יכול להוסיף כאן שתי תמונות כי היא אינה נתמכת. אבל אם אתה רוצה להשתמש בכלי, אתה יכול לבצע את השלבים שלהלן.
שלב 1. פתח את הדפדפן שלך וחפש בכלי האינטרנט בכרטיסיית החיפוש, ואז פתח אותו.
שלב 2. נְקִישָׁה תיק פתוח כדי להעלות את הסרטון, ואז לחץ להוסיף תמונה כדי להעלות את התמונה שהוספת.
שלב 3. לִגרוֹר את התמונה כדי לשנות את מיקומה, לחץ להציל כדי לקודד ולשמור אותו במחשב שלך.
יתרונות
- חינם לשימוש, ולא תצטרך להוריד אותו.
- זה תומך בתכונות עריכה בסיסיות עבור המשתמשים.
- אין לו סימן מים על הפלט הסופי.
חסרונות
- זה לא יכול להוסיף עד 2 תמונות או יותר בסרטון.
- העלאת התמונה והסרטון לוקחת זמן לטעון.
Flixier
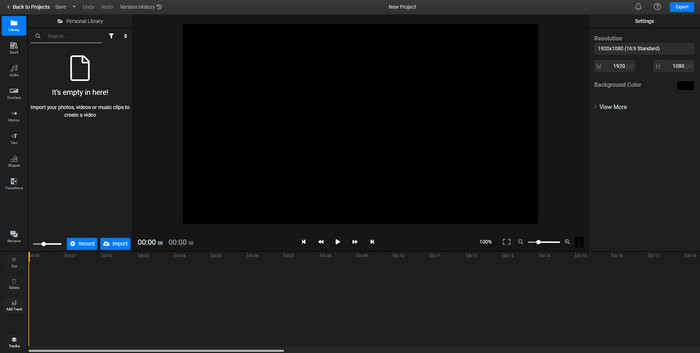
אתה יכול להשתמש Flixier כדי להוסיף תמונה לסרטון באינטרנט בחינם. כמו כן, אתה יכול לערוך את תבנית הווידאו שלך עם הכלי המקוון הזה, כולל הוספת תמונות. כלי זה מספק תכונות עריכה מובנות יוצאות דופן שבהן תוכל להשתמש כדי לגרום לסרטון שלך להיראות טוב יותר. למרות שהכלי האינטרנטי מציע לך את התכונה הייחודית הזו, כאשר בזמן שאתה מייצא אותו, יהיה סימן מים על הפלט הסופי מכיוון שהוא בחינם. אבל אתה יכול לרכוש את כלי הפרימיום כדי להסיר סימן מים זה.
שלב 1. פתח את מנוע החיפוש שלך, חפש את שם הכלי ולחץ בחר קובץ.
שלב 2. נְקִישָׁה יְבוּא כדי להעלות את הסרטון והתמונות, גררו את הסרטון והתמונה לציר הזמן, ודא שהתמונה נמצאת בראש הסרטון. שנה את מיקום התמונה על ידי גרירתה בתוך הסרטון.
שלב 3. נְקִישָׁה יְצוּא, לאחר מכן ייצוא והורד כדי לשמור אותו בכונן שולחן העבודה שלך.
יתרונות
- ללא עלות ונגיש באינטרנט.
- הוא מספק יותר תכונות עריכה מהכלי המקוון הראשון.
- זה תומך בהוספת תמונות מרובות לסרטון שלך.
חסרונות
- לפלט הסופי יש סימן מים בסוף מכיוון שהוא בחינם.
- הוא צריך לרכוש את גרסת ה-VIP כדי להסיר את סימן המים בפלט הווידאו.
חלק 3. שאלות נפוצות לגבי הוספת תמונות לווידאו
האם הוספת תמונות לסרטון משפיעה על האיכות?
איכות הווידאו לא תשפיע על התמונה שתוסיף. כדי לפשט, להוספת תמונות אין איכות וידאו משמעותית, גם אם תוסיף תמונות רבות. עם זאת, אם אתה מייצא את הסרטון בעורך שבו השתמשת ומגדיר אותו באיכות נמוכה, צפה לפלט הווידאו למטה.
מדוע התמונות שאני מוסיף לסרטון הופכות מטושטשות?
הסיבה העיקרית שזה הפך היא שהתמונה כבר מטושטשת מההתחלה. כדי למנוע בעיה זו, עליך לבדוק תחילה את התמונה ולוודא שהיא אינה מטושטשת לפני השימוש בה בסרטון שלך.
האם אני יכול להוסיף מעבר לתמונה בסרטון?
עם עורכים מסוימים, הוספת מעבר לתמונה שלך אפשרית. למרות שישנם מעברים מונפשים רבים ושונים, חיתוך, דהייה, ניגוב והמסה הם הנפוצים ביותר. למרות שאלו הנפוצים ביותר, זה עדיין אידיאלי להוספת מעבר לתמונה כדי להפוך את הסרטון למקצועי ומרגש יותר.
סיכום
לאחר שקראת את הבלוג הזה, ללמוד כיצד להוסיף תמונות בסרטון הפך קל יותר להבנה אם קראת את היקפו המלא של מאמר זה עם הכלים השונים באופן מקוון ולא מקוון. למרות שאנו מציגים סטים שונים של כלים, אנו עדיין ממליצים לכל משתמש להשתמש בכלי האולטימטיבי כדי לבצע משימה זו. ממיר וידאו אולטימטיבי מספק ממשק קל להבנה שיעזור למשתמשים לבצע את העבודה ביעילות. עדיין לא בטוח אם זה מתאים לך? ובכן, הורדת הכלי היא הדרך היחידה להוכיח שהוא מתאים לך.



 ממיר וידאו אולטימטיבי
ממיר וידאו אולטימטיבי מקליט מסך
מקליט מסך


