אפליקציות חיתוך וידאו מובילות למשתמשי אייפון | צילומים רחבים עד לחיבול מושלם
האם אי פעם צילמת סרטון באייפון רק כדי להבין שהוא לא ממש בגודל הנכון או לא מתאים ליחס הגובה-רוחב של הפלטפורמה שבה אתה רוצה לפרסם אותו? חיתוך סרטוני האייפון שלך יכול לעזור לך ליצור את הקומפוזיציה המושלמת ולמנוע כל אלמנט לא רצוי מהצילומים שלך. למרבה המזל, קיימות מספר אפליקציות חיתוך וידאו זמינות לאייפון המאפשרות לך לחתוך בקלות ובדייקנות את הסרטונים שלך.
פוסט זה יאפשר לכם לחקור חלק מהטופ אפליקציות חיתוך וידאו עבור iPhone ולהראות לך כיצד להשתמש בהם כדי לקחת את כישורי עריכת הווידאו שלך לשלב הבא. בנוסף, משפיעני מדיה חברתית, יוצרי תוכן או משתמשים טיפוסיים המעוניינים לשפר סרטונים ביתיים עשויים לנצל את המדריך הזה. אפליקציות אלה בטוח יעזרו לך להשיג את המטרות שלך.
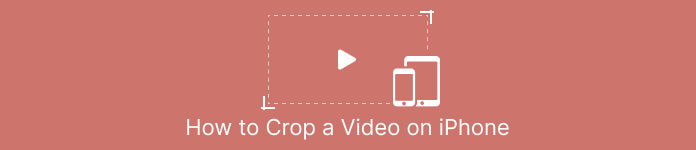
חלק 1. מדריך כיצד לחתוך סרטון באייפון באמצעות תמונות
בין אם אתה מחפש ליצור סרטון עבור מדיה חברתית או פשוט רוצה לחתוך תוכן לא רצוי מהסרטונים הביתיים שלך, אפליקציית התמונות היא אפשרות מצוינת. זה לא רק מאפשר לך לארגן ולהציג את המדיה שלך, אלא שיש לו גם מגוון תכונות עריכה שיכולות לעזור לך לשפר ולהתאים אישית את התוכן שלך. אחת התכונות המדהימות של אפליקציית התמונות היא היכולת שלה לחתוך סרטונים. כדי להתקדם, עקוב אחר המדריך הקצר למטה כדי ללמוד כיצד לשנות את גודל הסרטונים באייפון.
שלב 1. הפעל את אפליקציית התמונות באייפון שלך ונווט אל הסרטון שברצונך לחתוך.
שלב 2. הקש על הסרטון כדי לפתוח אותו, ולאחר מכן הקש על לַעֲרוֹך כפתור בפינה הימנית העליונה.
שלב 3. כעת, הקש על חתוך וסובב סמל בתחתית המסך.
שלב 4. השתמש באצבעותיך כדי להתאים את הגודל והמיקום של תיבת החיתוך לגודל ולצורה הרצויים.
שלב 5. הקש על הצהוב בוצע לחצן בפינה השמאלית התחתונה כדי לשמור את השינויים שלך.
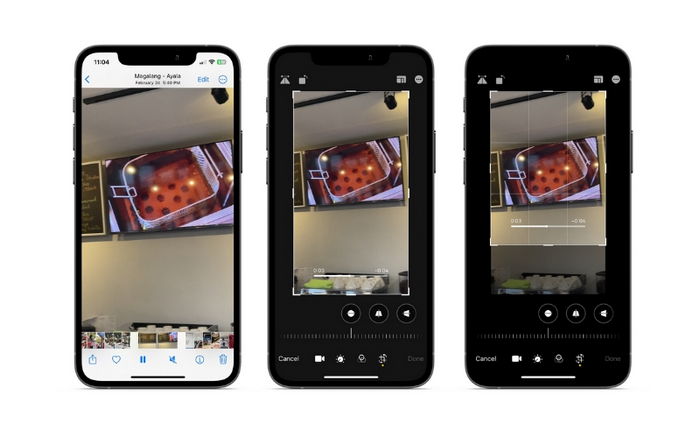
חלק 2. כיצד לשנות גודל של סרטון באייפון באמצעות אפליקציה של צד שלישי
למי שמחפש כלים של צד שלישי ומעוניין לחקור, אתה יכול לסמוך על InShot. עורכים מתחילים יתענגו על הכלים והאפשרויות שלו בשיתוף עם הממשק האינטואיטיבי שלו. משתמשים יכולים לחתוך ולשנות גודל של סרטונים, להתאים את הבהירות והצבע של הצילומים שלהם, וכן הוסף טקסט או מדבקות. שלא לדבר, הכלי נותן לך אפשרויות אפקט וידאו להוסיף מגע מקצועי לסרטונים שלך. כדי לדעת יותר על תוכנית זו, הנה הדרכה עבור אפליקציית שינוי גודל הווידאו של iPhone:
שלב 1. ראשית, רכוש והתקן את אפליקציית InShot מ-App Store.
שלב 2. הפעל את האפליקציה ובחר וִידֵאוֹ ממסך הבית. בחר את הסרטון שברצונך לחתוך מגליל המצלמה שלך.
שלב 3. לאחר ייבוא הסרטון, הקש על יְבוּל אפשרות מהתפריט התחתון.
שלב 4. השתמש במחוון כדי להתאים את יחס הגובה-רוחב של הסרטון לגודל הרצוי. אתה יכול גם להתאים את החיתוך באופן ידני על ידי גרירת פינות מסגרת הווידאו.
שלב 5. כאשר אתה מרוצה מהחיתוך, הקש על סמל סימן הביקורת בפינה השמאלית העליונה כדי להחיל את השינויים. לבסוף, הקש על לשמור כפתור בפינה הימנית העליונה כדי לשמור את הסרטון החתוך בגליל המצלמה שלך.
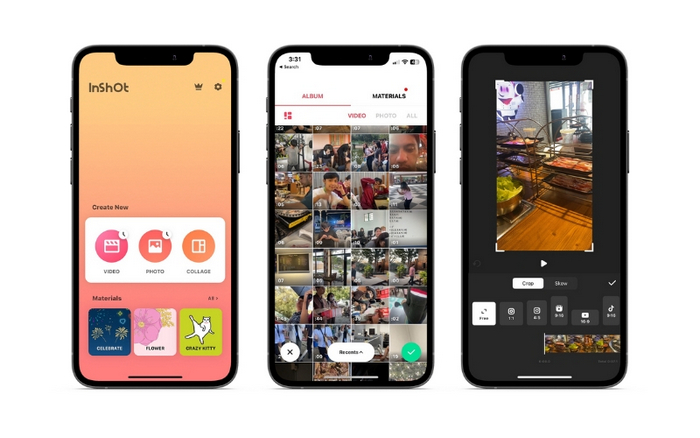
חלק 3. כיצד לחתוך סרטון באייפד
אם אתה רוצה לחתוך סרטונים באייפד שלך, אתה יכול לנסות את iMovie. iMovie היא אפליקציית עריכת הווידאו של אפל משלה, ויש לה מגוון תכונות המאפשרות לך לשנות גודל ולהתאים אישית את הסרטונים שלך. זוהי אפשרות מצוינת לעריכת וידאו מתקדמת יותר, עם מגוון אפקטים ומעברים לבחירה. אתה יכול אפילו להאיץ סרטון עם הכלי הזה. זה תואם למכשירי אייפד ואייפון. ללא עיכובים נוספים, הנה השלבים של שינוי יחס הגובה-רוחב של iMovie באייפון או אייפד:
שלב 1. פתח את iMovie ב-iPad שלך ובחר את הפרויקט שאתה רוצה לעבוד עליו. לאחר מכן, הקש על הווידאו קליפ שברצונך לחתוך בציר הזמן בתחתית.
שלב 2. הקש על יְבוּל סמל בפינה השמאלית התחתונה של המסך, שנראה כמו שני מלבנים חופפים עם קו אלכסוני לרוחבם.
שלב 3. השתמש בכלי החיתוך שמופיע כדי להתאים את הגודל והמיקום של הווידאו קליפ. ניתן לגרור את הקצוות של מסגרת הווידאו כדי לשנות את גודל הקליפ או לצבוט בשתי אצבעות כדי להגדיל ולהרחיק את הקליפ.
שלב 4. לאחר חיתוך הסרטון, הקש על בוצע כפתור בפינה השמאלית העליונה של המסך. לבסוף, אנא הקש על יְצוּא כפתור בפינה הימנית העליונה של המסך כדי לשמור את הסרטון החתוך שלך בסרטון המצלמה שלך או לשתף אותו ישירות במדיה החברתית.
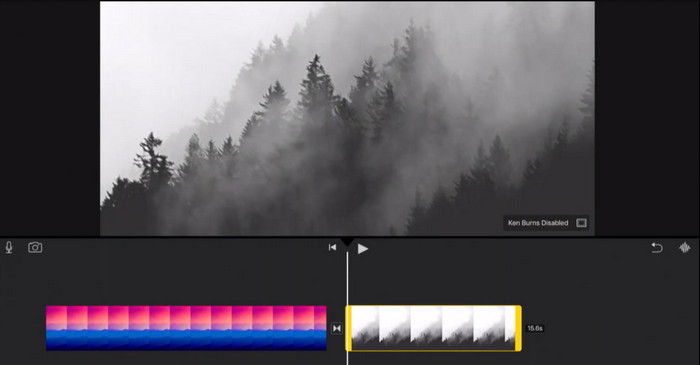
חלק 4. כיצד לחתוך סרטוני אייפון במחשב
ממיר וידיאו אולטימטיבי היא תוכנת ממיר וידאו הכל באחד שיכולה לעזור לך לחתוך את סרטוני האייפון שלך במחשב. אחד הדברים הטובים ביותר ב-FVC Video Converter Ultimate הוא שהוא תואם למגוון רחב של פורמטי וידאו, כמו MP4, AVI, HEIV ו-WMV. זה אומר שאתה יכול בקלות להמיר את הסרטונים שלך לפורמטים שונים ולשתף אותם על פני מכשירים ופלטפורמות שונות. בסך הכל, FVC Video Converter Ultimate היא תוכנת ממיר וידאו רב-תכליתית וחזקה שיכולה לעזור לך לחתוך את סרטוני האייפון שלך במחשב. עקוב אחר השלבים של אפליקציית חיתוך הווידאו למטה כדי ללמוד כיצד להשתמש בה.
שלב 1. קבל את התוכנית
אתה יכול לקבל את התוכנית על ידי סימון כפתור הורדה חינם למטה. לאחר מכן, התקן והפעל אותו במחשב שלך.
הורדה חינמיתעבור Windows 7 ואילךהורדה מאובטחת
הורדה חינמיתעבור MacOS 10.7 ואילךהורדה מאובטחת
שלב 2. הוסף סרטון אייפון
כעת, עבור ללשונית ארגז הכלים וחפש את ה סרטון קרופר אוֹפְּצִיָה. לאחר מכן, סמן את ועוד לחצן חתום והוסף את סרטון היעד של האייפון מהכונן המקומי של המחשב האישי שלך.
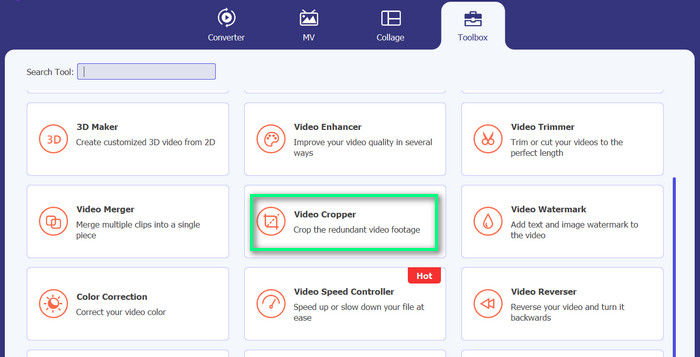
שלב 3. חתוך את הסרטון
הפעם, חתוך את הסרטון על ידי התאמת יחס הגובה-רוחב. לחלופין, תוכל לגרור את הקצוות באמצעות המחוונים כדי להגדיר את יחס הגובה-רוחב. לאחר מכן, אתה מסמן את תְפוּקָה תפריט כדי לשנות את הגדרות הווידאו והשמע.

שלב 4. ייצא את הסרטון
צפה בתצוגה מקדימה של השינויים בזמן אמת ולחץ על יְצוּא לחצן כדי לשמור את הסרטון החתוך.
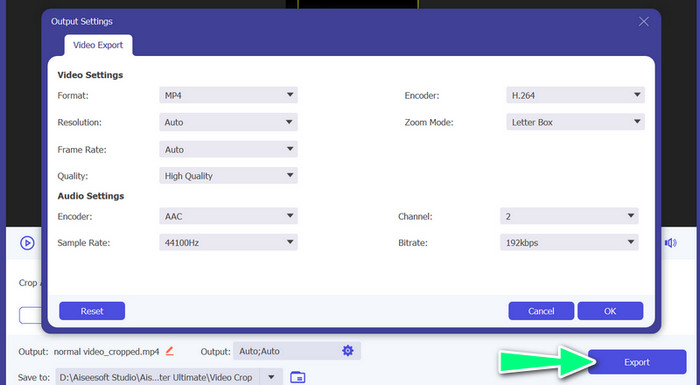
חלק 5. שאלות נפוצות על חיתוך סרטוני iPhone
כיצד לשנות את רזולוציית הווידאו של האייפון?
כדי לשנות את הרזולוציה של סרטון ב-iPhone, עבור לאפליקציית ההגדרות ובחר מצלמה ולאחר מכן הקלט וידאו. מכאן, בחר את הרזולוציה וקצב הפריימים שבהם תרצה להשתמש עבור הסרטונים שלך.
האם חיתוך סרטון ישפיע על איכותו?
חיתוך סרטון עלול לגרום לאובדן איכות מסוים, במיוחד אם אתה מקטין את גודל הסרטון באופן משמעותי. עם זאת, אם חותכים את הסרטון בצורה מתונה, ההבדל באיכות אמור להיות זניח
האם אני יכול לחתוך סרטון שכבר פרסמתי ברשתות החברתיות?
לא, ברגע שסרטון פורסם ברשתות החברתיות, אינך יכול לחתוך אותו או לבצע בו שינויים אחרים. תצטרך לערוך את קובץ הווידאו המקורי ולפרסם אותו מחדש.
סיכום
אפליקציות חיתוך וידאו עבור iPhone מספקים דרך נוחה לערוך סרטונים ישירות במכשיר שלך. מאפליקציית התמונות המובנית ועד לאפליקציות צד שלישי כמו InShot ו-FVC Video Converter Ultimate, יש הרבה אפשרויות לבחירה. עם הכלים האלה בהישג ידך, תוכל ליצור ולשתף בקלות סרטונים המותאמים אישית לצרכים ולהעדפות הספציפיות שלך.



 ממיר וידאו אולטימטיבי
ממיר וידאו אולטימטיבי מקליט מסך
מקליט מסך



