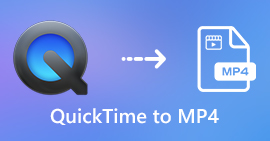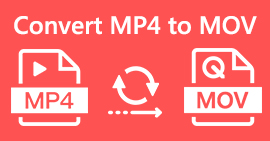כיצד להצטרף לקבצי MOV (QuickTime) בחינם
לאחר איסוף חומרי וידיאו רבים של MOV, כדאי לסדר את החומרים ולהצטרף אליהם לקובץ אחד שלם. עם זאת, למתחילים או למפיקי וידאו חובבים, שימוש בכלי טכני כמו Adobe Premiere Pro עשוי להיות מסובך מדי. אולי תשקיע ימים או אפילו חודשים כדי ללמוד כיצד להפעיל את התוכנית.
למעשה, אם ברצונך למזג רק קטעי וידיאו, תוכל להשתמש במצטרף וידיאו פשוט ויעיל כדי לפתור את הבעיה שלך, שנמשכת מספר דקות בלבד עד למזג שני קבצי MOV או יותר יַחַד.
בעזרת השלבים הבאים תוכלו לעשות זאת בקלות לשלב קבצי MOV גם ב- Mac וגם ב- Windows. אז אנא קראו ונסו את השיטות בעצמכם.
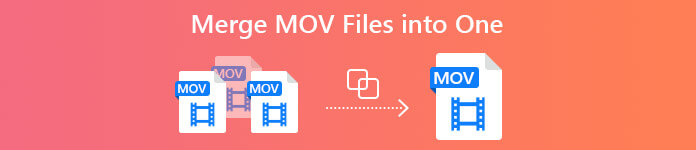
חלק 1. כיצד למזג סרטוני MOV ב- QuickTime
MOV, הידוע גם בשם QuickTime File Format (QTFF), הוא מיכל וידאו דיגיטלי עם רכיב Codec MPEG-4. הוא הוצג על ידי אפל בשנת 1998 כדי לתמוך בנגן QuickTime. לכן, אם יש לך מקינטוש, אתה יכול להשתמש בנגן QuickTime להצטרף לקבצי mov בקלות.
באופן מפתיע, QuickTime הוא לא רק נגן מדיה, אלא גם עורך וידאו המאפשר לך למזג קטעי וידאו נפרדים, לערוך קטעי וידיאו ואפילו להקליט שמע או וידאו ב- Mac שלך. חוץ מזה, הוא קל לשימוש ושומר על האיכות המקורית של הסרטונים.
להלן השלבים כיצד להצטרף לקטעי וידיאו ב- QuickTime.
שלב 1. מצא את הסרטונים שברצונך למזג ופתח אחד מהם באמצעות נגן QuickTime. (אתה יכול להעביר אותם לתיקייה אחת או לשולחן העבודה כדי לחסוך בעיות.)
שלב 2. לאחר פתיחת הקובץ יופיע חלון הנגן על המסך. עכשיו גרור את הווידיאו קליפ האחר לנגן QuickTime. אתה יכול להחזיק ולגרור את הווידיאו קליפ לסדר הנכון. כשאתה משחרר את העכבר, יהיה בוצע כפתור ליד הסרטונים שלך. לחץ עליו.
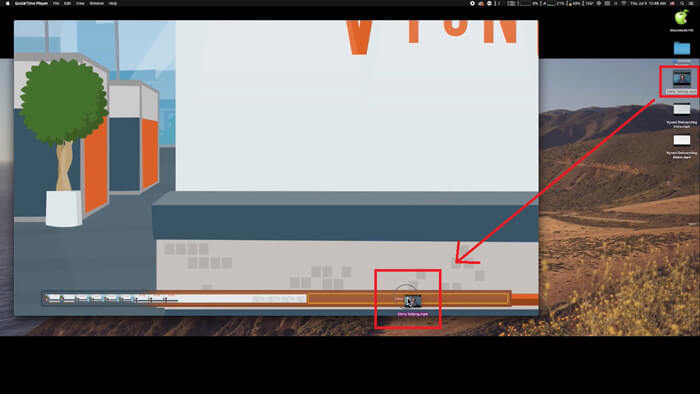
שלב 3. צא מ- QuickTime ותקבל מיד בקשה להזכיר לך לשמור את הסרטון הממוזג. פשוט הזן שם חדש ובחר יעד לפני שתלחץ על להציל לַחְצָן.
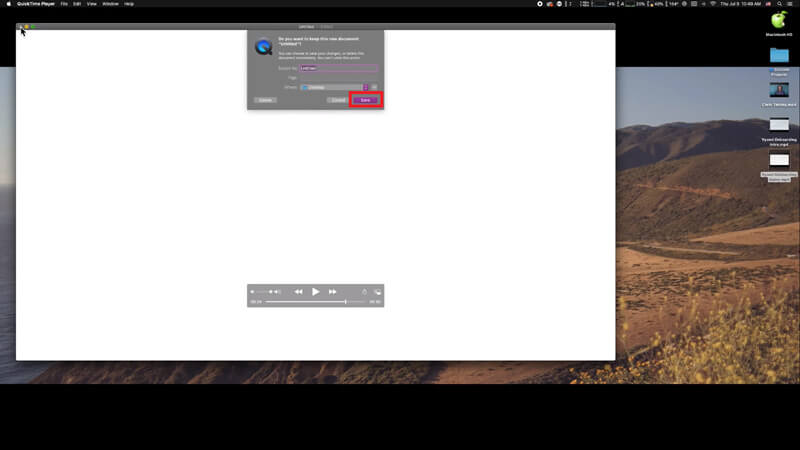
חלק 2. כיצד למזג קבצי MOV באופן מקוון וחינמי
עם זאת, QuickTime לא יכול לעזור לך למזג קבצי וידאו שונים בפורמטים שונים, כגון MP4, MOV, AVI, WMV, FLV וכו 'לקובץ MOV אחד. במקרה זה, עליך להשתמש במיזוג וידאו מקצועי יותר התומך בפורמטי וידאו מרובים.
אז, נפגשים מיזוג וידאו מקוון חינם של FVC, מצטרף הווידיאו הטוב ביותר למיזוג קטעי וידאו בחינם. באמצעות כלי זה תוכלו להעלות כמה סרטונים שתרצו ללא הגבלה. מלבד MOV, אתה יכול לייצא פורמטי וידאו פופולריים אחרים, וזה מאוד נוח לך לשתף את הווידאו לאתרי סטרימינג כמו YouTube.
במקום להתקין תוכנית רצינית ויקרה למחשב האישי שלך, תוכל להצטרף לכל סרטון כדי להפיק סרטון מדהים אחד באופן מקוון עם קומביין הווידיאו הקל לשימוש הזה, המאפשר גם ליצור סרטון ללא סימן מים. לא משנה באיזו מערכת אתה משתמש, Windows, Mac או Linux, זה יכול לעבוד טוב. כל מה שאתה צריך זה דפדפן ורשת יציבה.
השלבים הבאים ינחו אותך כיצד להפעיל כלי מיזוג וידאו זה.
שלב 1. לחץ על הקישור למעלה לפתיחת האתר של מיזוג וידאו מקוון חינם של FVC בדפדפן שלך.
שלב 2. לחץ על העלה סרטונים למיזוג כפתור הבאנר הראשון. לאחר מכן עליך לבצע את ההוראות שעל המסך כדי להוריד ולהתקין משגר למחשב שלך.
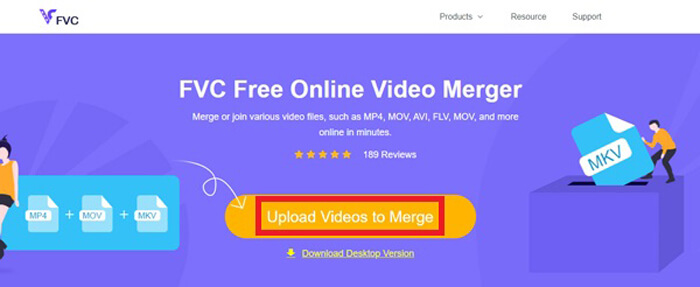
שלב 3. לאחר סיום ההתקנה, חלון יופיע מיד. כעת תוכלו לבחור ולהוסיף את כל קבצי ה- MOV שברצונכם להצטרף למיזוג הווידיאו.
שלב 4. לאחר ההעלאה, אנא בדוק אם סדר הסרטונים נכון. ואז שנה את פתרון הבעיה לפי הצורך ואת פוּרמָט ל- MOV או לכל פורמט אחר שתרצו.
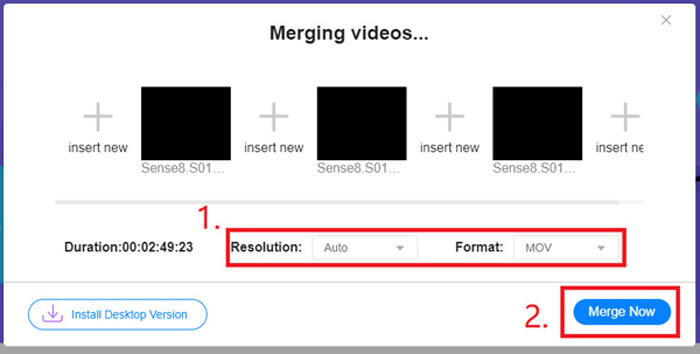
שלב 5. נְקִישָׁה מיזוג עכשיו להתחיל את השילוב.
חלק 3. כיצד למזג קבצי MOV ב- Windows 10
אם אין ברשותך מחשב Mac עם מחשב עם Windows 10, תוכל לנסות את השלבים הבאים כדי להצטרף לקבצי MOV.
שלב 1. פתח את ה תמונות אפליקציה במחשב האישי שלך. אתה יכול למצוא אותו על ידי חיפוש בו לחפש בָּר. ואז בחר את פרויקטים של וידאו לחץ על הכרטיסייה למעלה ולחץ על פרויקט וידאו חדש. תן שם לפרויקט הווידיאו.
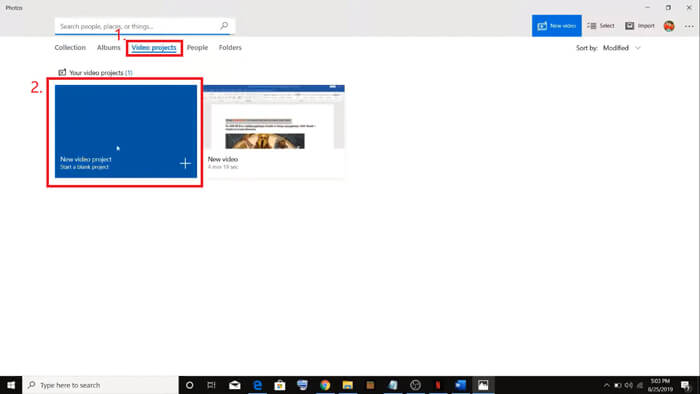
שלב 2. לחץ על לְהוֹסִיף כפתור בפינה השמאלית העליונה ובחר את כל הסרטונים שברצונך להמיר מהמחשב שלך.
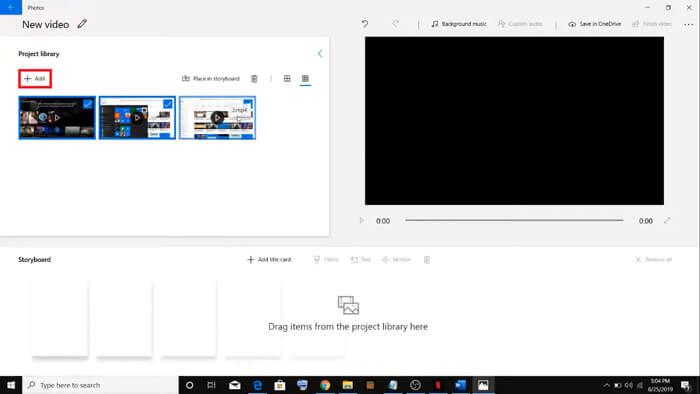
שלב 3. ואז לחץ על מקם בלוח סיפור כפתור לשילוב כל קבצי ה- MOV שלך.
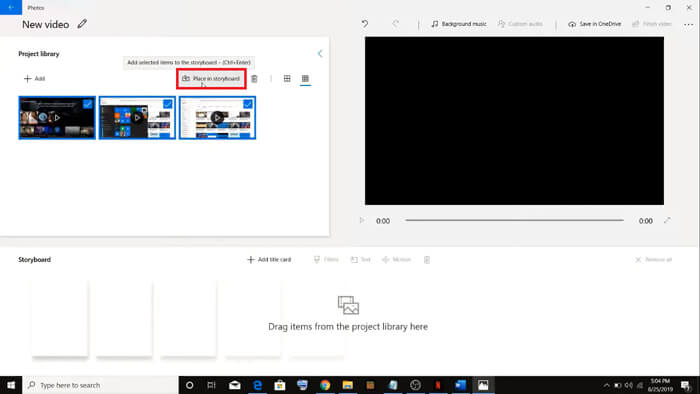
שלב 4. לאחר התאמת סדר הווידיאו, לחץ סיום הסרטון בפינה הימנית העליונה. ואז ייצא את הסרטון הממוזג למחשב האישי שלך.
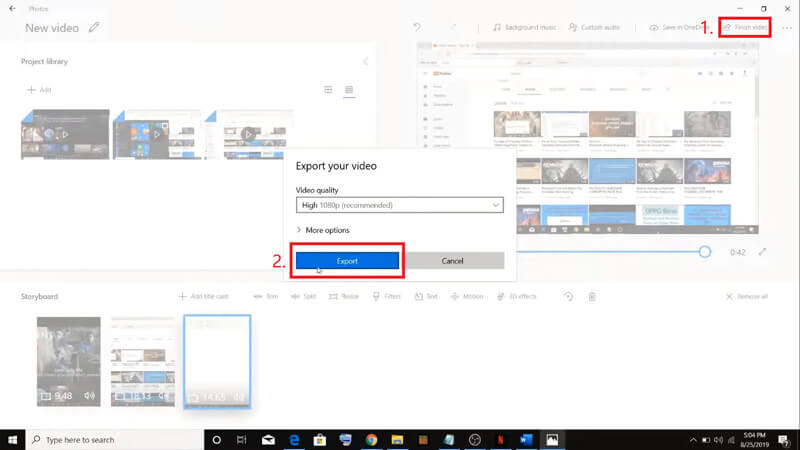
חלק 4. שאלות נפוצות על מיזוג MOV
1. האם אוכל להשתמש בנגן QuickTime ב- Windows?
למרות שאפל אינה תומכת ב- QuickTime עבור Windows יותר, עדיין תוכל למצוא את חבילת ההתקנה של QuickTime באינטרנט. עם זאת, עליך לשים לב שאתה יכול להשתמש בו רק להפעלת קטעי וידאו. אז, זה בעצם שחקן רגיל שעוזר לך מעט.
אם אתה משתמש ב- Windows שרוצה למזג קבצי MOV, אתה יכול פשוט להשתמש בעוצמה מיזוג וידאו מקוון חינם של FVC.
2. מה עדיף ל- YouTube, MOV או MP4?
לאחר הפקת סרטון נפלא על ידי מיזוג כל חומרי הווידאו שלך, כדאי לך להעלות אותו ליוטיוב, פייסבוק, אינסטגרם או פלטפורמות אחרות. אם כן, MP4 תהיה בחירה טובה יותר. מכיוון שהוא קטן יותר בגודלו וקל יותר לשיתוף באמצעות האינטרנט.
אולי אתה רוצה לדעת יותר ההבדלים בין MOV ל- MP4.
3. האם נגן QuickTime יכול לייצא וידאו MP4?
לא וכן. מכיוון ש- QuickTime עצמו אינו תומך במשתמשים בייצוא קבצי MP4. אך אם שילמתם ושדרגתם את ה- QuickTime ל- QuickTime Pro, תוכלו ליהנות ממיזוג קבצי MOV ולקבלת קובץ ה- MP4 המומר באופן אוטומטי. אם אתה לא רוצה לשלם אגורה אבל עדיין רוצה להמיר MOV ל MP4 ב- Mac, אתה יכול לנסות ממיר מקוון חינם שנקרא ממיר וידאו מקוון בחינם התואם גם ל- Mac וגם ל- Windows.
סיכום
לכן, אלה השיטות שתוכלו לאמץ כשתצטרכו למזג קבצי MOV לאחד. אם אתה משתמש ב- Mac, אתה יכול להשתמש בתוכנה המובנית, QuickTime Player, ישירות כדי להשיג את קובץ ה- MOV הממוזג. משתמשי Windows 10 יכולים לנסות תמונות. באשר למחשבי Windows אחרים, המשתמשים יכולים לבחור מיזוג וידאו מקוון חינם של FVC וחווה מסע מיזוג פנטסטי ללא הגבלה, ללא מודעה וללא נגיף.
אם אתה אוהב את הפוסט הזה ומוצא אותו מעשי, אתה יכול לשתף אותו עם חבריך. ואל תהססו להשאיר לנו את התגובה שלכם. עכשיו תורך לנסות את השיטות ולמזג את הקבצים שלך.



 ממיר וידאו אולטימטיבי
ממיר וידאו אולטימטיבי מקליט מסך
מקליט מסך