דרכים פשוטות להוסיף תמונה בווידאו ב-iMovie במהירות
הוספת תמונות לסרטון הפכה לאחת הדרכים הטובות ביותר להעביר את המסר לקהל אפילו טוב יותר. רוב עורכי הווידאו יכולים לעזור לך לצרף במהירות את התמונה לסרטון, ואם אתה משתמש אפל, אולי כבר נתקלת ב-iMovie. זה ידוע כאחד העורכים הטובים ביותר שאתה יכול להשתמש במכשיר Apple שלך. יתר על כן, משתמשי אפל הממוצעים מוצאים את זה מאתגר להשתמש ב-iMovie מכיוון שהם לא התנסו בשימוש בו. אז עכשיו, אם אתה אותו משתמש אפל שמתקשה להשתמש בו וברצונך להוסיף תמונה לסרטון, אתה יכול לקרוא את המאמר הזה - למידה כיצד להוסיף תמונות בווידאו ב-iMovie זה פשוט אם אתה קורא את הפרטים למטה.
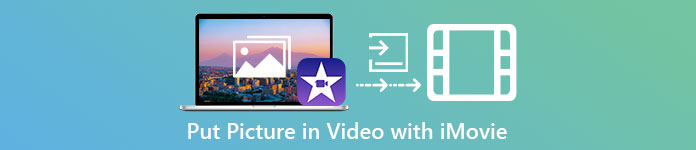
חלק 1. כיצד לשכב תמונה על סרטון ב-iMovie [Mac]
אם יש לך iMovie ב-Mac, תוכל להשתמש בו ולהוסיף את התמונה לסרטון. אז עכשיו, אם אתה רוצה ללמוד איך לשים תמונה בווידאו iMovie, השלבים שלהלן יעזרו לך.
שלב 1. חפש ב-iMovie ב-Finder, ולאחר מכן לחץ עליו כדי לפתוח אותו.
שלב 2. בפינה השמאלית העליונה של iMovie, לחץ על יְבוּא לחצן לייבא את הסרטון והתמונה בקלות. גרור והנח את קובץ המדיה שהוספת ב- ציר זמן.
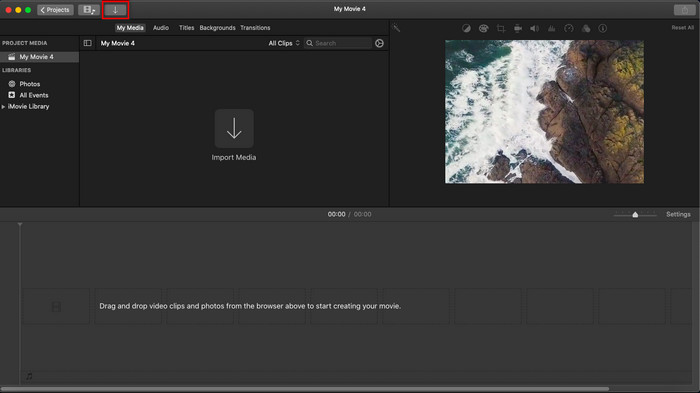
שלב 3. התאם את התמונה שייבאת ואת משך הזמן שלה. לאחר מכן, לחץ יְצוּא כדי להוריד את הקובץ למחשב.
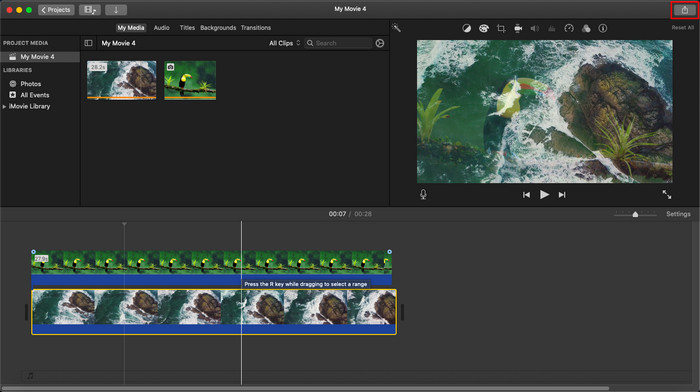
השלבים שהצגנו כאן הם מהחוויה המעשית של השימוש ב-iMovie. השלבים עשויים להשתנות אם יש עדכון בכלי או ששינויים מסוימים מתרחשים בקרוב.
חלק 2. כיצד להוסיף תמונות בווידאו עם iMovie [iOS]
מה אם אתה משתמש במכשיר iOS וברצונך להשתמש ב-iMovie כעורך כדי להוסיף תמונה לסרטון? האם זה אפשרי? ובכן, כן, זה כן. נוכל ללמד אותך איך לשים תמונה בסרטון iMovie באייפון על ידי קריאת הפרטים למטה עם השלבים שסיפקנו.
שלב 1. הפעל את אפליקציית iMovie במכשיר ה-iOS שלך, לחץ צור פרויקט, לאחר מכן סרט. הוסף את הסרטון שנמצא בתוך הספרייה שלך.
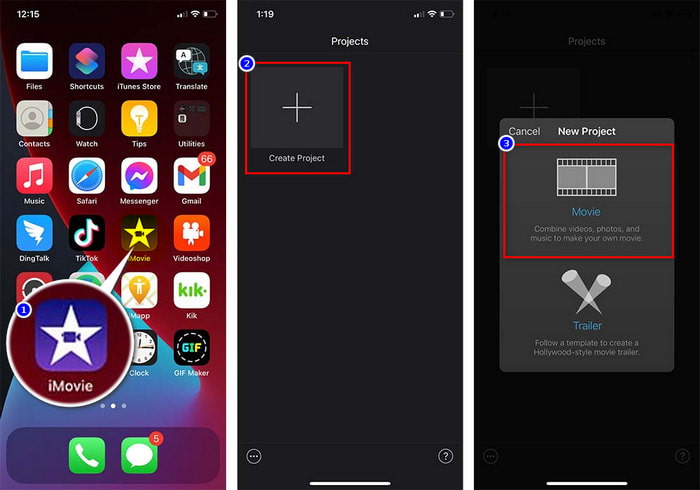
שלב 2. לחץ על + לחצן כדי להוסיף את סימן המים של התמונה לסרטון. חפש אותו בספרייה, לחץ עליו, לחץ על קו שלוש נקודות, ולחץ מסך ירוק/כחול. הקש על התמונה כדי להסיר את הרקע באופן אוטומטי.
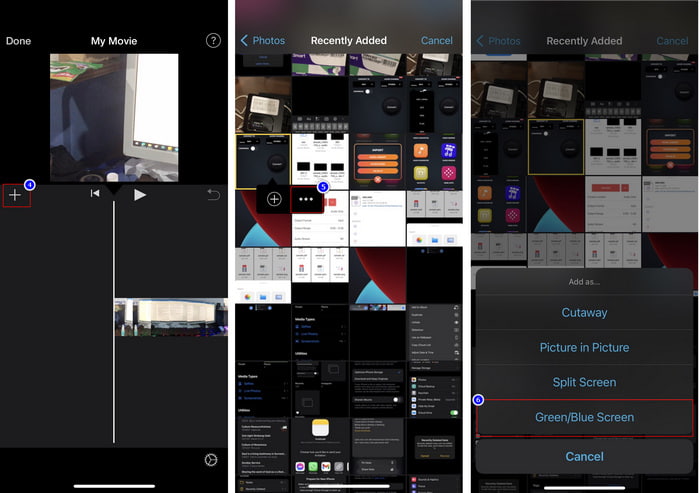
שלב 3. ללחוץ בוצעלחץ יְצוּא, לאחר מכן שמור סרטונים.
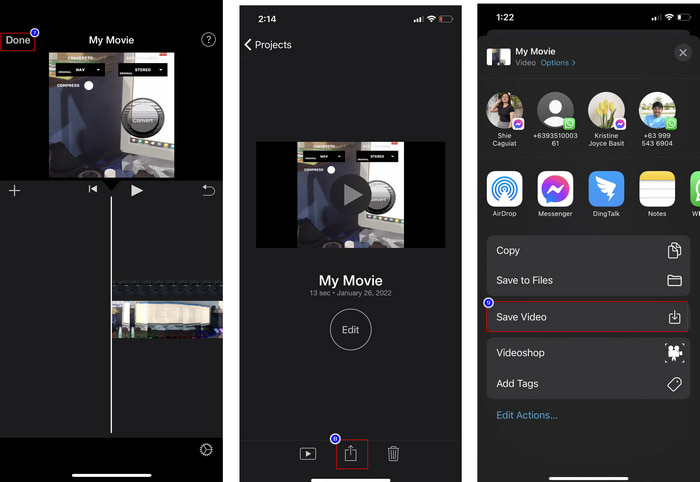
כל השלבים שהצגנו כאן הם מהחוויה המעשית של השימוש ב-iMovie ב-iOS. אבל חלק מהשלבים עשויים להשתנות אם יתרחש עדכון באפליקציית העורך בקרוב.
חלק 3. הפתרון הקל ביותר להכנסת תמונה לווידאו עם תוכנת סימן המים הטובה ביותר ב-Mac
האם יש לך אותם קשיים בהוספת תמונות על גבי vireo ב-iMovie? נסה להשתמש ב ממיר וידאו אולטימטיבי כי הכלי הזה הוא האלטרנטיבה הטובה ביותר עבור iMovie. הביצועים הכוללים של זה כבר זכו לשבחים על ידי מיליוני משתמשים שכבר ניסו להשתמש בו. למרות שיש להם בעיות שונות בסרטון שלהם, הם עדיין בוחרים בכלי האולטימטיבי לפתור אותן. יתרה מכך, עם הכלי הזה, אתה יכול לעשות כמעט כל מה שקשור לווידאו, כמו חיתוך, הוספת תמונות, מיזוג, חיתוך וכו'. מה שלא תהיה הבעיה, זה הפתרון האחד ממנו. רוצים לפתור את הבעיה? ובכן, עקוב אחר השלבים שאנו כותבים למטה כדי שתוכל לבצע בקלות.
תכונות:
◆ הכלי האולטימטיבי תומך במספר פורמטים, כך שהעלאת הפורמט שלך לא תהיה קשה.
◆ הוא תומך בממשק קל להבנה כדי להוסיף במהירות תמונות לכל סרטון תוך מספר שניות.
◆ זה תומך בפלטפורמות שונות כמו Mac ו-Windows כדי לאפשר למשתמשים ליהנות בכל הפלטפורמות.
שלב 1. אתה יכול להוריד את הכלי על ידי לחיצה על כפתור ההורדה למטה, התקנתו מיד לאחר מכן, ולפתוח אותו לאחר ההתקנה.
הורדה חינמיתעבור Windows 7 ואילךהורדה מאובטחת
הורדה חינמיתעבור MacOS 10.7 ואילךהורדה מאובטחת
שלב 2. לאחר פתיחתו, לחץ על + הלחצן מוצג כדי לייבא את קובץ הווידאו. לאחר מכן, תיקיה תאתר את קובץ הווידאו ותלחץ לִפְתוֹחַ.
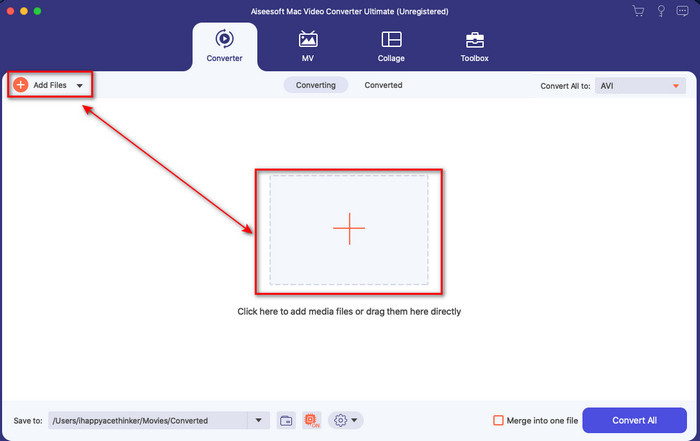
שלב 3. לחץ על שַׁרבִּיט לחצן לפתיחת חלונות העריכה של הממיר. לך ל סימן מים, לחץ על התמונה ולאחר מכן לחץ על לְהוֹסִיף כדי להעלות את התמונה. כמו כן, אתה יכול לערוך את התמונה אֲטִימוּת אוֹ להתחלף זה בהתאם לצרכים שלך, וכדי להחיל את השינויים, לחץ בסדר.
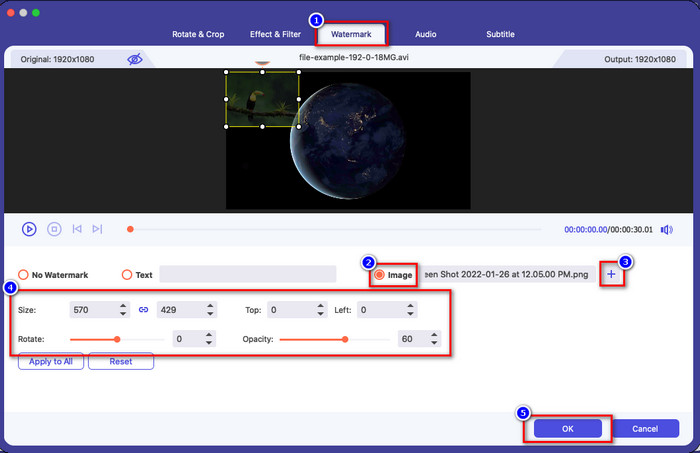
שלב 4. לחץ על המר הכל לחצן לייצא את קובץ הווידאו. זה יישמר בתיקיית המחשב שלך לאחר תהליך הייצוא, קל כמו שכבר יש לך תמונת סימן מים בסרטון שלך. אז עכשיו, האם אתה מאמין ביכולת של Video Converter Ultimate? כבר הוספת את סימן המים של התמונה לסרטון באותה מהירות.
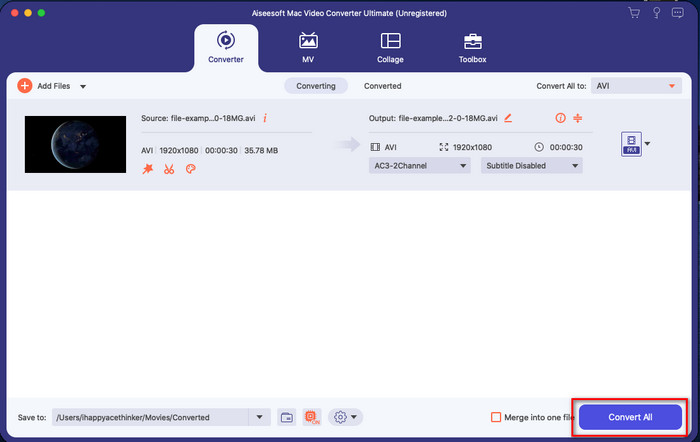
קָשׁוּר:
חלק 4. שאלות נפוצות לגבי הוספת תמונות בווידאו ב-iMovie
האם יש מגבלות על מספר התמונות שנוספו בסרטוני iMovie?
עד כה, לא חווינו אי נוחות בהוספת תמונות מרובות לסרטון בזמן השימוש ב-iMovie. עם זאת, תהליך הייצוא לוקח זמן אם תוסיף יותר מדי תמונות לסרטון, אך הוא לא יקרוס, לפי הניסיון.
מהם פורמטי התמונות שבהם אני יכול להשתמש ב-iMovie?
יש תומכים רבים בפורמטים של תמונת סטילס ב-iMovie כמו BMP, PNG, JPG או JPEG, HEIF, PSD, RAW TIFF ו-TGA, אבל אם אתה רוצה תמונה מונפשת, אתה יכול להשתמש ב-GIF. למרות שהפורמטים האלה הם הרבה, הוא עדיין לא תומך בכל פורמטי התמונה כמו EXIF, WebP וכדומה.
מדוע עלי להשתמש ב-iMovie?
עבור משתמשי אפל, iMovie היא אחת האפשרויות הטובות ביותר ליצירת סרט קצר, פרסומת, וולוגים ועוד; כל אלה בחינם. העורך מספק ממשק חצי מתקדם כדי לעזור למשתמשים לחוות חוויה מעשית כיצד נראים ממשק או כלי מתקדמים. כמו כן, התוכנה פחות טכנית, אבל היא מתמחה. זה לא נפוץ לראות עורך שמספק פחות טכני איך להשתמש, אבל זה יכול לעזור לך להיות מקצוען ולהוסיף כמה טכניקות מיוחדות שיש לכלים מתקדמים.
סיכום
לבסוף, אנו יכולים לומר שכבר יש לנו מספיק ידע כדי להוסיף בקלות תמונות על וידאו ב-iMovie. עם הכלי הטוב ביותר באפל, אתה כמעט יכול לבצע את העריכה המסובכת כאן. עם זאת, לא כל הפונקציות שאתה צריך נמצאות ב-iMovie, אבל אתה יכול להשתמש ב- ממיר וידאו אולטימטיבי שיהיה לך עורך נוח בכל הפלטפורמות. אולי חשבת, למה כדאי לך להשתמש בכלי האולטימטיבי? אין צורך בהסבר רב אם נדון בכלי האולטימטיבי כפי שאנו מציגים את הראיות לעיל. ואז מה כדאי לעשות? אתה יכול ללחוץ על כפתור ההורדה כדי לחוות חוויה מעשית עם הכלי האולטימטיבי ולפתור בעיה זו.



 ממיר וידאו אולטימטיבי
ממיר וידאו אולטימטיבי מקליט מסך
מקליט מסך


