טיפים וטריקים כיצד להאיץ סרטון QuickTime ב-Mac
כדי לחסוך זמן בצפייה בסרט או סרטון ממושך ב-Quicktime, זה אידיאלי להאצתם. אתה יכול להאיץ במהירות את הפעלת הסרטון ב-QuickTime על ידי לחיצה על כפתור ההרצה קדימה. אבל האם ידעת שיש דרכים אחרות להשתמש בווידאו מהירות באמצעות נגן המדיה הזה ב-Mac? המאמר של היום ידגיש את הדרכים הטובות ביותר במהירות להאיץ את הסרטון ב-Quicktime ב-Mac. אבל אם אתה חושב ש-Quicktime אינו מספיק כבקר מהירות, עליך לבחור במקום זאת בחלופה.
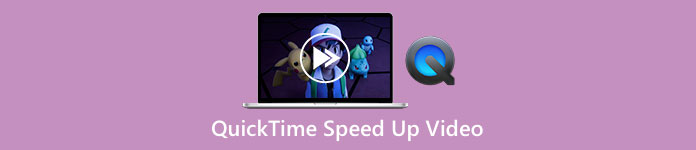
חלק 1. 3 דרכים להאיץ סרטון ב-QuickTime
עם נגן מדיה מותקן מראש כמו זה, לא תצטרך לדאוג לגבי צפייה ברוב הסרטונים שיש לך ב-Mac. למרות שזה נגן מדיה, אתה יכול גם להשתמש בתכונות אחרות שלו כמו הקלטה, המרה וכו'. אז בואו לא נצרך יותר זמן; למד כיצד להאיץ סרטון QuickTime באמצעות שתי הדרכים ב-Mac.
דרך 1. השתמש בלחצן המהירות קדימה כדי להאיץ
דרך ראשונה זו תלמד אותך להשתמש במקשי קיצור במקום ללחוץ על יותר מדי אפשרויות ב-Quicktime. אז אם אתה רוצה לדעת איך לעשות את זה, בצע את שני השלבים שלהלן.
שלב 1. פתח את ה-QuickTime ב-Mac שלך והפעל את הסרטון שבו תרצה לצפות בהילוך מהיר.
שלב 2. החזק את אפשרויות לחצן במקלדת ולחץ על >> לַחְצָן. בכל פעם שאתה מקיש על >> תוך כדי לחיצה ממושכת על האפשרויות, אתה מוסיף פי 0.1 מהירות על מהירות; המקסימום שאתה יכול לקבל הוא פי 2.0.
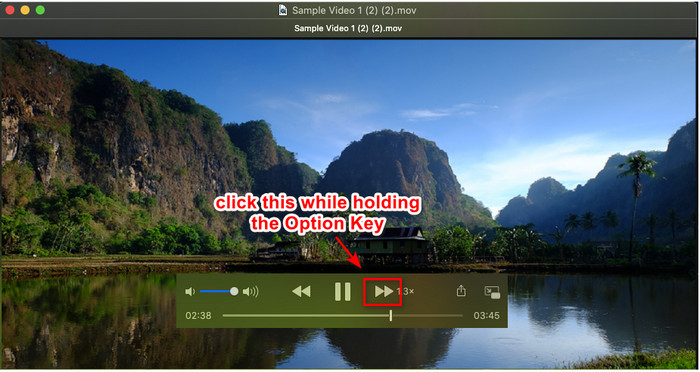
דרך 2. השתמש בהגדרות הווידאו כדי להאיץ
דרך שנייה זו משתמשת בהגדרת הווידאו כדי להאיץ את הסרטון הרצוי בנגן המדיה הזה. אם אין לך מושג על מה אנחנו מדברים, השלבים שלהלן יאירו אותך. השלבים שצוינו פועלים רק בגרסה 7 של Quicktime, אז אם לא שדרגת או עדכנת את Quicktime שלך, נסה להשתמש בזה.
שלב 1. לאחר שתפעיל את הסרטון ב-Quicktime, המשך ל- חַלוֹן התפריט הממוקם בחלונית העליונה. יוצגו מספר אפשרויות, אך לחץ על הצג פקדי A/V, או שאתה יכול פשוט ללחוץ Command + K כי הם עושים את אותו הדבר.
שלב 2. הבקרה תופיע על המסך שלך; תחת השמעה, עליך להזיז את מחוון מהירות השמעה לפי העדפותיך וגרור אותו שמאלה או ימינה. ודא שהמהירות שהגדרת אינה גדולה ממהירות פי 1.9 כי אם היא חורגת, לא יהיה שמע בסרטון בעת הפעלתו.
אין אפשרות תצוגה מקדימה כדי לראות אם זו המהירות הנכונה שאתה רוצה, וברגע שתלחץ על ההשהיה וההפעלה, זה יאפס את המהירות שהגדרת למצב הרגיל.
דרך 3. השתמש באפשרות מהירות השמעה כדי להאיץ
דרך נוספת שתוכל לעשות כדי להגביר את מהירות הווידאו של QuickTime היא על ידי שינוי אפשרות מהירות ההשמעה הממוקמת בתצוגה. תוכל למצוא אפשרות זו בחלק העליון של התצוגה לאחר פתיחת הסרטון.
שלב 1. לאחר שהסרטון פתוח ומתנגן ב-QuickTime, לחץ על נוף מקום בחלק העליון.
שלב 2. אפשרויות שונות יופיעו על המסך שלך; נְקִישָׁה השמעה מהירות, ומהירויות השמעה אחרות כגון חצי מהירות, מהירות רגילה, מהירות אחת ורבע, מהירות אחת וחצי ומהירות כפולה. בחר את מהירות ההשמעה שאתה רוצה, ובדוק את הסרטון אם זו המהירות שאתה רוצה.
חלק 2. האצת וידאו לצמיתות ב-QuickTime באמצעות בקר המהירות הטוב ביותר
נניח שאתה רוצה להאיץ וידאו QuickTime ולשמור אותו עם נגן המדיה המובנה לא יכול לתת לך את זה. עם בקר המהירות הטוב ביותר, אתה יכול להוריד ב-Windows וב-Mac שלך, אתה יכול לשמור את סרטון המהירות לצמיתות, כך שלא תצטרך להתאים את המהירות מעת לעת.
ממיר וידיאו אולטימטיבי היא התוכנה הפנומנלית שאתה יכול לקבל על שולחן העבודה שלך כדי להאיץ בקלות את הסרטון עד פי 8 ממה ש-Quicktime לא יכול לעשות. למרות שזה יכול להאיץ את הווידאו שיש לך, זה גם מאיץ את האודיו בסרטון למרות שהגדרת אותו עד פי 8. עם כלי כזה, לא תצטרכו לחכות לתהליך הייצוא כי הוא גם מהיר פי 30 מהממיר השני. מדהים נכון? אם אתה חושב להשתמש בבקר המהירות האולטימטיבי שלו, עליך לעקוב ולקרוא את השלבים שלהלן כדי לדעת איך לסיים אותו במהירות.
שלב 1. אתה יכול לקבל את התוכנה ב-Mac וב-Windows על ידי לחיצה על כפתור ההורדה. התקן את התוכנה לאחר מכן, עקוב אחר תהליך ההגדרה ולחץ על התחל עכשיו כדי להפעיל את התוכנה על שולחן העבודה שלך.
הורדה חינמיתעבור Windows 7 ואילךהורדה מאובטחת
הורדה חינמיתעבור MacOS 10.7 ואילךהורדה מאובטחת
שלב 2. לאחר שהממשק של הכלי מופיע, לחץ על ארגז כלים ואתה יכול למצוא את בקר מהירות וידאו שם מי יכול לעזור לך לסיים את המשימה להאיץ את הווידאו.
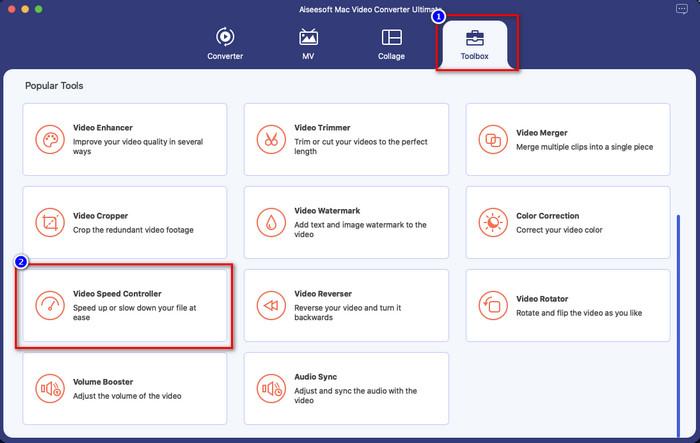
שלב 3. נְקִישָׁה + כפתור, ותופיע תיקיית קבצים; מצא את קובץ הווידאו שברצונך להאיץ ולחץ לִפְתוֹחַ להעלות אותו.
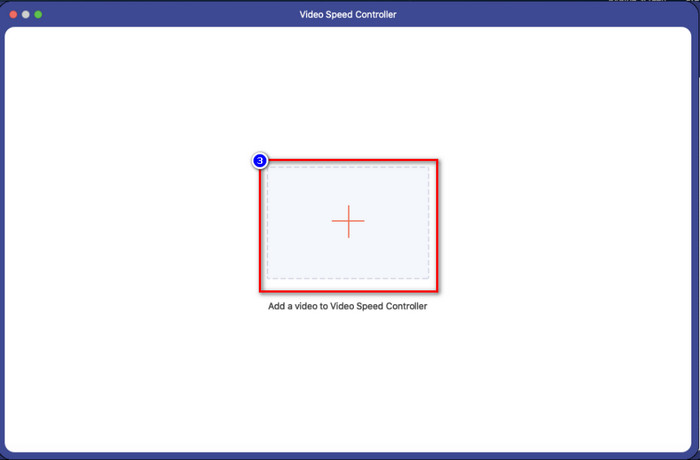
שלב 4. חלון חדש יוצג; כעת תוכל לבחור כל מהירות השמעה שתרצה באפשרות שתראה על המסך שלך. לאחר שתלחץ על אפשרות המהירות הרצויה, תצוגה מקדימה תופעל אוטומטית באזור זה, זכור, 4x ו-8x לא יוצגו בתצוגה מקדימה.
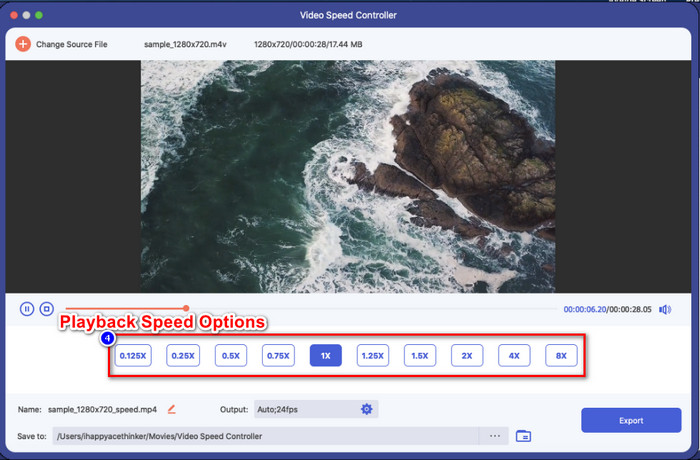
שלב 5. לבסוף, אתה יכול לשמור את סרטון המהירות על ידי לחיצה על יְצוּא לַחְצָן. כפי שאמרנו קודם, עיבוד הקובץ לא ייקח הרבה זמן, ותומך במהירות עיבוד פי 30. לאחר סיום התהליך, תיבת הודעות תופיע על המסך שלך.
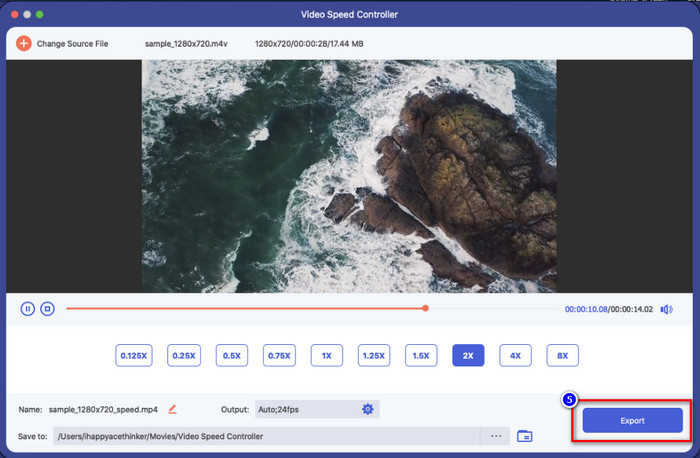
קָשׁוּר:
כיצד להאיץ סרטון ב-Windows וב-Mac
חלק 3. שאלות נפוצות על איך להאיץ סרטון QuickTime
למה אין קול אחרי שאני מאיץ את הסרטון ב-Quicktime?
אם המהירות שתבחר היא יותר מפי 1.9 אז צפו שהצלילים לא יופקו. אבל יש פעמים שהוא ישחק את הווידאו עם אודיו גם אם הוא יהיה במהירות של פי 1.9, אבל יותר מזה, זה לא יעשה זאת.
כיצד אוכל לשמור את סרטון המהירות ב-Quicktime?
למרבה הצער, Quicktime אינו תומך בשמירת המהירות שתחיל על הסרטון. אז, אם אתה רוצה לשמור את הסרטון בתנועה במהירות גבוהה, אז הכלי הזה לא יעשה את הדבר. אבל אתה יכול להשתמש בעורך וידאו כדי לעזור לך להאיץ את הסרטון ולשמור אותו בכונן שולחן העבודה שלך. אז כשאתה צופה בסרטון, לא תצטרך להגדיר אותו.
למה זה הפך לאגר לאחר שהאצתי את הסרטון ב-Quicktime?
ברגע שתתחיל להאיץ את הסרטון, תבחין שהסרטון יתחיל להיות בפיגור. במקרה זה, ייתכן שיהיה עליך להפחית מעט את מהירות ההשמעה כדי להימנע ממצב זה.
סיכום
בסך הכל, ללמוד כיצד להאיץ סרטון QuickTime חיוני לא רק כדי לחסוך זמן בצפייה בסרטונים ארוכים אלא גם כדי להיות פרודוקטיבי יותר בחיים. לכן, אם אתה רוצה לצפות בסרטון בתנועה במהירות גבוהה, אתה יכול לבצע את השלבים המצוינים למעלה ב-Quicktime, ואנו מבטיחים לך שתהיה לך את המהירות הדרושה לך בסרטון שבו אתה צופה. אבל אם אתה רוצה לשמור את סרטון המהירות שאתה מיישם ב-Quicktime; אז אי אפשר לעשות את זה כי לנגן המדיה אין את הפונקציה הזו. לְמַרְבֶּה הַמַזָל, ממיר וידיאו אולטימטיבי הוא כאן כדי להציל אותך. קרא את הפרטים שלמעלה כדי לדעת יותר ולשמור את הסרטון המהירות הרצוי לך על שולחן העבודה שלך ללא זמן מסוים.



 ממיר וידאו אולטימטיבי
ממיר וידאו אולטימטיבי מקליט מסך
מקליט מסך



