כיצד להאט את הסרטון באייפון בקלות ובמהירות עם הפתרונות הטובים ביותר
האם אי פעם צפית בגראמי של האמן האהוב עליך וראית אותם צועדים על גלמבוט? רובנו כבר ראינו כמה יפה המכונה הזו יכולה לעשות בפחות משנייה לאחר שצילמה כמה תנועות והכנסתה להילוך איטי. למרבה הצער, לא כולם יכולים להרשות לעצמם להיכנס לגראמי ולצלם סרטון איטי עם ה-GlamBot, אבל אם אתה סלבריטי, זו דרך לנסות להשתמש בו. אל תהיה עצוב אם אינך יכול להשתמש בגלמבוט כי אפילו אתה יכול לקחת ולעשות הילוך איטי באייפון שלך באיכות גבוהה. אז, האם אתה מוכן לירות וללמוד כיצד להאט סרטון באייפון שנראית מרשימה כמו המכונה עליה דיברנו? אז המאמר הזה הוא הכל בשבילך.

חלק 1. כיצד להאט סרטון באייפון עם 3 אפליקציות בקר המהירות הטובות ביותר
iMovie
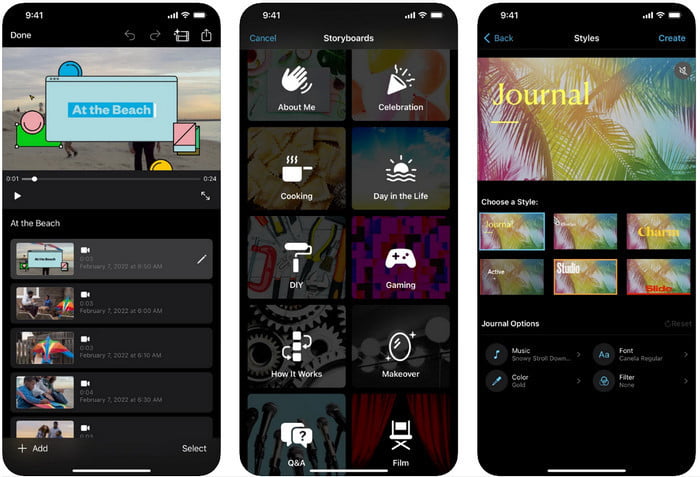
שלב 1. הקש על ה-iMovie במסך כדי לפתוח את האפליקציה, ולאחר מכן הקש על סמל הפלוס במסך. חלון חדש יוצג על המסך שלך, נותן לך שתי קבוצות של אפשרויות, אבל לחץ על סרט.
שלב 2. בחר את הסרטון ברשימה שיופיע על המסך שלך ולחץ צור סרט להמשיך. לאחר העלאתו, לחץ על דמוי שעון סמל כדי לשנות את מהירות הסרטון שלך, וגרור את המחוון שמאלה כדי להאט את הסרטון.
שלב 3. לאחר שתסיים לערוך את מהירות הסרטון, לחץ בוצע, לאחר מכן יְצוּא כדי לשמור אותו במנהלי ההתקן שלך.
עורך וידאו מהיר בקצב איטי
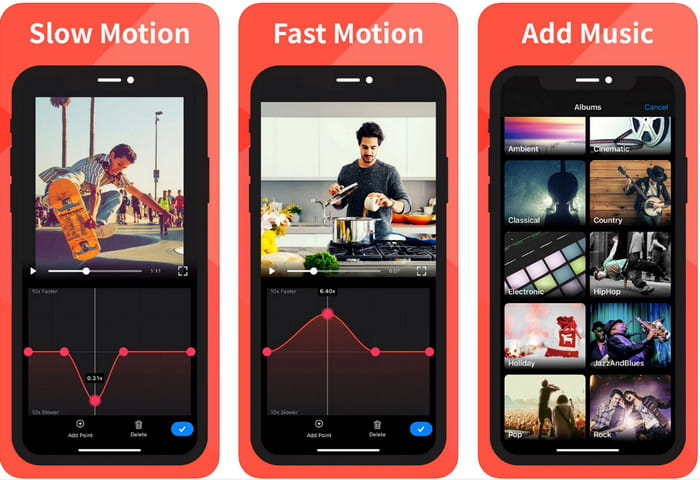
עורך וידאו מהיר בקצב איטי אינה טובה כמו ה-iMovie בהפיכת הסרטון להראות מדהים, אבל האפליקציה הזו יכולה להאט בקלות את הווידאו באייפון. בשל עורך המהירות הרב-תכליתי שלה, אין הרבה מה שהאפליקציה הזו לא יכולה לעשות, במיוחד בהאצה. למרות שהסרטון לאורך או לרוחב, הוא יכול לעבוד בשתי דרכים. לפיכך, ללמוד כיצד להשתמש באפליקציה אינו נוקשה בהשוואה לבקר המהירות האחר שאתה יכול להוריד במכשיר שלך. עם זאת, כדי שתוכל להשתמש באפליקציה ב-iOS שלך, עליך לשלם את דמי המנוי, אבל יש לה ניסיון חינם של 3 ימים, אבל עם ניסיון זה, יהיו מודעות בכל מקום. כדי להשתמש באפליקציה, תוכל לבצע את השלבים המפורטים למטה.
שלב 1. הורד את האפליקציה, ואז פתח אותה ב-iOS שלך, הקש על אפשר גישה כדי לתת לאפליקציה גישה לתמונות שלך.
שלב 2. בחר את הסרטון במכשיר שלך והקש הצג נבחרים; בֶּרֶז כל הסרטונים כדי לראות את הסרטון שאתה מעלה והקש בחר.
אופציונאלי: אתה יכול לחתוך ולחתוך את הסרטון בהתאם להעדפותיך ולגרור את ראשי משחק לאורך הרצוי. אבל אם אתה לא רוצה לעשות חיתוך וחיתוך, אתה יכול להקיש לדלג, אבל הקש הַבָּא אם תערוך אותו.
שלב 4. הקש על מְהִירוּת כפתור, התאם כל מהירות בהתאם לרצונך, וכן גרור מטה כדי להאט את הסרטון. זכור, על כל נקודה שאתה גורר; חלק מסוים יאט ולא כל הסרטון. בֶּרֶז בדוק ושמור כדי לייצא את הסרטון ששינית את המהירות.
Slo-Mo: צור וידאו בהילוך איטי
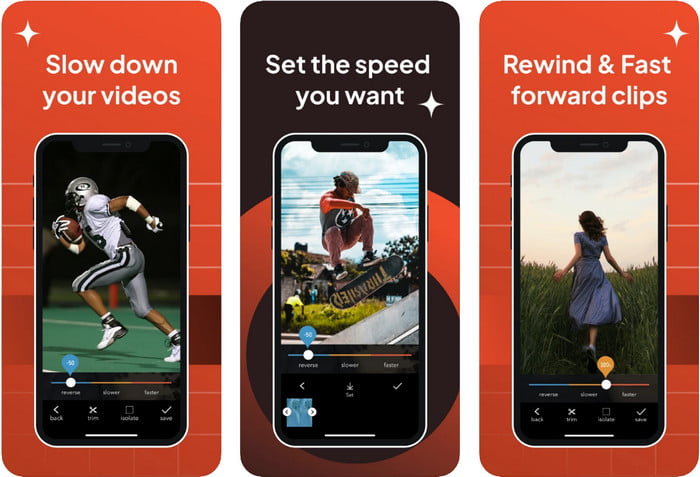
Slo-Mo: בצע Slow Motion היא אפליקציה מסוימת נוספת שתוכל להוריד ב-iOS שלך בחינם, אך היא מציעה רכישות בתוך האפליקציה. זהה לעורך הווידאו של Slow Fast Motion, תצטרך להירשם אליו לפני שתוכל למצות את מלוא הפוטנציאל שלו. למרות שעדיין תצטרך להיעזר במנוי, זה שווה את זה ולא יעלה לך יותר מדי. בשינוי מהירות ההשמעה של סרטון, אנו יכולים לראות שהכלי הזה נמצא במקום במשימה מסוג זה. כדי לדעת יותר על איך להעביר סרטון איטי באייפון, אתה יכול לקרוא את המדריך למטה.
שלב 1. כדי להוריד את האפליקציה, תוכל לגשת אליה ב-Appstore ולאחר מכן להוריד אותה; לאחר מכן, פתח את האפליקציה כדי להתחיל להאט את הסרטון שברשותך.
שלב 2. בֶּרֶז סִפְרִיָה, בחר את הסרטון שברצונך לשנות את מהירות ההפעלה, הקש בחר להתחיל.
שלב 3. לגרור את המחוון שמאלה כדי לעשות את זה איטי; נְקִישָׁה להציל אם אתה מרוצה מהמהירות.
חלק 2. בקר מהירות וידאו מהשורה הראשונה זמין ב-Windows וב-Mac
ממיר וידיאו אולטימטיבי יש את בקר המהירות הטוב ביותר שאתה חייב להשתמש בחנות הווידאו שלך ב-Windows וב-Mac. עם התכונות הייחודיות שלו בהאצת הווידאו, אם אנחנו עומדים להשוות אותו עם האפליקציה האחרת שאנו מזכירים כאן, יש פער גדול בין בקר המהירות הטוב והאולטימטיבי. בשל התמיכה המוגבלת שלה במערכת ההפעלה, אינך יכול להוריד את התוכנה ב-iOS שלך מכיוון שהיא אינה נתמכת. עם זאת, היא עדיין נחשבת לתוכנת הכל-באחד שיכולה לפתור את בעיית הווידאו והשמע שלך. לכן, כדי ללמוד כיצד ליצור סרטון בהילוך איטי באייפון לאחר ההקלטה, עליך לעקוב ולקרוא את המדריך שהוספנו בחלק הבא.
שלב 1. כדי לקבל את תוכנת בקר המהירות האולטימטיבית הזו על שולחן העבודה שלך, עליך ללחוץ על כפתור ההורדה ולבחור אם אתה משתמש ב-Windows או Mac. לאחר מכן, לחץ על הקובץ שהורדת כדי להתקין ולהפעיל.
הורדה חינמיתעבור Windows 7 ואילךהורדה מאובטחת
הורדה חינמיתעבור MacOS 10.7 ואילךהורדה מאובטחת
שלב 2. לך ופתח את ארגז כלים של כלי זה כדי לגשת ל בקר מהירות וידאו פה.
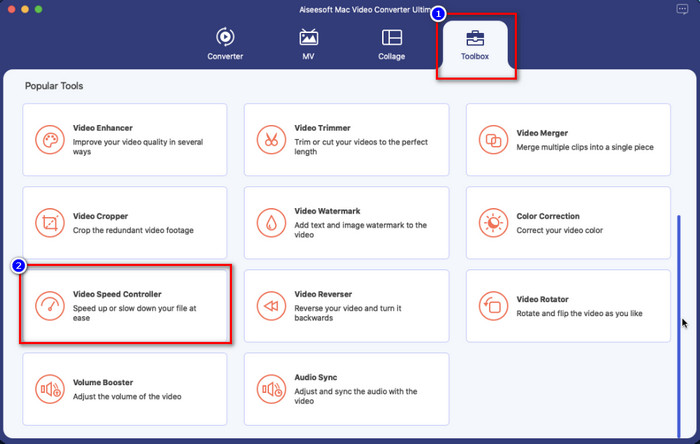
שלב 3. לחץ על ועוד סמל, ותיקיית קבצים תוצג על המסך שלך. חפש את הסרטון שאתה רוצה להעלות, נְקִישָׁה הקובץ ולחץ על לִפְתוֹחַ.
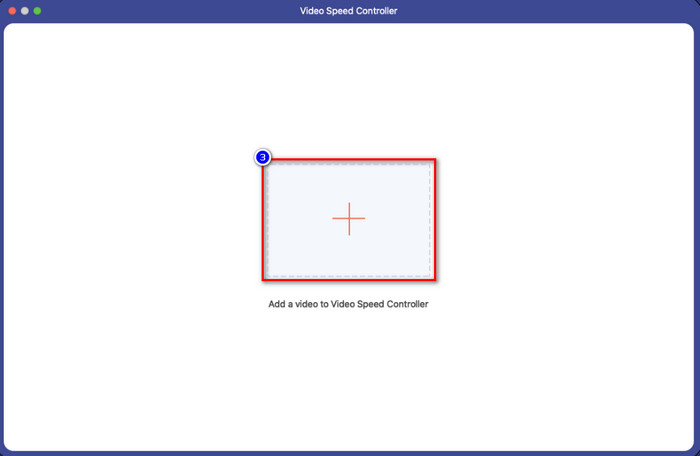
שלב 4. כעת תוכל לבחור את ההילוך האיטי שברצונך להחיל על הסרטון שלך באזור זה. בדוק את כולם כדי לראות אם זו מהירות ההשמעה שאתה רוצה בסרטון שבחרת קודם לכן.
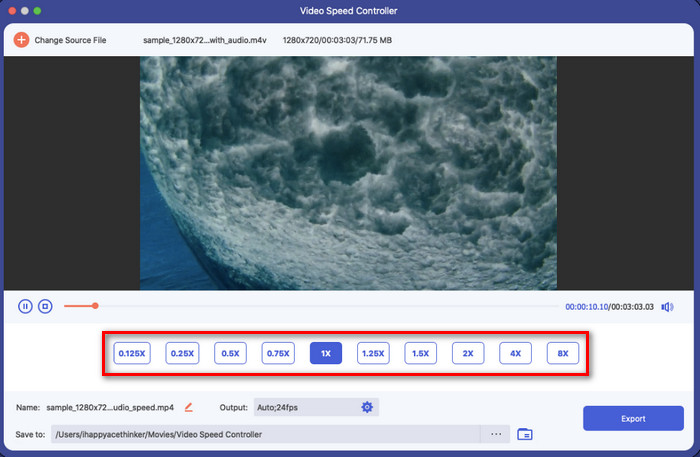
שלב 5. לבסוף, כעת תוכל לשמור את השינויים שהחלת על הסרטון על ידי לחיצה על יְצוּא לַחְצָן. לאחר הייצוא, תופיע תיקיה על המסך שלך עם הסרטון ההאטה שייצאת.
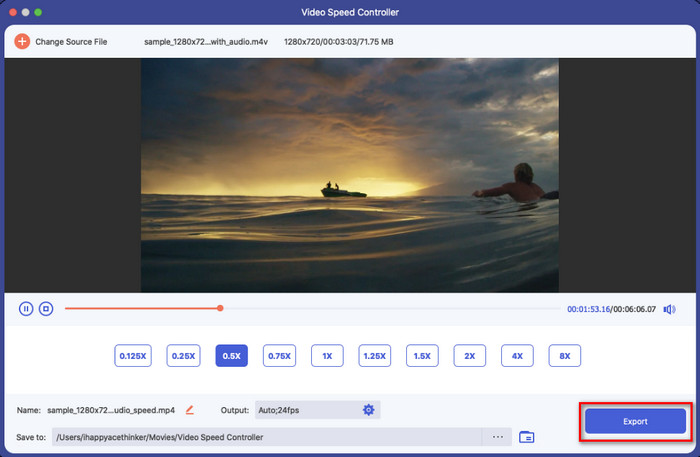
חלק 3. שאלות נפוצות על איך להאט סרטון באייפון
האם האטה של סרטון תשפיע על האיכות?
עקב שינוי הפעלת הסרטון, עשויים להתרחש שינויים מסוימים בסרטון ברגע שתשנה את המהירות בפועל לאפקט איטי. אבל אם תחיל השפעה איטית על הסרטון, אנחנו יכולים להבטיח לך שהסרטון לא יפחית את האיכות, אז הקפד לא להגזים בשימוש בו.
מדוע הסרטון שלי הפך מטושטש לאחר שהחלתי איטי-מו?
סביר להניח שמקרים כאלה יקרו אם הכלי שבחרת אינו תומך בייצוא סרטון באיכות גבוהה. אבל כמה כלים חינמיים עוזרים להחיל אפקט איטי ללא הגבלות על האיכות. כמו מה שאתה יכול לקבל ב-FVC Video Converter Ultimate, ברגע שאתה מאט את הסרטון שלך כאן, אותה איכות גבוהה תישאר בסרטון שאתה מעלה.
למה יש סימני מים אחרי שאני מייצא את הסרטון בהילוך איטי?
אם אתה משתמש בגרסה החינמית של האפליקציה כדי להעביר סרטון איטי, אז יש סיכוי שכאשר אתה מייצא את הסרטון, הוא ישאיר עליו סימן מים. לכן, חובה לקרוא מידע על התוכנה שבחרת ולראות אם היא תשאיר סימן מים על הסרטון אם תרצה לייצא אותה.
סיכום
אם אתה רוצה לצלם כמו סלבריטי בגראמי, השימוש במכשירי ה-iOS שלך יכול לעזור, ועם המדריך, הפכנו ללמוד כיצד להאט סרטון באייפון לאפשרי וקל. עם האפליקציה, בחרנו את הבטחון לקחת את המשימה כמקצוען הפך להישג יד עבור כל מי שאוהב להוסיף אפקטים איטיים. למרות שהאפליקציות מעולות, אנחנו עדיין לא יכולים להסתיר את זה ממיר וידיאו אולטימטיבי עולה על כל הסטנדרטים ב האטת מהירות הווידאו. אם ברצונך לקבל ולהשתמש בכלי, תוכל לקרוא את ההוראות שאנו מוסיפים בחלק 2 ולהוריד אותן.



 ממיר וידאו אולטימטיבי
ממיר וידאו אולטימטיבי מקליט מסך
מקליט מסך



