כיצד להאיץ וידאו באפטר אפקטס בקלות
אם ברצונך להפוך את הסרטון שלך למהיר יותר, עליך להשתמש בכלי מהירות. עם זאת, לא לכל הכלים יש את אותן תכונות להציע. וכנראה הכלי הטוב ביותר שתמצא באינטרנט שיכול לשנות את מהירות הסרטון שלך ב-Adobe After Effects. אנשי מקצוע רבים משתמשים בזה בתור קו הבחירה הראשון שלהם בעת שימוש בכלי מהירות. במאמר זה, תוכלו לתפוס את הכלים הטובים ביותר להאצת המהירות וללמוד כיצד להאיץ סרטון ב-After Effects.
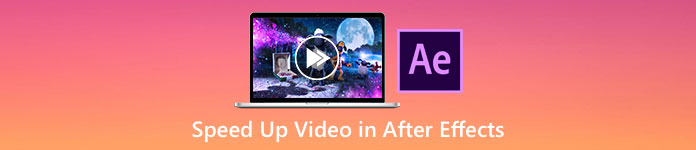
חלק 1. כיצד להאיץ או להאט את הווידאו שלך באפטר אפקטס
Adobe After Effects הוא כנראה כלי המהירות המשומשים ביותר שתמצאו בשוק. אנשי מקצוע רבים משתמשים בכלי זה מכיוון שיש לו תכונות מתקדמות כמו הוספת אפקטים, יצירת תבנית, הנפשת טקסט וכו'. מה שמרשים בכלי זה הוא שהוא יכול ליצור גרפיקה תנועתית ואפקטים חזותיים נהדרים. ואם אתה יוצר קולנוע מקצועי, אתה כנראה רוצה להשתמש בכלי הזה בגלל התכונות והכלים. יתר על כן, הוא זמין גם עם Windows וגם עם Mac.
למרות שהוא יכול ליצור פלט מקצועי, ממשק המשתמש שלו קשה להבנה. אתה צריך מדריך כדי שהוא ישלוט בממשק שלו. עם זאת, יוצרי סרטים ועורכים מקצועיים רבים משתמשים בכלי זה ומוצאים אותו ככלי הטוב ביותר להאצת הווידאו. ואם אתה מעוניין להשתמש בכלי הווידאו להאצת After Effects, עקוב אחר השלבים שלהלן.
שלב 1. ראשית, הורד Adobe After Effects במחשב שלך. לאחר מכן פתח את האפליקציה. בממשק הראשי של התוכנה, לחץ על בחר קובץ כדי להעלות את הסרטון שברצונך להאיץ. ולאחר מכן, קבצי המחשב שלך יופיעו שם תעלה את הסרטון שלך.
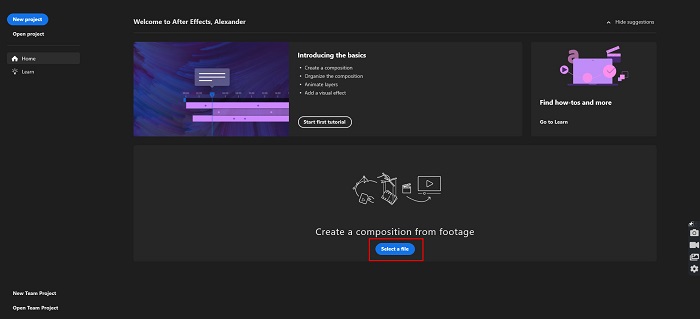
שלב 2. ואז, מקש ימני על ציר הזמן של הסרטון שלך. יופיע תפריט שבו תלחץ על זמן > מתיחת זמן.
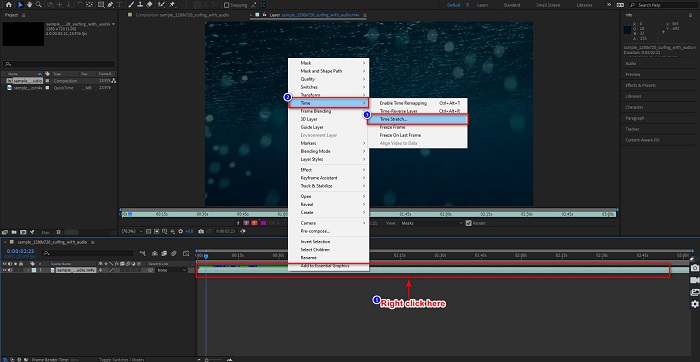
שלב 3. ולאחר מכן, הקלד את אחוז מקדם המתיחה הרצוי ולחץ על בסדר לַחְצָן. ואז תראה את השינוי במהירות הווידאו שלך.
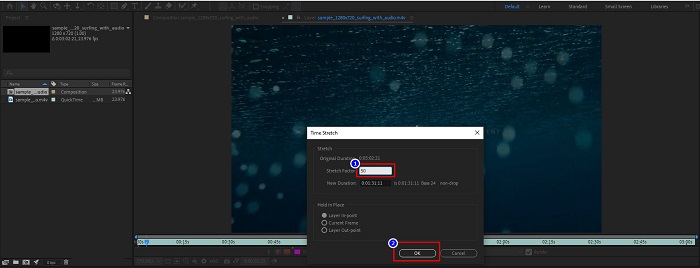
יתרונות
- כלי זה נמצא בשימוש בתעשיית הקולנוע ובקריירות הקולנוע
- יש לו תכונות מתקדמות רבות, כמו יצירת תלת מימד, מציאות מדומה, הוספת אפקטים ועוד
- זה זמין כמעט בכל פלטפורמות המדיה כולל Windows ו-Mac
חסרונות
- אתה צריך לשלם דמי מנוי כדי להשתמש בכלי לאורך זמן.
- יש לו ממשק תוכנה קשה לשימוש.
חלק 2. דרכים קלות יותר להאיץ את הסרטון שלך
אבל אם אתה מחפש כלי עם ממשק תוכנה קל יותר, הכלי הזה הוא מה שאתה מחפש. ממיר וידיאו אולטימטיבי הוא גם כלי פופולרי להאיץ או להאט את הסרטון שלך. יש לו ממשק משתמש פשוט, שבו אנשים רבים משתמשים כדי להאיץ את הסרטון שלהם. בנוסף לכך, אתה יכול להתאים את מהירות הווידאו של הסרטון שלך לפי 0.125x, 0.25x, 0.5x, 0.75x, 1.25x, 1.5x, 2x, 4x ו-8x.
יתר על כן, כלי זה מציע תכונות נוספות שבהן אתה יכול להשתמש, כמו, גוזם וידאו, יצרן GIF, יצרן תלת מימד ועוד. מה שיותר מרשים בכלי זה הוא שאתה יכול לשנות את הרזולוציה של הסרטון שלך ואת קצב הפריימים שלו. קרא את התיאור שלהלן כדי לקבל תובנות נוספות לגבי כלי זה.

ממיר וידיאו אולטימטיבי
5,689,200+ הורדות- האץ סרטון ב-Windows וב-Mac.
- יש לו תכונות מתקדמות כמו היפוך וידאו, סימן מים לווידאו, מגבר נפח וכו'.
- הוא תומך בפורמטים רבים של קבצים, כולל MP4, WMV, AVI, M4V, FLV ועוד.
- מאפשר לך להתאים את קצב הסיביות ואת הרזולוציה של הסרטון שלך.
הורדה חינמיתעבור Windows 7 ואילךהורדה מאובטחת
הורדה חינמיתעבור MacOS 10.7 ואילךהורדה מאובטחת
להלן הדרכים כיצד להשתמש ממיר וידיאו אולטימטיבי כדי להאיץ את הסרטון שלך
שלב 1. הורד את ממיר וידיאו אולטימטיבי על ידי לחיצה על הורד לחצן עבור Windows או Mac. עקוב אחר תהליך ההתקנה והפעל את היישום.
הורדה חינמיתעבור Windows 7 ואילךהורדה מאובטחת
הורדה חינמיתעבור MacOS 10.7 ואילךהורדה מאובטחת
שלב 2. לחץ על ארגז כלים אפשרות בלוח למעלה בממשק התוכנה הראשי. ואז, לחץ על בקר מהירות וידאו אוֹפְּצִיָה.
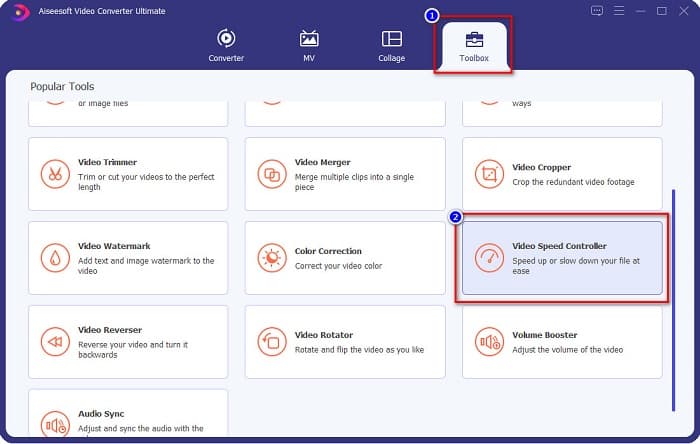
שלב 3. לאחר לחיצה על בקר מהירות הווידאו, תופנה לממשק אחר. לחץ על + לחצן חתימה או גרור ושחרר הסרטון שלך על הסימן +.
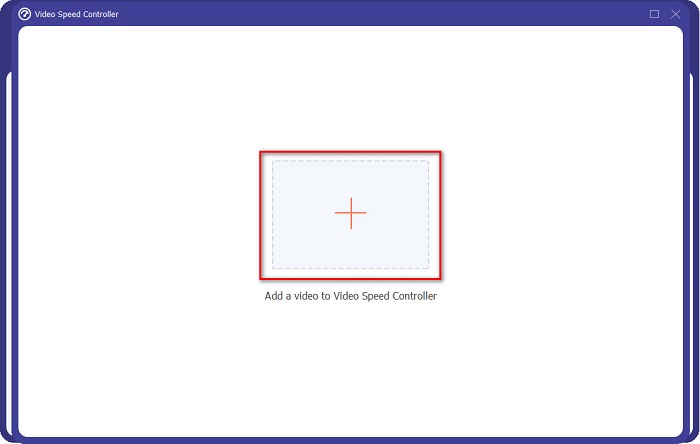
שלב 4. לאחר מכן, בחר את מהירות הווידאו הרצויה באפשרויות מתחת לתצוגה המקדימה של הסרטון שלך, ולאחר מכן לחץ על יְצוּא לַחְצָן.
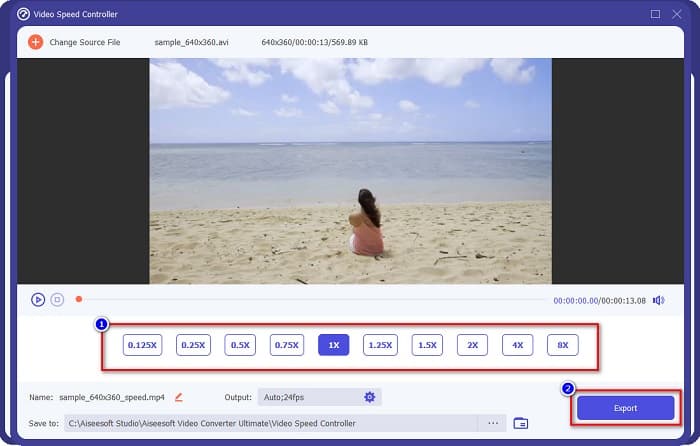
זה יישמר אוטומטית בקבצי שולחן העבודה שלך בסיום.
חלק 3. Adobe After Effects לעומת FVC Video Converter Ultimate
מתקשה לבחור את כלי הווידאו המאיץ ביותר לשימוש? אז אל תדאג כי אנו נספק לך תובנה מפורטת וברורה יותר לגבי הכלים שהוזכרו לעיל. למרות זאת, לשני הכלים הללו יש דירוגי משתמשים מצוינים ויכולים להאיץ או להאט את הסרטון שלך.
| לעומת. | Adobe After Effects | ממיר וידיאו אולטימטיבי |
| תְאִימוּת | Windows ו-Mac | כמעט כל פלטפורמות המדיה כולל Windows ו-Mac |
| קל לשימוש |  |  |
| יש תכונות אחרות לשימוש |  |  |
| מחיר | המחיר מתחיל ב-$20.99 לחודש | מחיר הגרסה שלו לחודש אחד הוא $23.30 |
| הכי מתאים ל | עשיית סרט | המרה ועריכת סרטונים |
עכשיו כשאתה יודע את ההבחנה ואת קווי הדמיון, איזה כלי וידאו להאיץ את תשתמש הוא בידיים שלך.
חלק 4. שאלות נפוצות לגבי איך להאיץ וידאו ב-After Effects
האם עדיף להשתמש בכלי מקוון להאצת וידאו?
כן. יש הרבה כלי וידאו מקוונים להאצת מהירות שתוכל למצוא באינטרנט. עם זאת, הכלים המקוונים המואצים תלויים באינטרנט, מה שאומר שכאשר החיבור לאינטרנט איטי, תהליך הטעינה עשוי להיות איטי.
האם אתה יכול ליצור GIF באמצעות After Effects?
לא. לאדובי After Effects אין יוצר GIF. אבל אם אתה רוצה כלי שיכול ליצור GIF מונפש, השתמש ב-FVC Video Converter Ultimate. יש לו יצרן GIF מובנה שקל לשימוש.
האם Adobe After Effects תומך בכל פורמטי הקבצים?
Adobe After Effects תומך בפורמטים רבים של קבצי וידאו/תמונה, כולל MPEG, WAV, WMV, SWF, FLV, MP4, M4V ועוד רבים.
סיכום
עם כל האמור, מאמר זה מוכיח ש-Adobe After Effects להאיץ את הווידאו הוא באמת כלי ייחודי והכי טוב לשימוש. התכונות שהוא מכיל והתפוקה המקצועית שהוא מייצר הם יוצאי דופן. כעת אתה יכול לראות בבירור מדוע יוצרי סרטים ועורכי וידאו מקצועיים רבים משתמשים בכלי זה למטרות רבות. אבל אם אתה מתחיל ומחפש כלי וידאו להאיץ עם ממשק משתמש פשוט יותר, אז FVC Video Converter Ultimate הוא הטוב ביותר בקר מהירות וידאו בשבילך. אז למה אתה מחכה? הורד אותו עכשיו ונסה את התכונות המדהימות שהוא מציע.



 ממיר וידאו אולטימטיבי
ממיר וידאו אולטימטיבי מקליט מסך
מקליט מסך



