למד את היסודות כיצד להאיץ את הווידאו ב-Windows Movie Maker
אנחנו אוהבים להוסיף אפקטים ודברים אחרים כדי לתפעל את הסרטון שלנו כדי ליצור סרטון מרשים. עם עריכה פשוטה, נוכל ליצור פלט מדהים עם הווידאו שאנו מצלמים, ועל ידי האצתו ב-Windows, נוכל להשיג את אפקט התנועה שאנו רוצים. אחד העורכים הטובים ביותר ב-Windows שלך הוא Windows Movie Maker, אבל הוא הופסק עד עכשיו. למרות שהוא לא זמין, אנחנו עדיין מחשיבים את העורך המותקן מראש כאחד החינמיים המובילים שבהם אתה יכול להשתמש. ללמוד כיצד להאיץ סרטון ב-Windows Movie Maker, אתה חייב לקרוא את המאמר הזה.
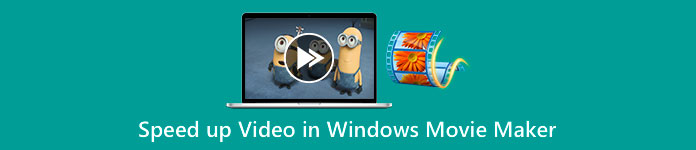
חלק 1. כיצד להאיץ את הסרטון ב-Windows Movie Maker בפחות מדקה
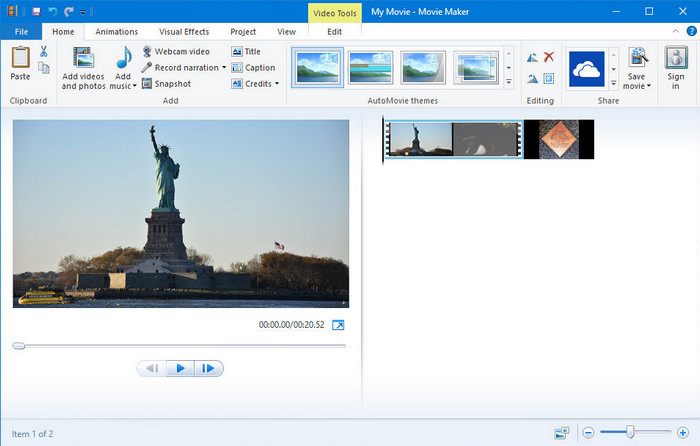
Windows Movie Maker הפך לבחירה הראשונה של העורכים שמשתמשים במערכת הפעלה של Windows מכיוון שהיא כבר נמצאת במערכת שלהם. בשל הפופולריות שלה בסוף שנות ה-20, משתמשים רבים התרגלו לאפליקציה המותקנת מראש. לכן, אם הכלי עדיין זמין במערכת שלך ואתה רוצה לדעת כיצד להאיץ סרטון ב-Windows Movie Maker, בצע את השלבים שלהלן.
שלבים כיצד להשתמש ב-Windows Movie Maker
שלב 1. הפעל את Windows Movie Maker בשולחן העבודה שלך כדי לפתוח את עורך הווידאו המוגדר כברירת מחדל ב-Windows. אתה יכול ישירות גרור ושחרר קובץ הווידאו שברצונך להאיץ בלוח התכנון או בציר הזמן.
שלב 2. לחץ פעמיים על הסרטון שאתה מעלה בצד ימין.
שלב 3. בקטע המהירות לחץ על גרור ושחרר כדי לראות את האפשרויות הזמינות להגברת המהירות.
שלב 4. לאחר התאמת מהירות הווידאו, לחץ קובץ, שמור סרט ובחר את המיקום שברצונך לשמור.
יתרונות
- עורך וידאו ברירת מחדל במערכת ההפעלה Windows.
- זה בחינם ובטוח לשימוש.
- זה תומך ברוב פורמטי הווידאו.
חסרונות
- עורך הווידאו המוגדר כברירת מחדל אינו זמין בשום גרסה חדשה של Windows.
- ה-GUI שלו מיושן.
חלק 2. החלופה הטובה ביותר להאצת וידאו ב-Windows Movie Maker ב-Windows ו-Mac
מכיוון שעורך ברירת המחדל הפך לבלתי זמין ב-Windows האחר, אין סיבה להשתמש בעורך. אבל אם אתה מוכן להאיץ את הווידאו בחלופה הטובה ביותר של Windows Movie Maker, אז ללא כל ספק, זה ממיר וידיאו אולטימטיבי. עורך וידאו פרימיום זה יכול לעזור לך לתפעל את מהירות הסרטון שיש לך תוך כמה קליקים. למרות שאנו קוראים לזה עורך וידאו מובחר, ללמוד איך להשתמש בתוכנה זה לא כל כך קשה בהשוואה לעורכיה האחרים שבהם אתה יכול להשתמש כחלופה עבור Windows Movie Maker. בשל הממשק האינטואיטיבי שלו, משתמשים רבים התאהבו בזמן השימוש בתוכנה.
אבל מה מייחד את הכלי? מכיוון ששמו אולטימטיבי, התכונות והפונקציות גם בסופו של דבר נהדרות. זהו ממיר All-in-One שיכול לפתור בעיות וידאו ואודיו רבות. לכן, אם אתה מבקש עזרה כדי להאיץ את הסרטון, עקוב אחר השלבים שלהלן כדי לשנות את מהירות ההפעלה של הסרטון יש לך ביעילות.
שלבים כיצד להשתמש ב-FVC Video Converter Ultimate:
שלב 1. אנא לחץ על כפתור הורדה זה כדי להשיג את הממיר במחשב שלך; בחר אם אתה משתמש ב-Windows או Mac. לאחר הורדת הקובץ, פתח אותו ולאחר מכן התקן את התוכנה. כעת תוכל להפעיל את התוכנה כדי להאיץ את הסרטון אם התהליך הסתיים.
הורדה חינמיתעבור Windows 7 ואילךהורדה מאובטחת
הורדה חינמיתעבור MacOS 10.7 ואילךהורדה מאובטחת
שלב 2. פתח את ה ארגז כלים ולאתר את בקר מהירות וידאו אפשרות ברשימת התכונות; לחץ עליו כדי לפתוח.
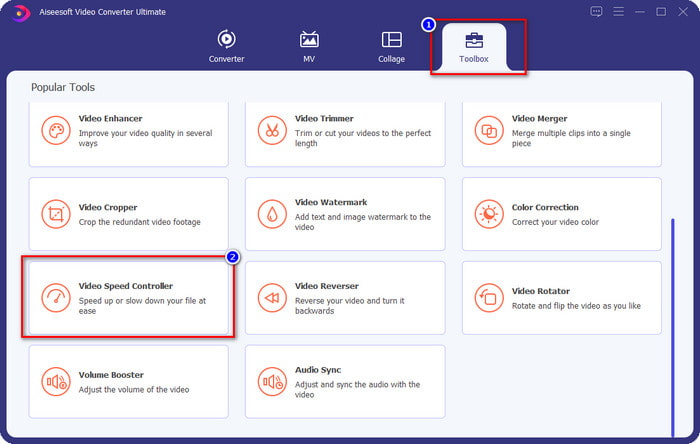
שלב 3. ללחוץ + כדי לפתוח את התיקיה של המחשב שלך, מצא את קובץ הווידאו ולחץ לִפְתוֹחַ.
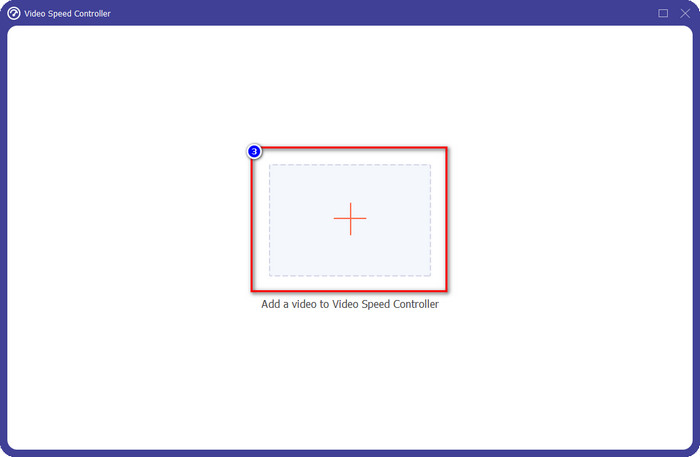
שלב 4. בחר את מהירות ההשמעה על האפשרות הזמינה למטה. אתה יכול גם להציג תצוגה מקדימה אוטומטית של הסרטון במהירות שתבחר כדי לראות אם זו מהירות ההשמעה שאתה מעדיף. נסה את כל מהירויות הווידאו כדי לראות מה מתאים לסרטון שאתה מעלה כאן.
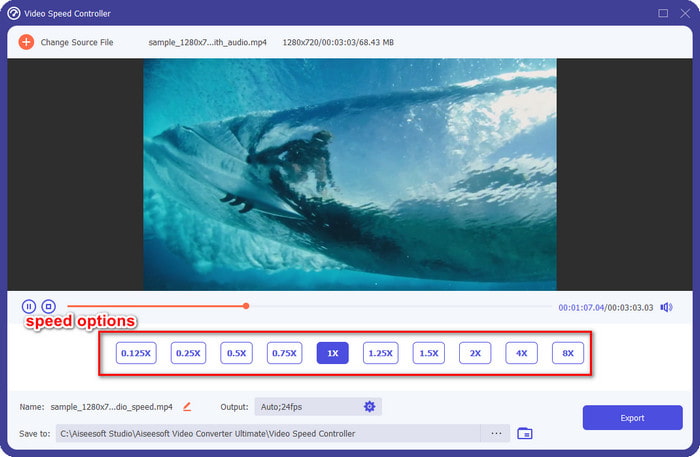
שלב 5. לאחר בחירת מהירות ההשמעה המועדפת עליך, לחץ יְצוּא, וההמרה של תהליך המהירות תתחיל אוטומטית. התהליך ייעשה באופן מיידי; אם התיקיה מופיעה על המסך שלך, זה הסרטון שאתה מאיץ כאן. לחץ על הקובץ כדי לצפות בו ולראות את התוצאה הטובה ביותר.
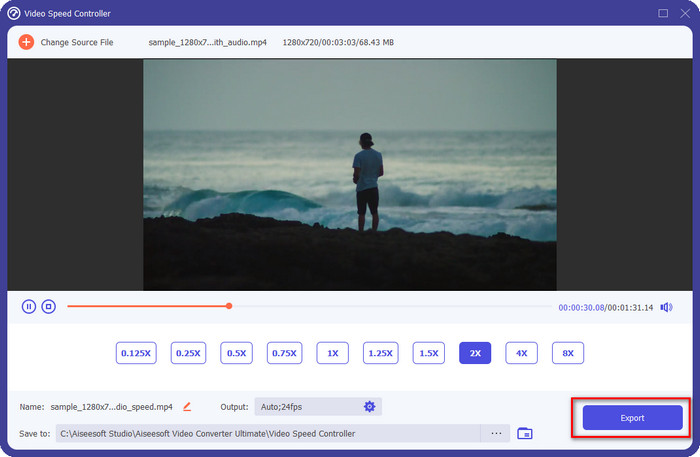
יתרונות
- הוא תומך בפורמטים רבים החל מ-MP4, AVI, MOV, MKV, TS ועוד 1000.
- תכונות ופונקציות רב-תכליתיות אחרות זמינות בארגז הכלים.
- זה יכול להאיץ סרטון עד פי 8 ממה ש-Windows Movie Maker לא יכול להציע.
- זה זמין להורדה במערכות ההפעלה Windows ו-Mac.
חסרונות
- יש צורך להוריד את בקר המהירות.
חלק 3. מה עדיף? Windows Movie Maker או FVC Video Converter Ultimate
התרשים כאן יעזור לך לקבוע אם העורך הוא הבחירה הטובה ביותר ב-Windows. אז לפני שאתה בוחר בין השניים עליך לקרוא את התרשים הזה כדי לדעת יותר על הכלי הזה.
| ממיר וידיאו אולטימטיבי | לעומת. | Windows Movie Maker |
 | הוא תומך במספר או במגוון רחב של פורמטי וידאו |  |
 | ערוך את מהירות הווידאו שלך עד פי 8 |  |
 | הורד את התוכנה ב-Windows |  |
 | ערוך את הסרטון |  |
 | זמין בגרסת Windows מעודכנת |  |
חלק 4. שאלות נפוצות על איך להאיץ את הווידאו ב-Windows Movie Maker
האם אוכל להשתמש ב-Windows Movie Maker ב-Windows 10 ומעלה?
למרבה הצער, עורך ברירת המחדל אינו זמין ברגע שאתה קונה את מערכת ההפעלה Windows. אבל אתה יכול לקבל את העורך האחר: תמונות, מציג ברירת המחדל של תמונות ווידאו ב-Windows.
האם זה ישאיר סימן מים לאחר ייצוא הסרטון ב-Windows Movie Maker?
למרבה המזל זה לא ישאיר שום זכר לסימן מים אם תייצא אותו ללא סימן מים, אבל אתה יכול לייצא את הסרטון שאתה מוסיף עם סימן מים. זו בחירה שלך אם אתה רוצה לקבל את זה או לא.
האם אוכל להוריד את Windows Movie Maker ב-Mac?
לא, אינך יכול להוריד את Windows Movie Maker ב-Mac; אם אתה רואה אתר שמציע את Windows Movie Maker ב-Mac, יש סיכוי שיש לו וירוס או טרויאני על התוכנה הזו. כדי למנוע נזק חמור לשולחן העבודה שלך, באופן אידיאלי, השתמש בחלופה כמו החלופה שאנו מוסיפים במאמר זה, FVC Video Converter Ultimate.
סיכום
מאמר זה מוכיח שהאצת הווידאו ב-Windows Movie Maker אפשרית במערכת ההפעלה Windows. למרות שהעורך חופשי לשימוש וכבר מותקן במחשב שלך, עדיין יש לו חסרונות, ואחד מהם הוא זמינותו ב-Windows המעודכן. האלטרנטיבה הטובה ביותר שתוכל לקבל כדי לסיים את המשימה ביעילות היא לא אחרת מאשר ממיר וידיאו אולטימטיבי. תוכנה זו יכולה להתמודד בקלות עם משימה זו טוב יותר מ-Windows Movie Maker. אין מה לדבר יותר על התוכנה עם היתרונות שאתה יכול לקבל. כדי לקבל אותו ולנסות אותו, אתה יכול להוריד אותו בחינם במערכת ההפעלה Windows או Mac שלך על ידי לחיצה על כפתור ההורדה למעלה.



 ממיר וידאו אולטימטיבי
ממיר וידאו אולטימטיבי מקליט מסך
מקליט מסך



