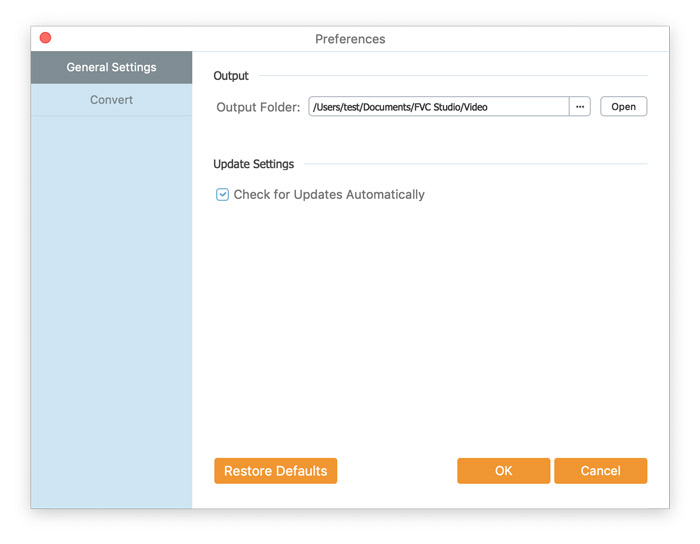FVC फ्री FLV कन्वर्टर अपने शानदार फ्री मीडिया सॉफ्टवेयर के लिए जाना जाता है जो ठीक वैसे ही काम करता है जैसा इसके नाम से पता चलता है। आप FLV वीडियो को MP4, AVI, MOV, MP3, या किसी अन्य लोकप्रिय वीडियो और ऑडियो प्रारूप में बदलने में सक्षम हैं। इस बीच, आप रूपांतरण से पहले अपने वीडियो को संपादित कर सकते हैं, जैसे कोई थीम जोड़ना, फ़ाइलें मर्ज करना आदि।
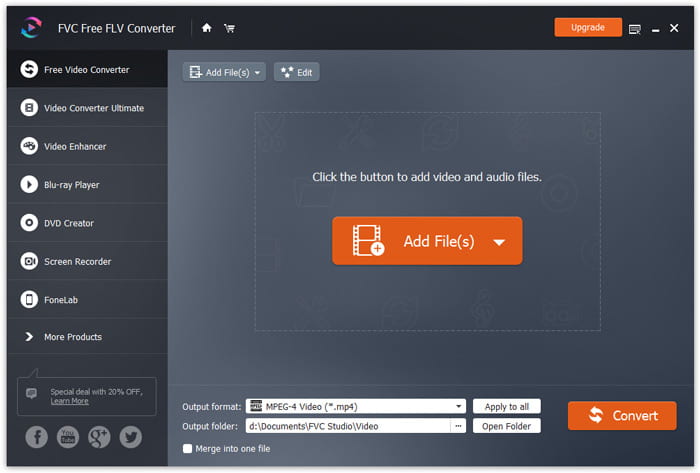
इंस्टॉलेशन पैकेज डाउनलोड करें और फिर इसे अपने कंप्यूटर पर इंस्टॉल करें। FVC फ्री FLV कन्वर्टर को सफलतापूर्वक स्थापित करने में कुछ सेकंड लगेंगे।
मेनू विकल्प पर क्लिक करें और चुनें पसंद… में प्रवेश करने के लिए पसंद खिड़की। यहां आप आउटपुट फ़ोल्डर चुनते हैं, सीपीयू एफ़िनिटी का चयन करते हैं, अपडेट सेटिंग्स कॉन्फ़िगर करते हैं, और बहुत कुछ।
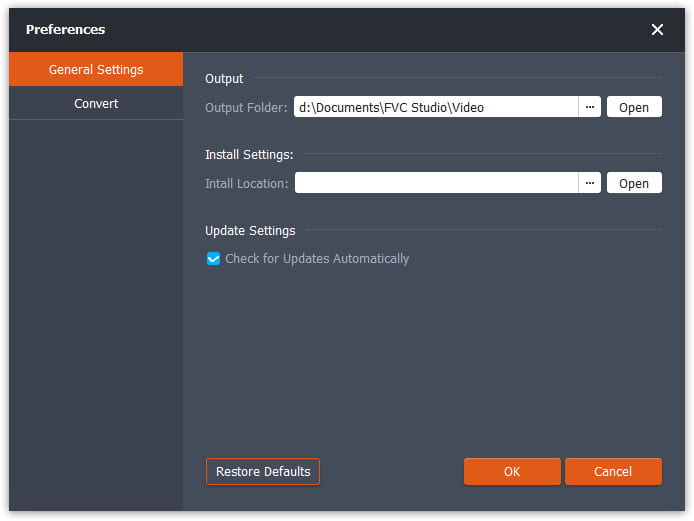
FVC फ्री FLV कन्वर्टर अपने शानदार फ्री मीडिया सॉफ्टवेयर के लिए जाना जाता है जो ठीक वैसे ही काम करता है जैसा इसके नाम से पता चलता है। आप FLV वीडियो को MP4, AVI, MOV, MP3, या किसी अन्य लोकप्रिय वीडियो और ऑडियो प्रारूप में बदलने में सक्षम हैं। इस बीच, आप रूपांतरण से पहले अपने वीडियो को संपादित कर सकते हैं, जैसे कोई थीम जोड़ना, फ़ाइलें मर्ज करना आदि।
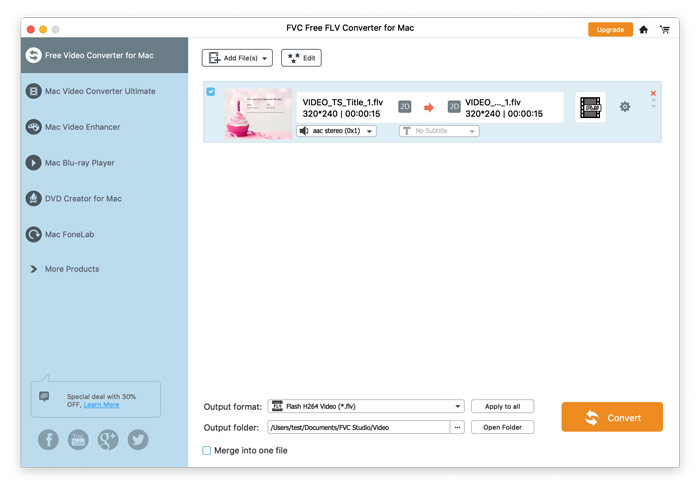
इंस्टॉलेशन पैकेज डाउनलोड करें और फिर इसे अपने कंप्यूटर पर इंस्टॉल करें। FVC फ्री FLV कन्वर्टर को सफलतापूर्वक स्थापित करने में कुछ सेकंड लगेंगे।
क्लिक करें Mac . के लिए FVC फ्री FLV कन्वर्टर और चुनें पसंद… वरीयताएँ विंडो में प्रवेश करने के लिए। यहां आप आउटपुट फ़ोल्डर चुनते हैं, सीपीयू एफ़िनिटी का चयन करते हैं, अपडेट सेटिंग्स कॉन्फ़िगर करते हैं, और बहुत कुछ।