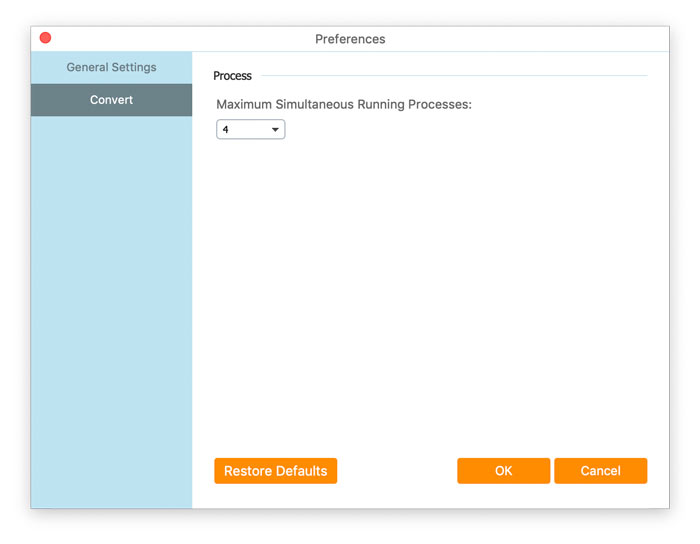स्थापना पैकेज डाउनलोड करें। इसे खोलें और अपने कंप्यूटर पर ऑन-स्क्रीन निर्देशों का पालन करके इसे तुरंत इंस्टॉल करें।
फ्री FLV से MOV कन्वर्टर FLV को QuickTime MOV में कुशलतापूर्वक बदलने के लिए फ्रीवेयर है। पसंदीदा MOV फ़ाइल प्राप्त करने के अलावा, यह सॉफ़्टवेयर कनवर्ट करने से पहले MOV फ़ाइल को संपादित भी कर सकता है।
दबाएं मेन्यू ऊपरी दाएं कोने में विकल्प चुनें और चुनें पसंद… फिर आप के लिए अपनी वरीयता सेटिंग बनाने के लिए टैब स्विच कर सकते हैं सामान्य सेटिंग्स तथा धर्मांतरित.
सामान्य सेटिंग्स: यह आपको आउटपुट फोल्डर, इंस्टॉलेशन सेटिंग्स और अपडेट सेटिंग्स बनाने देता है।
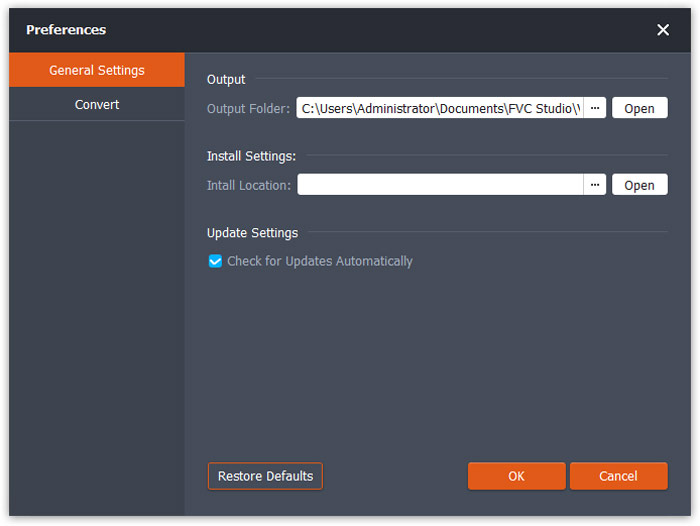
धर्मांतरित: पर स्विच करते समय धर्मांतरित टैब, इसका सीपीयू त्वरण आपको रूपांतरण को गति देने देता है। इसके अलावा, आप एक साथ कार्यों के लिए अधिकतम संख्या निर्धारित कर सकते हैं।
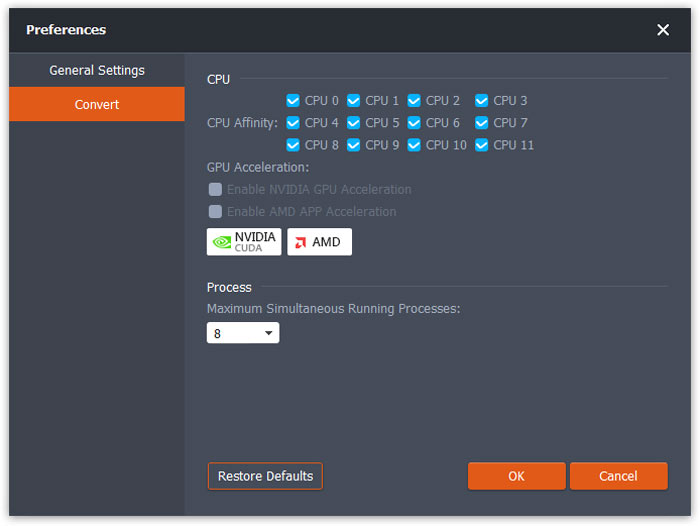
स्थापना पैकेज डाउनलोड करें। इसे खोलें और अपने कंप्यूटर पर ऑन-स्क्रीन निर्देशों का पालन करके इसे तुरंत इंस्टॉल करें।
फ्री FLV से MOV कन्वर्टर FLV को QuickTime MOV में कुशलतापूर्वक बदलने के लिए फ्रीवेयर है। पसंदीदा MOV फ़ाइल प्राप्त करने के अलावा, यह सॉफ़्टवेयर कनवर्ट करने से पहले MOV फ़ाइल को संपादित भी कर सकता है।
ऊपरी-बाएँ कोने में उत्पाद के नाम पर क्लिक करें और चुनें पसंद… फिर आप के लिए अपनी वरीयता सेटिंग बनाने के लिए टैब स्विच कर सकते हैं सामान्य सेटिंग्स तथा धर्मांतरित.
सामान्य सेटिंग्स: यह आपको आउटपुट फोल्डर, इंस्टॉलेशन सेटिंग्स और अपडेट सेटिंग्स बनाने देता है।
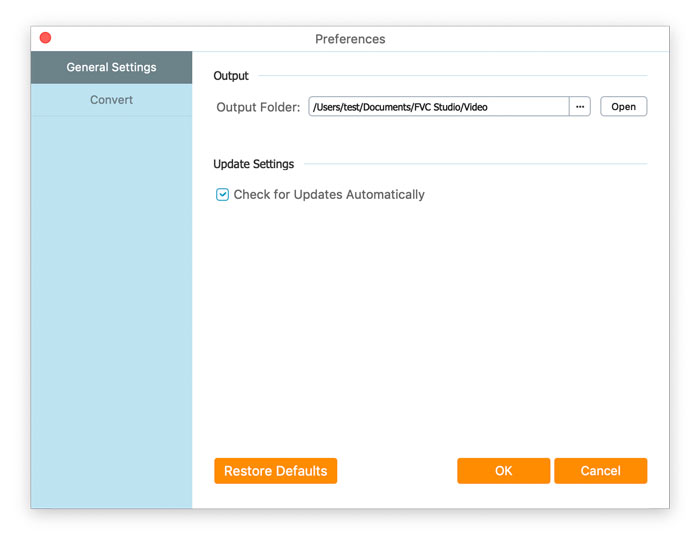
धर्मांतरित: पर स्विच करते समय धर्मांतरित टैब, इसका सीपीयू त्वरण आपको रूपांतरण को गति देने देता है। इसके अलावा, आप एक साथ कार्यों के लिए अधिकतम संख्या निर्धारित कर सकते हैं।