GIF को कैसे ट्रिम करें: टूल अवलोकन और चरण-दर-चरण मार्गदर्शिका
जीआईएफ ऑनलाइन अभिव्यक्ति का एक लोकप्रिय और पसंदीदा रूप है; वे रचनात्मक, मज़ेदार और मनोरंजक हैं, लेकिन जबकि कुछ GIF हमारे विचारों को चित्रित करते हैं, कभी-कभी GIF बहुत लंबा होता है या केवल एक छोटा सा खंड हमारी सटीक अभिव्यक्तियों को कैप्चर करता है। समाधान? इसे संपादित करें और ट्रिम करें. आइए जल्दी से जानें और GIF फ़ाइल को ट्रिम करने के आसान तरीके विस्तृत टूल तुलना और ऐप अवलोकन के साथ हमारे संपूर्ण गाइड का उपयोग करके विभिन्न टूल के साथ आपको यह ढूंढने में मदद मिलेगी कि आपके लिए सबसे अच्छा क्या काम करता है।
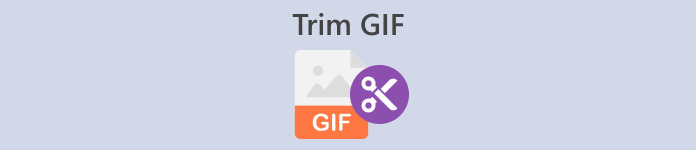
भाग 1. डेस्कटॉप पर GIFs को ट्रिम करने के सर्वोत्तम तरीके
1. वीडियो कनवर्टर अल्टीमेट
यदि आप अपने फ़ोटो और वीडियो को अपग्रेड करना चाहते हैं, वीडियो कनवर्टर अंतिम एकदम सही सॉफ्टवेयर है. यह बहुत सारे सुंदर थीम और टेम्पलेट देता है, साथ ही उनकी वीडियो फ़ाइलों को संपादित और वैयक्तिकृत करने के लिए उपयोगी उपकरण भी देता है। लेकिन क्या आप वीडियो कन्वर्टर अल्टीमेट का उपयोग करके GIF को ट्रिम कर सकते हैं? बेशक, GIF को ट्रिम करने के लिए वीडियो कन्वर्टर अल्टीमेट का उपयोग करने के लिए, इन आसान चरणों का पालन करें।
चरण 1. ऐप प्राप्त करें और इसे इंस्टॉल करें
सबसे पहले, वीडियो कन्वर्टर अल्टीमेट खोजने के लिए अपने पसंदीदा ब्राउज़र का उपयोग करें और पहले लिंक पर क्लिक करें। फिर दबाएँ मुफ्त डाउनलोड इंस्टॉलर डाउनलोड करना शुरू करने के लिए बटन। एक बार इंस्टॉलर डाउनलोड हो जाए, तो इसे चलाएं और एप्लिकेशन इंस्टॉल करें।
मुफ्त डाउनलोडविंडोज 7 या उसके बाद के लिएसुरक्षित डाऊनलोड
मुफ्त डाउनलोडMacOS 10.7 या उसके बाद के लिएसुरक्षित डाऊनलोड
चरण 2. वीडियो ट्रिमर टूल खोलें और खोजें
इसके बाद, ऐप चलाएं। फिर, खोजें और क्लिक करें उपकरण बॉक्स वीडियो कन्वर्टर अल्टिमेट ऑफर के मूल्यवान टूल देखने के लिए मेनू पैनल पर जाएँ। आप सर्च करके क्लिक कर सकते हैं वीडियो ट्रिमर ऊपर खोज बॉक्स में या सूची में इसे मैन्युअल रूप से खोजें।
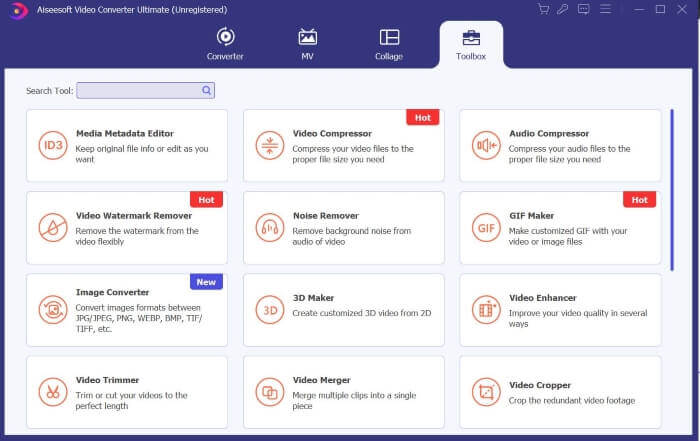
चरण 3. अपनी फ़ाइलें अपलोड करें
दबाएं प्लस उस फ़ाइल को लोड करने के लिए आइकन जिसे आप ट्रिम करना चाहते हैं। एक बार आपकी फ़ाइल लोड हो जाने के बाद, आप ट्रिमिंग बार को GIF के उस खंड पर खींचकर या स्लाइड करके अपनी GIF फ़ाइल को काट या ट्रिम कर सकते हैं जिसे आप काटना चाहते हैं।
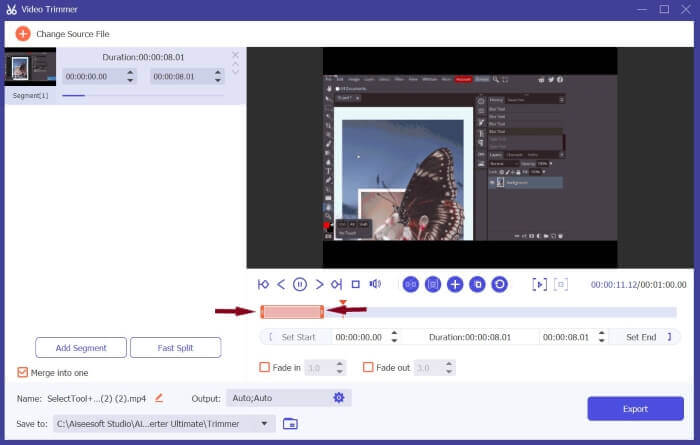
चरण 4. प्रारूप को GIF पर सेट करें और डाउनलोड करें
आउटपुट का पता लगाएं, इसकी सेटिंग्स पर क्लिक करें और प्रारूप को GIF पर सेट करें। अपने संशोधनों के बाद क्लिक करें ठीक अपने परिवर्तनों को सहेजने और दबाने के लिए निर्यात अपनी ट्रिम की गई फ़ाइल को सहेजने के लिए, और बस इतना ही।
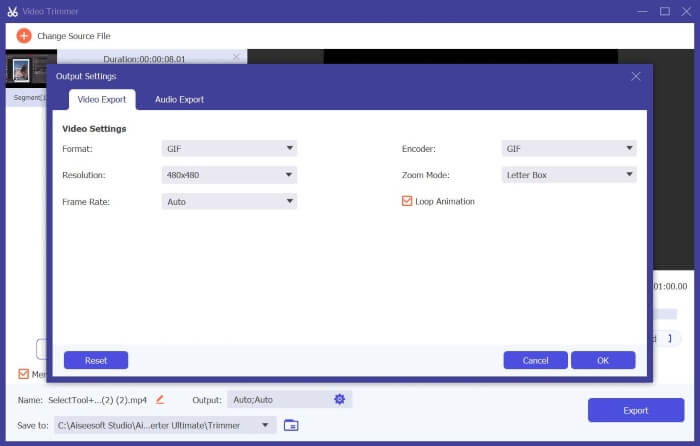
2. मोवावी वीडियो कन्वर्टर
Movavi वीडियो कन्वर्टर एक मजबूत और विश्वसनीय संपादन और कनवर्टर टूल है जो आपको अपने वीडियो या फोटो फ़ाइलों को किसी भी प्रारूप में संशोधित और परिवर्तित करने की अनुमति देता है। यह उपयोगकर्ताओं को उनके वीडियो को बेहतर बनाने और उन्नत करने के लिए एआई अपस्केलिंग जैसे कार्यात्मक उपकरण प्रदान करता है। हालाँकि यह एक कनवर्टर प्लेटफ़ॉर्म है, इसका उपयोग GIF को ट्रिम करने के लिए भी किया जा सकता है, और यहां बताया गया है कि कैसे।
चरण 1। खोज Movavi वीडियो कनवर्टर अपने पसंदीदा ब्राउज़र का उपयोग करें और दिखाई देने वाले पहले लिंक का चयन करें। मुखपृष्ठ पर, क्लिक करें मुफ्त में डाउनलोड करें इंस्टॉलर डाउनलोड करने के लिए. इंस्टॉलर चलाएँ, शर्तें स्वीकार करें और दबाएँ स्थापित करना.
चरण 2। अगला, ऐप इंस्टॉल करने के बाद। फ़ाइलें छोड़ें या दबाएँ जोड़ना आपकी फ़ाइलें लोड करने के लिए आइकन। एक बार जब आपकी फ़ाइलें लोड हो जाएं, तो ढूंढें और क्लिक करें संपादित करें अपनी फ़ाइलों को ट्रिम करना शुरू करने के लिए।
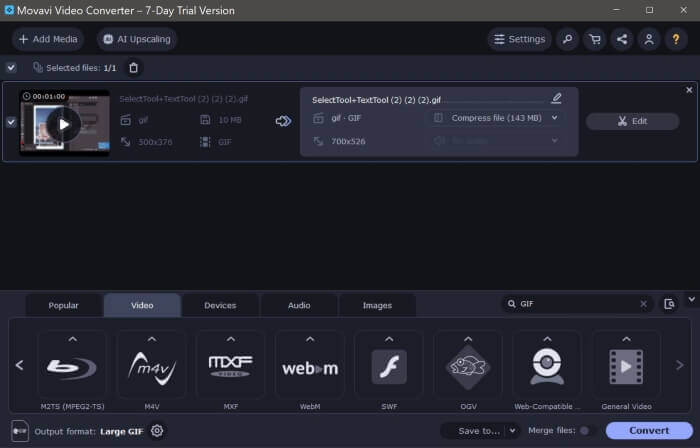
चरण 3। बाद में, का पता लगाएं और उसका उपयोग करें कैंची आइकन, जो आपके GIF को आपके इच्छित खंडों में ट्रिम करने के लिए कट टूल है। फिर, वीडियो सेगमेंट का चयन करके और दबाकर अवांछित भागों को हटा दें बिन चिह्न।
चरण 4। अंत में दबाएं सहेजें और बंद करें जब आप अपने परिवर्तनों से संतुष्ट हों. फिर, अपना आउटपुट फॉर्मेट GIF पर सेट करें और क्लिक करें धर्मांतरित. यदि आप निःशुल्क संस्करण का उपयोग कर रहे हैं, तो एक संदेश बॉक्स दिखाई देगा। प्रेस प्रतिबंधों के साथ कनवर्ट करें अपनी GIF फ़ाइल निःशुल्क डाउनलोड करने के लिए, और बस इतना ही। अब आप अपनी ट्रिम की गई एनिमेटेड GIF का उपयोग कर सकते हैं।
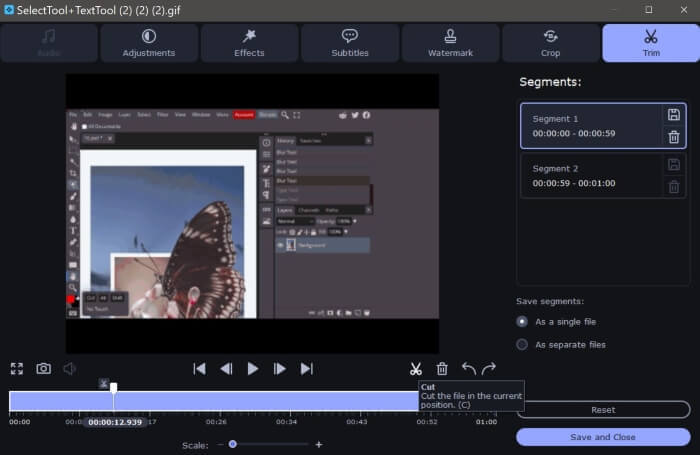
Movavi वीडियो कन्वर्ट बनाम वीडियो कन्वर्टर अल्टीमेट
अपनी आवश्यकताओं के अनुरूप इन टूल को पूरी तरह से अनुकूलित करने के लिए, चाहे वीडियो या जीआईएफ संपादन के लिए, यहां एक त्वरित और व्यापक तुलना दी गई है ताकि यह पता लगाया जा सके कि कौन सा उपकरण आपके लिए सबसे उपयुक्त है।
| Movavi वीडियो कनवर्टर | वीडियो कनवर्टर अंतिम | |
| उपयोगकर्ता के लिए अनुकूलता | नेविगेट करने और उपयोग करने में आसान | सहज और आधुनिक इंटरफ़ेस. शुरुआती लोगों के लिए उपयोग में आसान। |
| प्लेटफार्म अनुकूलता | इसमें विंडोज़ और मैक संस्करण हैं लेकिन मोबाइल संस्करण नहीं है। | यह उपयोगकर्ताओं को डाउनलोड करने के लिए विंडोज़ और मैक संस्करण भी प्रदान करता है लेकिन इसका कोई मोबाइल संस्करण नहीं है। |
| विशेषताएं | यह बुनियादी और आसान संपादन और कनवर्टर टूल भी प्रदान करता है। | यह उपयोगकर्ताओं को तेजी से और आसानी से वीडियो संपादित करने और परिवर्तित करने में मदद करने के लिए मूल्यवान उपकरण और सुविधाएँ प्रदान करता है। |
| आउटपुट गुणवत्ता | संतोषजनक वीडियो आउटपुट, लेकिन वॉटरमार्क वीडियो के बीच में रखा गया है, जो इसे आकर्षक बनाता है। | उत्कृष्ट गुणवत्ता वाला आउटपुट और कोई वॉटरमार्क नहीं। |
भाग 2. GIF को ऑनलाइन कैसे ट्रिम करें
1. ईजीजीआईएफ
क्या आप आसानी से GIF फ़ाइलें बनाना और कस्टमाइज़ करना चाहते हैं? EZGIF आपके लिए एक हो सकता है। EZGIF सबसे लोकप्रिय GIF संपादन प्लेटफार्मों में से एक है जो आपकी GIF फ़ाइलों को बढ़ाने के लिए कनवर्टर टूल, क्रॉप टूल, ट्रिमिंग टूल और ऑप्टिमाइज़िंग टूल प्रदान करता है। EZGIF का उपयोग करके GIF को ट्रिम करने के लिए यहां कुछ दिशानिर्देश दिए गए हैं।
चरण 1। अपना पसंदीदा ब्राउज़र खोलें और खोजें ईज़ीजीआईएफ. खोज परिणामों पर शीर्ष लिंक पर क्लिक करें। फिर, ढूँढें और दबाएँ काटना मेनू पैनल में. फिर, क्लिक करें ब्राउज़ बटन, अपनी फ़ाइलें चुनें, और दबाएँ डालना.
चरण 2। अपनी फ़ाइलें अपलोड करने के बाद, क्लिक करें कट गया एनिमेटेड GIF को ट्रिम करने के लिए बटन। पता लगाने के लिए नीचे स्क्रॉल करें काटने के विकल्प और चुनें समय के अनुसार कटौती (सेकंड). अगला, सेट करें शुरू तथा अंत उन सेकंड को इंगित करें जिन्हें आप GIF को काटना चाहते हैं, फिर क्लिक करें कट अवधि.
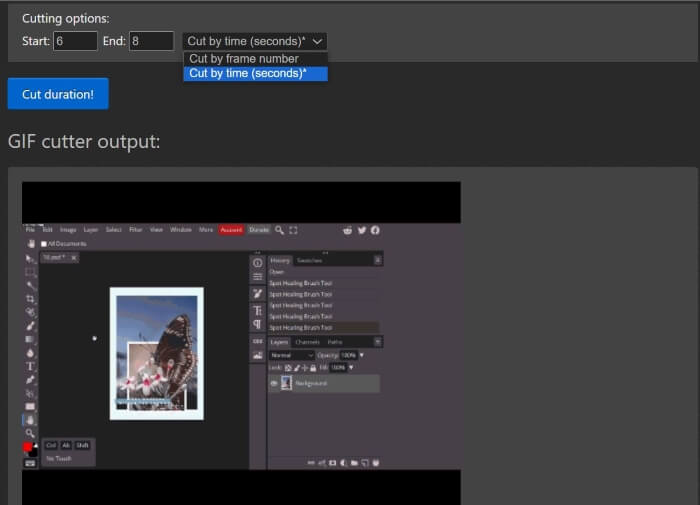
चरण 3। EZGIF आपके आउटपुट का पूर्वावलोकन प्रदर्शित करेगा; आप इसे संपादित कर सकते हैं शुरू तथा अंत संतुष्ट होने तक अंक। क्लिक सहेजें अपनी फ़ाइलें डाउनलोड करने के लिए, और बस इतना ही। आपने अपना GIF सफलतापूर्वक ट्रिम कर लिया है.
पेशेवरों
- EZGIF में नेविगेट करने में आसान इंटरफ़ेस है
- EZGIF अपने वेब एप्लिकेशन का उपयोग करके वेबपेज के बिल्कुल नीचे GIF को काटने के तरीके के बारे में एक स्पष्टीकरण और मार्गदर्शिका भी प्रदान करता है।
- GIFs को अनुकूलित करने के लिए पर्याप्त उपकरण प्रदान करता है।
विपक्ष
- आपको सटीक रूप से यह जानने की आवश्यकता है कि आप किस विशिष्ट सेकंड, समय-सीमा और छवि फ़्रेम को काटना चाहते हैं।
- यह अव्यावहारिक है; इस टूल के साथ, आपको परीक्षण-और-त्रुटि दृष्टिकोण की आवश्यकता होगी।
2. वीईईडी.आईओ
Veed.io विभिन्न उन्नत टूलकिट के साथ एक शक्तिशाली उपकरण है; यह उपशीर्षक और वीडियो जनरेटर जैसे उपयोगी उपकरण, साथ ही बहुत सारे टेम्पलेट और थीम प्रदान करता है। यदि आप GIF को ट्रिम करने का एक सरल और अचूक तरीका ढूंढ रहे हैं, तो Veed.io आपके लिए उपकरण है। अपनी GIF फ़ाइलों को बेहतर बनाने के लिए Veed.io का उपयोग करने का तरीका यहां बताया गया है।
चरण 1। अपने पसंदीदा ब्राउज़र का उपयोग करके खोजें Veed.io और शीर्ष लिंक पर क्लिक करें। एक बार Veed.io के होमपेज पर रीडायरेक्ट होने के बाद, आपको Google, Apple या ईमेल से साइन इन करना होगा। प्रेस दाखिल करना अपने खाते तक पहुँचने के लिए.
चरण 2। इसके बाद लोकेट करें और क्लिक करें प्रोजेक्ट बनाएं तथा फाइलें अपलोड करें उन फ़ाइलों को लोड करने के लिए जिन्हें आप ट्रिम करना चाहते हैं।
चरण 3। इसके बाद, एनिमेटेड GIF को ट्रिम करने के लिए, आप स्वचालित रूप से क्लिक कर सकते हैं जादुई कट अपनी GIF फ़ाइलों को आकर्षक वीडियो में विभाजित करने के लिए, या आप अपनी GIF को ट्रिम करने के लिए ट्रिमिंग बार के बाईं और दाईं ओर खींच सकते हैं। एक बार जब आप आउटपुट वीडियो से संतुष्ट हो जाएं, तो क्लिक करें किया हुआ तथा निर्यात.
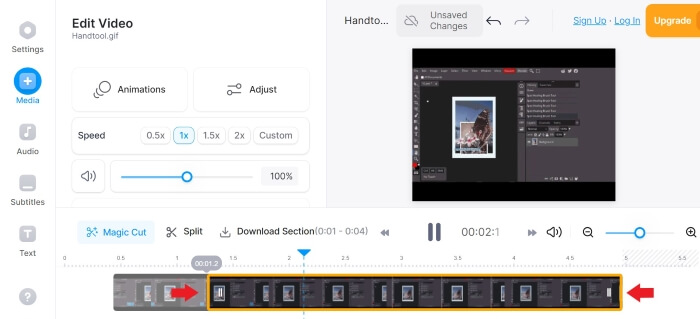
चरण 4। एक्सपोर्ट करने के बाद क्लिक करें डाउनलोड आइकन और प्रारूप को इस पर सेट करें GIF अपनी फ़ाइल को GIF प्रारूप में डाउनलोड करने और सहेजने के लिए, और आप वहां जाएं। अब आपके पास अपनी ट्रिम की गई GIF है।
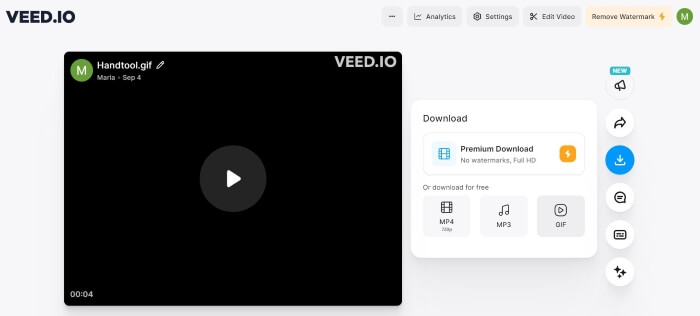
3. कपविंग
यदि आप अपने GIF को AI टूल और उन्नत सुविधाओं के साथ निजीकृत करना चाहते हैं। कपविंग आपके लिए सबसे उपयुक्त है। यह आपकी GIF और वीडियो संपादन यात्रा को आसान बनाने के लिए उपयोग में आसान AI टूल, लोकप्रिय टेम्पलेट, संपादन टूल और वीडियो जनरेटर प्रदान करता है। कपविंग के साथ GIF को ट्रिम करने के लिए यहां कुछ दिशानिर्देश दिए गए हैं:
चरण 1। निम्न को खोजें कपविंग जीआईएफ ट्रिमर अपने पसंदीदा ब्राउज़र का उपयोग करें और खोज परिणामों के शीर्ष पर स्थित लिंक पर क्लिक करें। फिर प्रेस शुरू करो और साइन अप करें या अपना खाता बनाएं; आप Google, Facebook या ईमेल के माध्यम से साइन अप कर सकते हैं।
चरण 2। आरंभ करने के लिए, क्लिक करें नया प्रोजेक्ट बनाएं और दबाएं मीडिया जोड़ो अपनी फ़ाइलें अपलोड करने के लिए. इसके बाद, जब तक आप न देख लें तब तक नीचे स्क्रॉल करें समयांतराल, और अपनी पसंदीदा अवधि चुनें। फिर, ढूंढें और दबाएँ टाइमलाइन खोलें बटन।
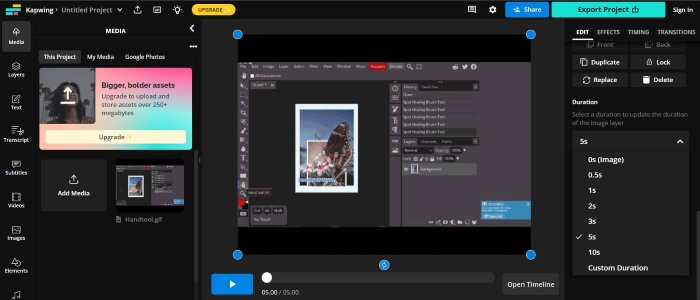
चरण 3। प्लेहेड को वहां ले जाएं और खींचें जहां आप काटना चाहते हैं, फिर दबाएं विभाजित करना. एक बार जब वे विभाजित हो जाएं, तो अवांछित हिस्सों को हटाने के लिए बायाँ-क्लिक करें और दबाएँ हटाएं, फिर तब तक संपादित करें जब तक आप संतुष्ट न हो जाएं।
चरण 4। पता लगाएँ और क्लिक करें निर्यात परियोजना, प्रारूप को इस पर सेट करें GIF, और रिज़ॉल्यूशन और संपीड़न स्तर को संपादित करें। फिर प्रेस GIF के रूप में निर्यात करें. कपविंग द्वारा आपकी फ़ाइल निर्यात करने के लिए कुछ मिनट प्रतीक्षा करें और क्लिक करें डाउनलोड अपनी फ़ाइल को सहेजने के लिए. तुम वहाँ जाओ। अब आपके पास बस कुछ ही क्लिक में आपकी ट्रिम की गई GIF है।
पेशेवरों
- कपविंग अपेक्षाकृत सुविधाजनक है, खासकर शुरुआती वीडियो संपादकों के लिए।
- आपके वीडियो संपादन को आसान बनाने के लिए चुनने के लिए बहुत सारे AI उपकरण और सुविधाएँ मौजूद हैं।
विपक्ष
- यह GIFs को काटने का अधिक जटिल तरीका प्रदान करता है।
- जीआईएफ ट्रिमिंग प्रक्रिया को स्पष्टीकरण की आवश्यकता हो सकती है, खासकर नए उपयोगकर्ताओं के लिए। कपविंग का उपयोग करने और अपने आउटपुट डाउनलोड करने के लिए आपको साइन इन करना होगा या एक खाता बनाना होगा।
भाग 3. एंड्रॉइड पर GIF को कैसे ट्रिम करें
1. GIPHY
Giphy शीर्ष स्रोतों और बेहतरीन ऑनलाइन और मोबाइल GIF निर्माताओं में से एक है। यह उपयोगकर्ताओं को GIF बनाने और सजाने के लिए स्टिकर, थीम, टेम्पलेट और अन्य मूल्यवान टूल प्रदान करता है। यहां बताया गया है कि आप GIPHY के मोबाइल ऐप का उपयोग करके GIF को कैसे ट्रिम कर सकते हैं।
चरण 1। अपने ऐप स्टोर से, डाउनलोड और इंस्टॉल करें Giphy अनुप्रयोग। ऐप खोलें, फिर वह फ़ाइल चुनें जिसे आप अपने फ़ोन के कैमरा रोल या गैलरी से ट्रिम करना चाहते हैं।
चरण 2। स्लाइडर को उस सेगमेंट के आरंभ और अंत बिंदुओं पर खींचें, जिसे आप रखना चाहते हैं।
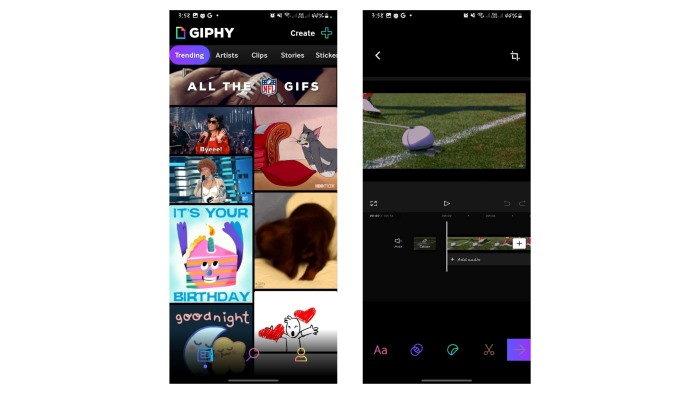
चरण 3। अपना परिवर्तन करने के बाद, क्लिक करें आगे बटन दबाएं और अपनी प्राथमिकताओं के अनुरूप कोई भी आवश्यक परिवर्तन करें, और बस इतना ही। अब आप अपनी ट्रिम की गई GIF को GIPHY के साथ साझा कर सकते हैं।
पेशेवरों
- संपादित करने में आपकी सहायता के लिए बहुत सारे टेम्पलेट और टूल।
- उपयोग करने और नेविगेट करने में आसान।
विपक्ष
- टूल तक पहुंचने के लिए आपको ऐप डाउनलोड करना होगा।
- आपको साइन अप करना होगा.
2. ऑनलाइन वीडियो कटर
क्या आप अपने Android फ़ोन का उपयोग करके GIF को ट्रिम करना चाहते हैं? जब आप किसी छोटी वीडियो फ़ाइल को ट्रिम करना चाहते हैं तो ऑनलाइन वीडियो कटर उपयोगी होता है; इसे स्थापना की आवश्यकता नहीं है; इसे एक्सेस करने और उपयोग करने के लिए आपको केवल इंटरनेट और एक ब्राउज़र की आवश्यकता है। अपने फ़ोन का उपयोग करके GIF को ट्रिम करने के लिए ऑनलाइन वीडियो कटर का उपयोग करने के लिए, इन दिशानिर्देशों का पालन करें:
चरण 1। अपने Android फ़ोन से खोजें ऑनलाइन वीडियो कटर आपके पसंदीदा ब्राउज़र पर. खोज परिणामों में शीर्ष लिंक पर क्लिक करें। अपनी फ़ाइलें अपलोड करने के लिए, दबाएँ खुली फाइल और उस फ़ाइल का चयन करें जिसे आप ट्रिम करना चाहते हैं।
चरण 2। एक बार जब आपकी फ़ाइल लोड हो जाती है, तो आप ट्रिमिंग बार के दाएं और बाएं किनारों को खींचकर अपनी GIF फ़ाइल को ट्रिम कर सकते हैं। एक बार जब आप अपना वांछित परिवर्तन कर लें, तो दबाएँ सहेजें.
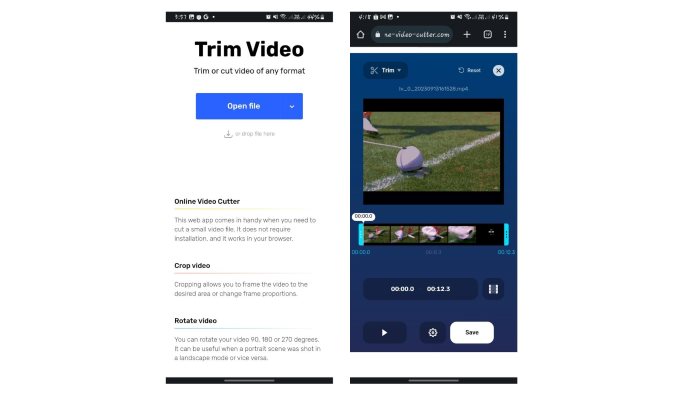
चरण 3। बाद में क्लिक करें सहेजें अपनी फ़ाइल को अपने डिफ़ॉल्ट डाउनलोड फ़ोल्डर में डाउनलोड करने के लिए।
पेशेवरों
- बहुत सीधी और तेज़ ट्रिमिंग प्रक्रिया।
- इस टूल से आप आउटपुट फ़ाइल की गुणवत्ता और प्रारूप चुन सकते हैं।
- क्रॉस-प्लेटफ़ॉर्म, जिसका अर्थ है कि आप इसे किसी भी डिवाइस पर उपयोग कर सकते हैं।
विपक्ष
- आप केवल ऑनलाइन वीडियो कटर का उपयोग करके वीडियो को काट या ट्रिम कर सकते हैं। आप इस वेब ऐप का उपयोग करके संपादित, अनुकूलित या प्रभाव नहीं जोड़ सकते।
अग्रिम पठन:
डेस्कटॉप और ऑनलाइन उपयोगकर्ताओं के लिए सर्वश्रेष्ठ 10 GIF कंप्रेसर
जीआईएफ को कैसे विभाजित करें और पसंदीदा एनिमेटेड जीआईएफ फाइलों को अनुकूलित करें
भाग 4. GIFs को ट्रिम करने के बारे में अक्सर पूछे जाने वाले प्रश्न
GIPHY मुझे अपना GIF ट्रिम क्यों नहीं करने देगा?
जबकि वेब एप्लिकेशन में अभी तक ट्रिमिंग सुविधा नहीं है। GIPHY का मोबाइल ऐप आपके GIF को ऑनलाइन ट्रिम और साझा कर सकता है।
क्या मैं अपने iPhone पर GIFs को ट्रिम करने के लिए टूल का उपयोग कर सकता हूं?
निःसंदेह तुमसे हो सकता है। आप अपने iPhone पर GIFs काटने के लिए उपरोक्त जैसे अन्य तृतीय-पक्ष ऐप्स या वेबसाइटों का उपयोग कर सकते हैं।
क्या मैं एकाधिक GIF को एक GIF में जोड़ सकता हूँ?
निःसंदेह तुमसे हो सकता है। वीडियो कन्वर्टर अल्टीमेट आपको मर्ज को एक फीचर के रूप में उपयोग करके कई GIF को एक में संयोजित करने की अनुमति देता है।
क्या मैं GIF की गुणवत्ता खोए बिना उन्हें ट्रिम कर सकता हूँ?
हाँ तुम कर सकते हो। आप GIF को बिना नुकसान के ट्रिम करने और उनकी गुणवत्ता में सुधार करने के लिए ऊपर बताए गए विश्वसनीय टूल का उपयोग कर सकते हैं।
क्या GIF को ट्रिम करने से उसका फ़ाइल आकार कम हो जाता है?
अच्छा प्रश्न। GIF का फ़ाइल आकार उसकी लंबाई के समानुपाती होता है। इस प्रकार, GIF को छोटे खंडों में ट्रिम करने से इसका फ़ाइल आकार कम हो जाता है।
निष्कर्ष
अपने GIF को ट्रिम करना और वैयक्तिकृत करना आपके ऑनलाइन अनुभव को बेहतर बनाने का एक तरीका है और ऐसे कई प्लेटफ़ॉर्म और सॉफ़्टवेयर हैं जो आपको अपनी फ़ाइलों को आसानी से ट्रिम करने की अनुमति देते हैं।
ऑनलाइन, डेस्कटॉप या आपके मोबाइल फ़ोन पर इन सुविधाजनक टूल से GIF को ट्रिम करना आसान हो गया है। चुनें कि आपके लिए सबसे अच्छा क्या है.



 वीडियो कनवर्टर अंतिम
वीडियो कनवर्टर अंतिम स्क्रीन अभिलेखी
स्क्रीन अभिलेखी



