जीआईएफ स्प्लिटर्स: एनिमेटेड छवियों को विभाजित करने और अनुकूलित करने के लिए शीर्ष उपकरण
यदि आप कभी भी किसी GIF के किसी विशेष भाग का उपयोग करना चाहते हैं, लेकिन अपने आप को संपूर्ण एनीमेशन के साथ अटका हुआ पाते हैं, तो आप अकेले नहीं हैं। जीआईएफ कम समय में भावनाओं और प्रतिक्रियाओं को व्यक्त करने की अपनी क्षमता के लिए लोकप्रिय हैं, लेकिन कभी-कभी हमें अपना संदेश प्राप्त करने के लिए केवल कुछ चीजों की आवश्यकता होती है। यहीं पर GIF फ़ाइलों को विभाजित करने का महत्व सामने आता है।
की मदद से जीआईएफ स्प्लिटर, आप आसानी से जीआईएफ का सटीक हिस्सा निकाल सकते हैं जिसकी आपको आवश्यकता है और इसे अपने प्रोजेक्ट या सोशल मीडिया पोस्ट के लिए उपयोग करें। यह पोस्ट आपको आज बाजार में उपलब्ध कुछ शीर्ष जीआईएफ स्प्लिटर्स पर एक नजर डालेगी।
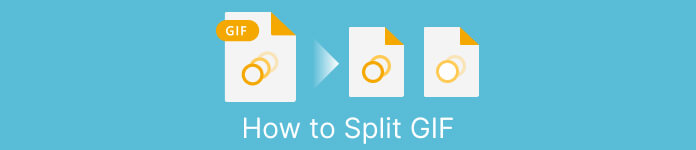
भाग 1. जीआईएफ को विभाजित करने का आसान तरीका
1. FVC वीडियो कन्वर्टर अल्टीमेट
अगर आपको GIF के केवल एक छोटे से हिस्से को ट्रिम करना है, तो आप इसका उपयोग कर सकते हैं FVC वीडियो कन्वर्टर अंतिम. यह एक बहुमुखी सॉफ्टवेयर टूल है जो वीडियो रूपांतरण और संपादन के लिए कई प्रकार की सुविधाएँ प्रदान करता है। इसके अलावा, उपकरण वीडियो प्रारूपों की एक विस्तृत श्रृंखला का समर्थन करता है और उपयोगकर्ताओं को रिज़ॉल्यूशन, बिटरेट और फ्रेम दर जैसी वीडियो सेटिंग्स को समायोजित करने की अनुमति देता है। जबकि इसमें जीआईएफ फाइलों को विभाजित करने के लिए कोई विशिष्ट सुविधा नहीं है, वीडियो ट्रिमर फ़ंक्शन इस कार्य को पूरा कर सकता है।
FVC वीडियो कन्वर्टर अल्टीमेट उन लोगों के लिए एक मूल्यवान उपकरण हो सकता है जो GIF फ़ाइलों को विभाजित करने के लिए एक सरल और सीधा तरीका ढूंढ रहे हैं। अपने सहज इंटरफ़ेस और उपयोग में आसान वीडियो ट्रिमिंग सुविधा के साथ, यह उन उपयोगकर्ताओं के लिए एक सुविधाजनक समाधान प्रदान करता है जिन्हें केवल अपने GIF में मामूली संपादन करने की आवश्यकता होती है। इसके अतिरिक्त, यह कई अन्य सुविधाओं के साथ आता है, जैसे बैच प्रोसेसिंग और जीपीयू त्वरण, जो इसे एक व्यापक वीडियो रूपांतरण और संपादन उपकरण बनाते हैं। यदि आप सीखना चाहते हैं कि जीआईएफ को ऑफ़लाइन कैसे विभाजित किया जाए, तो आप यहां दिए गए चरणों का पालन कर सकते हैं:
चरण 1. सॉफ्टवेयर प्राप्त करें
आरंभ करने के लिए, बस मुफ़्त की सूची से एक लिंक चुनें डाउनलोड नीचे बटन। बाद में, अपने गैजेट पर प्रोग्राम सेट अप करने के लिए बस ऑन-स्क्रीन संकेतों से चिपके रहें। सेटअप पूर्ण होने के बाद, आप ऐप चला सकते हैं और इसके मुख्य मेनू में प्रवेश कर सकते हैं।
मुफ्त डाउनलोडविंडोज 7 या उसके बाद के लिएसुरक्षित डाऊनलोड
मुफ्त डाउनलोडMacOS 10.7 या उसके बाद के लिएसुरक्षित डाऊनलोड
चरण 2. GIF छवि फ़ाइल संलग्न करें
चुनना वीडियो ट्रिमर से उपकरण उपकरण बॉक्स मेन्यू। एक बार यह हो जाने के बाद, चुनें + GIF अपलोड करने के लिए बटन।
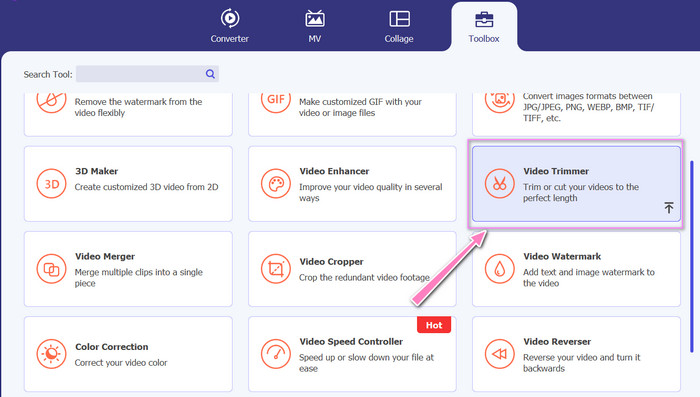
चरण 3. जीआईएफ फ़ाइल को विभाजित करें
GIF अपलोड हो जाने के बाद, परिवर्तन करने के लिए इसे प्रोग्राम के इंटरफ़ेस पर दिखाया जाएगा। स्लाइडर का उपयोग करके आप जिस GIF को हटाना चाहते हैं, उसके आरंभ और समाप्ति बिंदु चुनें।
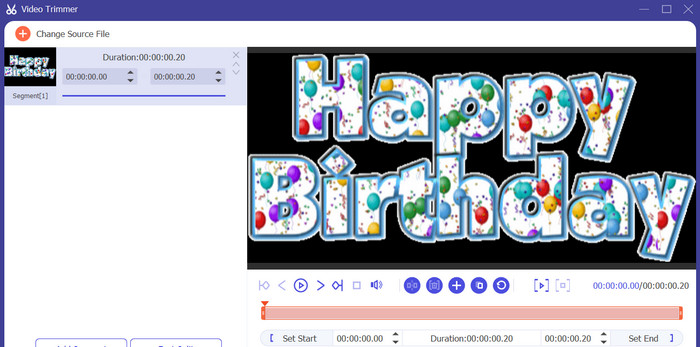
स्टेप 4. आपके द्वारा बनाए गए जीआईएफ को रखें
जब आप GIF को कस्टमाइज़ करना समाप्त कर लें, तो क्लिक करें निर्यात रेंडरिंग प्रक्रिया शुरू करने के लिए टूल के निचले दाएं कोने में बटन।
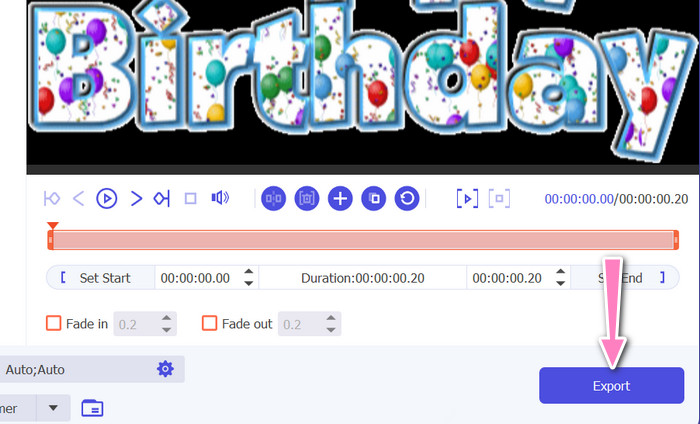
2. ईजीजीआईएफ
EZGIF एक ऑनलाइन टूल है जो GIF फाइलों के साथ काम करने के लिए कई प्रकार की सुविधाएँ प्रदान करता है। जीआईएफ बनाने, संपादित करने और अनुकूलित करने के लिए वेबसाइट विभिन्न प्रकार के उपकरण प्रदान करती है, जिनमें शामिल हैं जीआईएफ आकार बदलना, फसल, और विभाजन। इसमें आपके जीआईएफ में पाठ और विशेष प्रभाव जोड़ने की विशेषताएं भी शामिल हैं और आपको वीडियो और छवियों को जीआईएफ प्रारूप में बदलने की अनुमति भी देती है। इसलिए, यदि आप जीआईएफ को ऑनलाइन फ्रेम में विभाजित करना चाहते हैं, तो यह एक सही विकल्प है। इसके अलावा, EZGIF एक उपयोगकर्ता के अनुकूल प्लेटफ़ॉर्म है जिसे किसी भी वेब ब्राउज़र से आसानी से एक्सेस करने योग्य बनाने के लिए किसी डाउनलोड या इंस्टॉलेशन की आवश्यकता नहीं है। पता लगाएँ कि यह टूल कैसे काम करता है और GIF को छवियों में विभाजित करें।
चरण 1। Ezgif का उपयोग करके GIF को विभाजित करने के लिए, अपने वेब ब्राउज़र में EZGIF वेबसाइट खोलें।
चरण 2। को चुनिए विभाजित करना शीर्ष मेनू से विकल्प, और फिर आवश्यकतानुसार सेटिंग्स समायोजित करें।
चरण 3। पर क्लिक करें फ़ाइल का चयन उस GIF फ़ाइल को अपलोड करने के लिए बटन जिसे आप विभाजित करना चाहते हैं। वैकल्पिक रूप से, आप फ़ाइल को EZGIF इंटरफ़ेस पर ड्रैग और ड्रॉप कर सकते हैं।
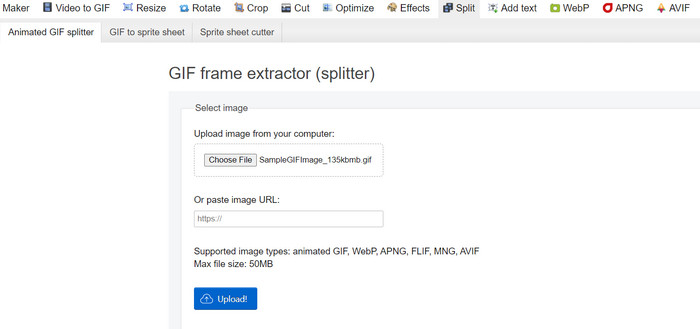
चरण 4। अगला, वह विभाजन विधि चुनें जिसका आप उपयोग करना चाहते हैं। आप जीआईएफ को विशिष्ट संख्या में फ़्रेमों द्वारा, विशिष्ट समय अंतरालों द्वारा, या रखने के लिए विशिष्ट फ़्रेमों का चयन करके विभाजित कर सकते हैं।
चरण 5। आपके द्वारा चुनी गई विभाजन विधि के लिए सेटिंग्स समायोजित करें। पर क्लिक करें फ्रेम में विभाजित करें! बंटवारे की प्रक्रिया शुरू करने के लिए बटन। आपकी आवश्यकताओं के आधार पर GIF को PNG या JPG में विभाजित करने के विकल्प भी उपलब्ध हैं।
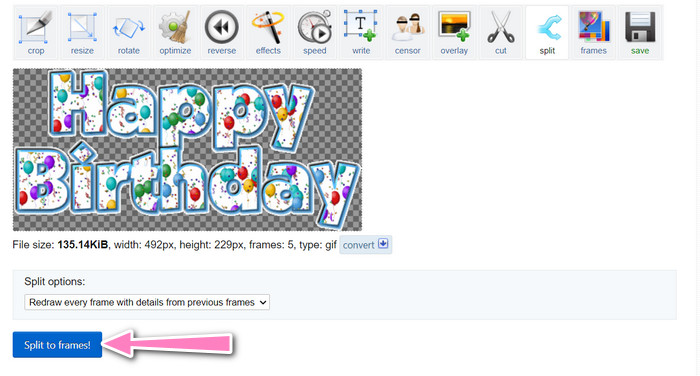
भाग 2. जीआईएफ फाइलों को विभाजित करने का व्यावसायिक तरीका
फोटोशॉप में जीआईएफ को फ्रेम में विभाजित किया जा सकता है। एनिमेटेड जीआईएफ के साथ काम करते समय यह बहुत अधिक लचीलापन और नियंत्रण प्रदान करता है। फ़ोटोशॉप के साथ, आप एक जीआईएफ फ़ाइल खोल सकते हैं और एनीमेशन के प्रत्येक व्यक्तिगत फ्रेम को संपादित कर सकते हैं, जिससे आप समायोजन कर सकते हैं और फ़िल्टर जोड़ें प्रत्येक फ्रेम के लिए अलग से। इसका अर्थ है कि आप जटिल एनिमेशन बना सकते हैं, टेक्स्ट या ग्राफ़िक्स जोड़ सकते हैं, और एक सहज और परिष्कृत एनीमेशन बनाने के लिए प्रत्येक फ्रेम के समय को समायोजित कर सकते हैं। GIFs के लिए फोटोशॉप में उपलब्ध संपादन विकल्पों के बारे में अधिक जानने के लिए, नीचे दिए गए चरणों को देखें:
चरण 1। GIF फाइल को फोटोशॉप में जाकर ओपन करें फ़ाइल> खोलें और फ़ाइल का चयन करना।
चरण 2। एक बार फाइल ओपन हो जाने के बाद, पर जाएं विंडो> टाइमलाइन खोलने के लिए समय पैनल।
चरण 3। में समय पैनल, आपको एनीमेशन के प्रत्येक फ्रेम को एक अलग परत के रूप में प्रदर्शित करना चाहिए। यदि आप नहीं देखते हैं समय पैनल, पैनल के ऊपरी दाएं कोने में मेनू बटन पर क्लिक करें और चुनें फ़्रेम एनिमेशन बनाएं.
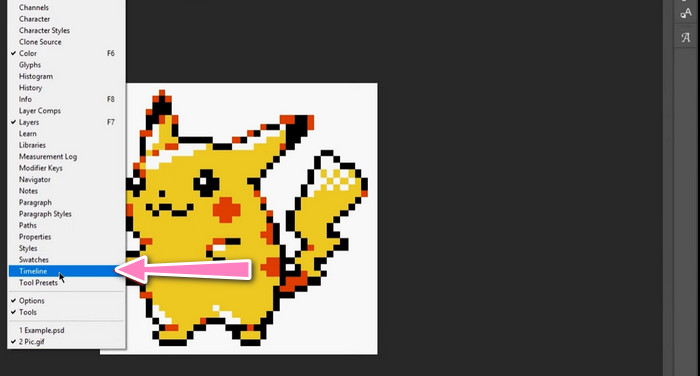
चरण 4। जीआईएफ को विभाजित करने के लिए, मेनू बटन पर क्लिक करें समय पैनल और चयन करें परतों से फ्रेम बनाएं. यह एनीमेशन में प्रत्येक परत के लिए एक अलग फ्रेम बनाएगा।
चरण 5। अब आप इसमें चयन करके प्रत्येक फ्रेम को अलग-अलग संपादित कर सकते हैं समय पैनल और कोई वांछित परिवर्तन करना।
चरण 6। के लिए जाओ फ़ाइल> निर्यात> फ़ाइलों में परतें प्रत्येक फ्रेम को एक अलग फ़ाइल के रूप में निर्यात करने के लिए। निर्यात संवाद बॉक्स में, अपना वांछित फ़ाइल स्वरूप और गंतव्य फ़ोल्डर चुनें, फिर क्लिक करें Daud फ़ाइलें निर्यात करने के लिए।
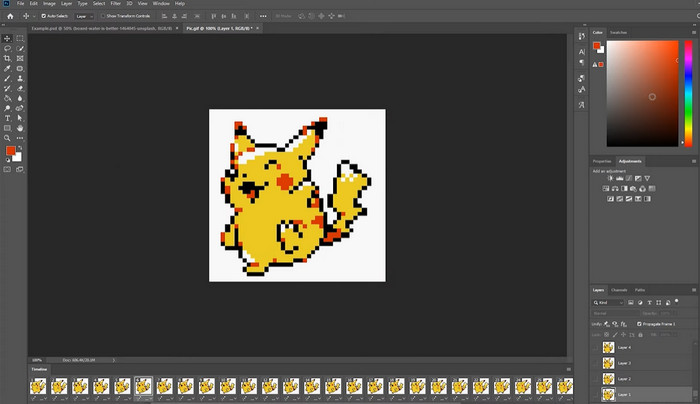
भाग 3. GIF विभाजित करने के बारे में अक्सर पूछे जाने वाले प्रश्न
क्या मैं किसी GIF को विशिष्ट अनुभागों या समय अंतरालों में विभाजित कर सकता हूं?
हां, आप ऑनलाइन टूल या इमेज एडिटिंग सॉफ़्टवेयर का उपयोग करके किसी GIF को विशिष्ट अनुभागों या समय अंतरालों में विभाजित कर सकते हैं।
क्या मैं GIF को विभाजित करने के लिए वीडियो संपादन सॉफ़्टवेयर का उपयोग कर सकता/सकती हूं?
हाँ, GIF को विभाजित करने के लिए कई वीडियो संपादन सॉफ़्टवेयर एप्लिकेशन का उपयोग किया जा सकता है। उदाहरण के लिए, एफवीसी वीडियो कन्वर्टर अल्टीमेट, एडोब प्रीमियर प्रो और फाइनल कट प्रो एक्स लोकप्रिय विकल्प हैं।
मैं GIF में अलग-अलग फ़्रेमों के समय को कैसे समायोजित करूँ?
आप एक ऑनलाइन टूल या फोटोशॉप जैसे इमेज एडिटिंग सॉफ्टवेयर का उपयोग करके जीआईएफ में अलग-अलग फ्रेम के समय को समायोजित कर सकते हैं।
निष्कर्ष
जीआईएफ फ़ाइल को विभाजित करना नए एनिमेशन बनाने, मौजूदा लोगों को संपादित करने या विशिष्ट फ़्रेम या अनुभाग साझा करने के लिए एक उपयोगी तकनीक हो सकती है। चाहे आप ऑनलाइन टूल का उपयोग करना पसंद करते हों या फोटोशॉप जैसे इमेज एडिटिंग सॉफ्टवेयर, इसके लिए कई विकल्प उपलब्ध हैं जीआईएफ विभाजित करें. इस आलेख में बताए गए चरणों का पालन करके और उपलब्ध विभिन्न उपकरणों की खोज करके, आप अपने जीआईएफ को आसानी से विभाजित कर सकते हैं और नए एनिमेशन बना सकते हैं।



 वीडियो कनवर्टर अंतिम
वीडियो कनवर्टर अंतिम स्क्रीन अभिलेखी
स्क्रीन अभिलेखी



