सबसे शक्तिशाली एप्लिकेशन का उपयोग करके छवियों को कैसे धुंधला करें
यह जानकर काफी निराशा होती है कि आपके द्वारा ली गई तस्वीर धुंधली है। आपकी तस्वीर धुंधली है क्योंकि आप जो विषय ले रहे हैं वह चल रहा है, कैमरा हिल रहा है, या उस जगह की रोशनी अच्छी नहीं है। इसके अलावा, आप उस पल को वापस नहीं ले सकते जब आपने एक तस्वीर ली थी, जो बहुत ही निराशाजनक है। उस छवि को ठीक करना असंभव लगता है, लेकिन ऐसा नहीं है। सौभाग्य से, ऐसी विशिष्ट विधियाँ हैं जो आप धुंधली छवि को धुंधला करने के लिए कर सकते हैं। सर्वोत्तम छवि-सुधार अनुप्रयोगों के साथ, आप अपनी धुंधली छवि को ठीक कर सकते हैं। यह गाइड पोस्ट आपको सिखाएगी किसी इमेज को कैसे अनब्लर करें अनायास।
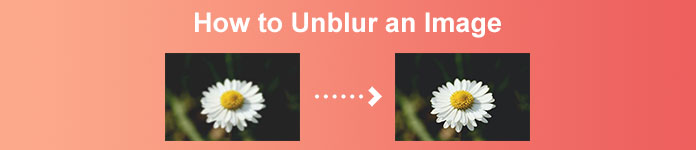
भाग 1. किसी छवि को ऑनलाइन कैसे धुंधला करें
लोग छवियों को धुंधला करने के लिए एक ऑनलाइन एप्लिकेशन का उपयोग करना पसंद करते हैं क्योंकि यह उन्हें अपने उपकरणों पर स्थान बचाने की अनुमति देता है। साथ ही, किसी ऑनलाइन टूल का उपयोग करते समय, आपको बस इसे अपने ब्राउज़र पर एक्सेस करने की आवश्यकता होती है। सुविधाजनक सही? इसलिए, हम आपकी तस्वीर के धुंधलेपन को ठीक करने के लिए सर्वश्रेष्ठ ऑनलाइन इमेज अपस्केलर की खोज करते हैं।
FVC फ्री इमेज अपस्केलर यदि आप किसी छवि को ऑनलाइन धुंधला करने का तरीका खोजते हैं तो यह सबसे अच्छा विकल्प है। इसके अलावा, यह उपयोग करने के लिए स्वतंत्र और सुरक्षित है। आप इसे Google, Firefox और Safari सहित सभी वेब ब्राउज़र पर भी एक्सेस कर सकते हैं। इसके अलावा, आप अपनी छवि की गुणवत्ता को 2x, 4x, 6x और 8x आवर्धन द्वारा बढ़ा सकते हैं। इसके अलावा, यह एक एआई (आर्टिफिशियल इंटेलिजेंस) तकनीक का उपयोग करता है जो स्वचालित रूप से आपकी छवि के धुंधले हिस्सों का पता लगाता है, फिर इसे बढ़ाता है।
इसके अलावा, एफवीसी फ्री इमेज अपस्केलर आपको खोए हुए पिक्सल, कलर टेक्सचर और अधिक विवरण को ठीक करने में सक्षम बनाता है। और एक ऑनलाइन एप्लिकेशन होने के बावजूद, इसकी एक तेज़ अपस्केलिंग प्रक्रिया है और इसमें ऐसा कोई विज्ञापन नहीं है जो आपको विचलित कर सके। इसलिए, यदि आप मुफ्त इमेज अपस्केलर का उपयोग करने में रुचि रखते हैं, तो नीचे दिए गए सरल गाइड का पालन करें।
एफवीसी फ्री इमेज अपस्केलर का उपयोग करके छवियों को कैसे धुंधला करें:
चरण 1। सबसे पहले अपना ब्राउज़र खोलें और टाइप करें FVC फ्री इमेज अपस्केलर खोज बॉक्स पर। आप सीधे मुख्य पृष्ठ के लिंक पर भी क्लिक कर सकते हैं। फिर, शुरू करना ऐप पर क्लिक करके फोटो अपलोड करें बटन। ऐप लॉन्च करने के बाद अगले स्टेप पर जाएं।
चरण 2। पहले इंटरफ़ेस पर, क्लिक करें फोटो अपलोड करें उस छवि को आयात करने के लिए बटन जिसे आप धुंधला करना चाहते हैं। आपके कंप्यूटर फोल्डर संकेत देंगे कि आप अपनी तस्वीर कहां पाएंगे। क्लिक खुला हुआ इसे अपलोड करने के लिए।
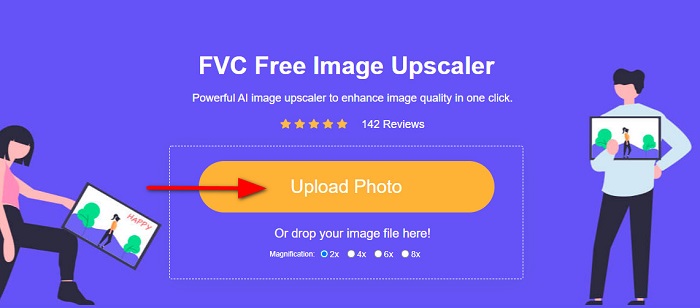
चरण 3। अपनी छवि अपलोड करने के बाद, अपनी छवि के लिए पसंदीदा आवर्धन प्रीसेट चुनें। आप के बीच चयन कर सकते हैं 2x, 4x, 6x, और 8x आवर्धन। फिर, आप अपनी मूल फ़ाइल से अंतर देखने के लिए अपने आउटपुट का पूर्वावलोकन दाईं ओर देख सकते हैं।
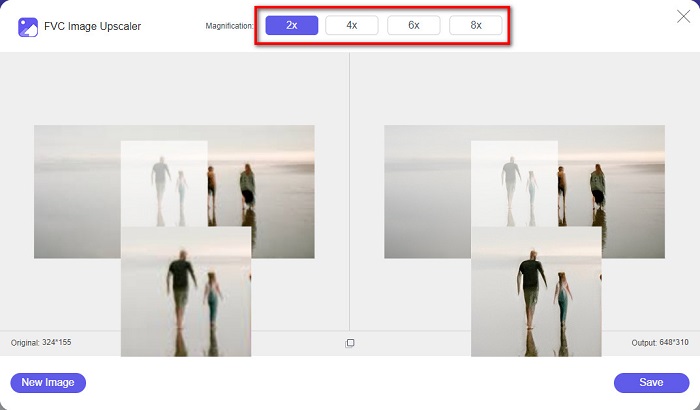
चरण 4। अंत में, क्लिक करके अपना आउटपुट सेव करें सहेजें इंटरफ़ेस के निचले दाएं कोने पर बटन।
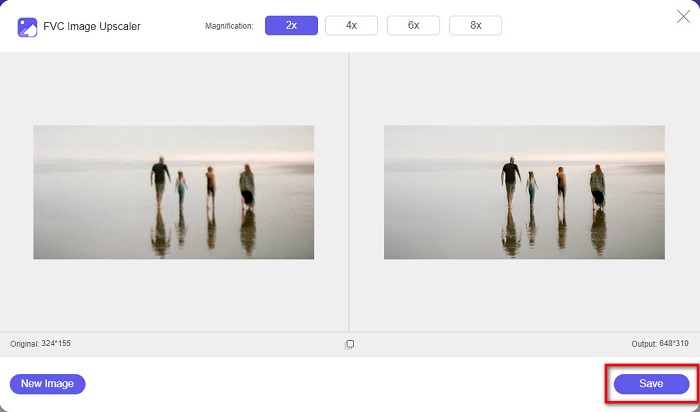
और वे चरण हैं कि कैसे एक छवि को ऑनलाइन अनब्लर किया जाए। आप परिणाम से देखेंगे कि कैसे यह निःशुल्क छवि अपस्केलर आपकी छवि की गुणवत्ता को ठीक करने में आपकी सहायता कर सकता है।
भाग 2। डेस्कटॉप पर किसी इमेज को ऑफलाइन कैसे अनब्लर करें
कई पेशेवर छवियों या वीडियो को संपादित करने के लिए कंप्यूटर का उपयोग करते हैं। साथ ही, कई फोटो एडिटिंग एप्लिकेशन केवल डेस्कटॉप पर ही उपलब्ध हैं। और इस भाग में, हम आपको अपने डेस्कटॉप पर किसी इमेज को ऑफलाइन अनब्लर करने के सर्वोत्तम तरीके सिखाएंगे।
फोटोशॉप का उपयोग करके इमेज को अनब्लर करें
एडोब फोटोशॉप संभवतः सबसे अच्छा छवि संपादन एप्लिकेशन है जिसका उपयोग आप अपनी छवियों को धुंधला करने के लिए कर सकते हैं। इस ऑफ़लाइन एप्लिकेशन में कई संपादन सुविधाएँ और उपकरण हैं जिनका उपयोग आप किसी छवि को बढ़ाने के लिए कर सकते हैं। इसके अलावा, यदि गुणवत्ता अच्छी नहीं है या यह धुंधली है तो आप अपनी तस्वीर में तीक्ष्णता जोड़ सकते हैं। और इसके उन्नत संपादन टूल का उपयोग करके, आप निश्चित रूप से उत्कृष्ट आउटपुट उत्पन्न कर सकते हैं। इसके अलावा, आप अपनी छवि से लोगों या वस्तुओं को हटा सकते हैं, पेंसिल या पेन टूल का उपयोग करके चित्र या वस्तु बना सकते हैं, अपनी तस्वीर के रंग में हेरफेर कर सकते हैं, और बहुत कुछ कर सकते हैं। एडोब फोटोशॉप के साथ, आप अपने द्वारा संपादित शानदार चित्र बना सकते हैं। हालाँकि, Adobe Photoshop उपयोगकर्ता के अनुकूल उपकरण नहीं है। अपनी छवि को धुंधला या संपादित करने के लिए इसके टूल का उपयोग करने के तरीके के बारे में आपको गहन ज्ञान की आवश्यकता है। फिर भी, हम छवियों को धुंधला करने के लिए फ़ोटोशॉप का उपयोग करने के लिए कदम प्रदान करेंगे। आपकी छवि के धुंधलेपन को कम करने के लिए हम आपको फोटोशॉप का उपयोग करने के दो तरीके भी दिखाएंगे।
Adobe Photoshop का उपयोग करके छवि को धुंधला करने की प्रक्रिया:
चरण 1। डाउनलोड एडोब फोटोशॉप अपने डेस्कटॉप पर और इसे इंस्टॉल करें। एक बार जब आप ऐप डाउनलोड और इंस्टॉल कर लें, तो इसे अपने डिवाइस पर चलाएं।
चरण 2। फिर, उस छवि को खोलें जिसे आप मुख्य इंटरफ़ेस पर धुंधला करना चाहते हैं। आप भी दबा सकते हैं सीटीआरएल + ओ अपनी छवि को आसानी से खोलने के लिए अपने कीबोर्ड पर।
चरण 3। अगला, अपनी परत की पृष्ठभूमि को डुप्लिकेट करें और इसे चुनें। और फिर क्लिक करें फ़िल्टर> अन्य> हाई पास. ठीक 10% के लिए हाई पास.
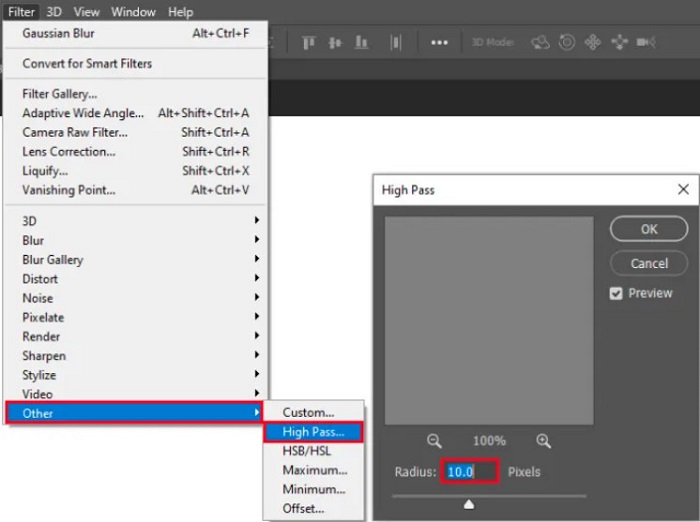
चरण 4। और पर परत की शैली विंडो, ब्लेंड मोड को सामान्य से कठिन प्रकाश, फिर बदलें अस्पष्टता जब तक फोटो स्पष्ट या उन्नत न हो।
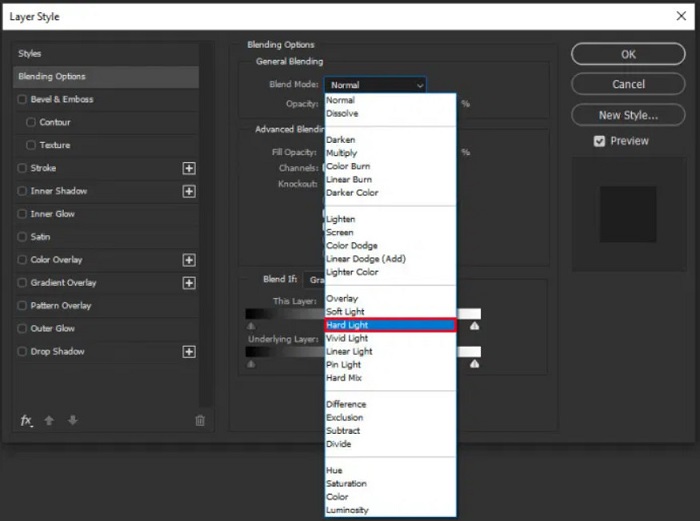
यदि आप फोटोशॉप के नए संस्करण का उपयोग कर रहे हैं, तो आप कैमरा शेक रिडक्शन विकल्प का उपयोग कर सकते हैं फोटोशॉप का उपयोग करके एक छवि को तेज करें.
चरण 1। उस छवि को आयात करें जिसे आप फ़ोटोशॉप पर अनब्लर करना चाहते हैं।
चरण 2। फिर जाएं फ़िल्टर> शार्पन> शेक रिडक्शन.
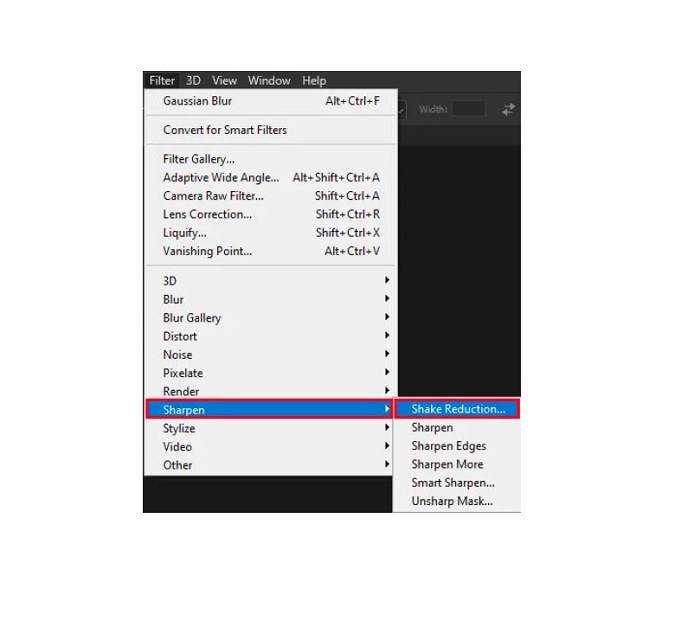
चरण 3। और तब, फोटोशॉप आपकी छवि का काम करेगा; फिर, अब आप अपना आउटपुट देख सकते हैं।
पेंट.नेट का उपयोग करके इमेज को धुंधला करें
एक और मुफ्त ऑफ़लाइन फोटो संपादन सॉफ्टवेयर है जिसका आप उपयोग कर सकते हैं पेंट.नेट. इस एप्लिकेशन की मजबूत विशेषताओं में से एक छवि को तेज करना है। स्लाइडर को घुमाकर, आप अपनी छवि में तीक्ष्णता की मात्रा को समायोजित कर सकते हैं, जिससे छवि को तेज और स्पष्ट रूप मिलता है और आपकी छवि का धुंधलापन दूर हो जाता है। इसके अलावा, Adobe Photoshop की तुलना में इसका उपयोग करना आसान है। साथ ही, इसमें अन्य संपादन कार्य हैं जिनका उपयोग आप अपने चित्रों को संपादित करने के लिए कर सकते हैं। और अगर आप नहीं जानते कि इस एप्लिकेशन का उपयोग कैसे करना है, तो आप इसके ऑनलाइन परामर्श और कैसे-कैसे ट्यूटोरियल तक पहुंच सकते हैं। इसके अलावा, यह विंडोज उपयोगकर्ताओं के लिए सबसे प्रसिद्ध छवि संपादक अनुप्रयोगों में से एक है क्योंकि इसमें कई सुधार कार्य हैं जिनका उपयोग आप अपनी तस्वीर को बढ़ाने के लिए कर सकते हैं। पेंट.नेट का एक छोटा सा झटका यह है कि आप प्रभाव लागू करने के बाद आपके द्वारा इनपुट किए गए पाठ को ठीक नहीं कर सकते। फिर भी, यह सॉफ़्टवेयर आपको बहु-स्तरीय छवि संपादन आउटपुट बनाने में सक्षम बनाता है।
पेंट.नेट का उपयोग करके छवि को धुंधला कैसे करें:
चरण 1। आरंभ करने के लिए, अपनी छवि को पेंट.नेट पर दबाकर खोलें सीटीआरएल + ओ आपके कीबोर्ड पर। आप भी जा सकते हैं फ़ाइल और ढूंढो खुला हुआ विकल्प। फिर, आपकी डेस्कटॉप फ़ाइलें दिखाई देंगी जहाँ आप अपनी छवि का चयन करेंगे और उसे खोलेंगे।
चरण 2। और फिर, क्लिक करें प्रभाव> चित्र, फिर चुनें पैना.
चरण 3। फिर, पर पैना पैनल में, आपको स्लाइडर दिखाई देगा, जहां आप अपनी छवि की तीक्ष्णता को धुंधला करने के लिए समायोजित करेंगे। आप टिक भी कर सकते हैं ऊपर/नीचे तीर आपकी तस्वीर के तीखेपन की मात्रा को बदलने के लिए बटन।
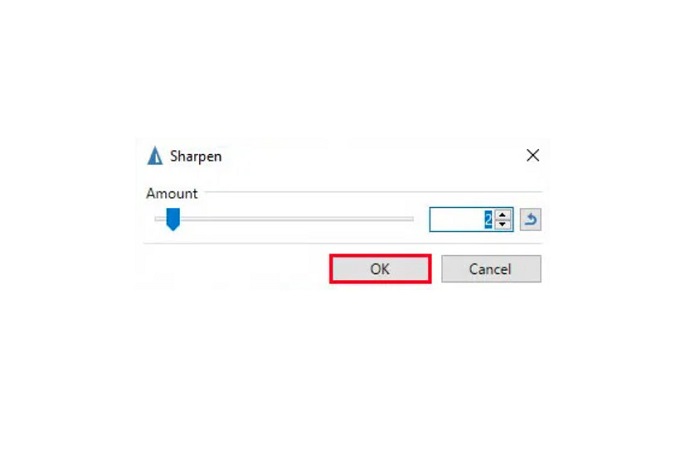
चरण 4। दबाएं ठीक बटन और अपना आउटपुट सहेजें।
भाग 3. कैसे iPhone पर एक छवि को धुंधला करने के लिए
यदि आप एक आईफोन डिवाइस उपयोगकर्ता हैं, तो आप अपनी छवि को धुंधला करने के लिए कुछ ऐप्स भी डाउनलोड कर सकते हैं। आप अपनी छवि को धुंधला करने के लिए अपने ऐप स्टोर से ऐप्स में से चुन सकते हैं। हालाँकि, कुछ ऐप्स खरीदने योग्य होते हैं, जिनका उपयोग करने से पहले आपको उन्हें खरीदने की आवश्यकता होती है। लेकिन इस भाग में, हम आपको एक मुफ्त और उल्लेखनीय एप्लिकेशन का उपयोग करके अपने iPhone पर अपनी छवि को अनब्लर करना सिखाएंगे।
तस्वीरें iPhone पर सबसे अधिक उपयोग की जाने वाली इमेज अनब्लरिंग ऐप्स में से एक है। आप इस ऐप को ऐपस्टोर पर मुफ्त में डाउनलोड कर सकते हैं। इसके अलावा, इसमें अन्य संपादन कार्य हैं जिनका आप उपयोग कर सकते हैं, जैसे कोलाज, क्रॉप, ऐड टेम्प्लेट, स्प्लिट और बहुत कुछ। इसमें उपयोग में आसान इंटरफ़ेस भी है, जो इसे उपयोगकर्ता के अनुकूल ऐप बनाता है। इस ऐप के साथ, आप अपनी छवि की तीक्ष्णता को समायोजित करके अपनी छवि को धुंधला कर सकते हैं। और अगर आप इसे और भी प्रभावशाली बनाने के लिए अपनी तस्वीर में कुरकुरापन जोड़ना चाहते हैं, तो आप अपनी छवि के कंट्रास्ट, स्पष्टता, संतृप्ति और धुंध को समायोजित कर सकते हैं। इसके अलावा, यह उपयोग करने के लिए सुरक्षित है, इसलिए आपको अपनी छवि फ़ाइलों की सुरक्षा के बारे में चिंता करने की आवश्यकता नहीं है। इस ऐप की कमी यह है कि इसकी अन्य विशेषताओं का उपयोग करने के लिए आपको प्रो संस्करण खरीदना होगा।
कैसे iPhone पर एक छवि को धुंधला करने के लिए:
चरण 1। अपने iPhone पर अपना ऐप स्टोर खोलें, फिर खोजें तस्वीरें. इसे अपने फोन में इंस्टॉल करें और इंस्टॉल होने के बाद इसे ओपन करें। फिर, ऐप के मुख्य इंटरफ़ेस पर, टैप करें संपादित करें विकल्प।
चरण 2। उस छवि का चयन करें जिसे आप धुंधला करना चाहते हैं; फिर, आपको दूसरे इंटरफ़ेस पर ले जाया जाएगा। थपथपाएं समायोजित करना अपनी छवि के नीचे विकल्प चुनें, फिर उसका पता लगाने के लिए बाईं ओर स्वाइप करें तीखेपन सुविधा।
चरण 3। पर तीखेपन पैनल में, स्लाइडर को अपनी पसंदीदा तीक्ष्णता तक तब तक खींचें जब तक कि आपकी छवि का धुंधलापन कम न हो जाए।
चरण 4। अंत में, टैप करें सहेजें अपने iPhone डिवाइस पर अपने आउटपुट को बचाने के लिए इंटरफ़ेस के ऊपरी दाएं कोने पर बटन। कैसे करें जानने के लिए यहां क्लिक करें एक iPhone पर एक छवि का आकार बदलें.
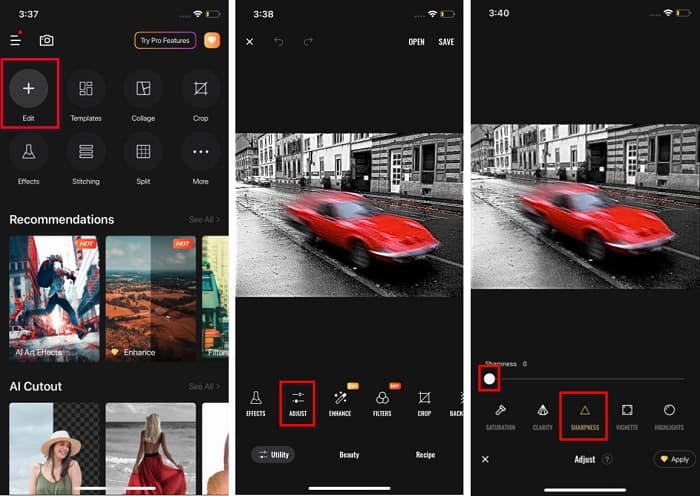
भाग 4। एंड्रॉइड फोन पर एक इमेज को कैसे अनब्लर करें
बहुत से लोगों के पास Android डिवाइस भी होते हैं, और यदि आप भी किसी एक का उपयोग कर रहे हैं, तो आप इस भाग को पढ़कर सीख सकते हैं कि Android पर छवि को कैसे धुंधला करना है। हमने एंड्रॉइड के लिए सबसे लोकप्रिय फोटो अनब्लरिंग ऐप्स की खोज की और उन्हें एक-एक करके आज़माया। सौभाग्य से, हमें एक ऐसा ऐप मिला है जिसकी सिफारिश करना सबसे अच्छा है।
स्नैपसीड यदि आप अपने Android डिवाइस पर अपनी छवि को धुंधला करना चाहते हैं तो यह सबसे अच्छा एप्लिकेशन है। इसकी पैनापन और संरचना विशेषता का उपयोग करके, आप इसके धुंधले हिस्सों को हटाने के लिए अपनी छवि में तीक्ष्णता जोड़ सकते हैं। इसके अतिरिक्त, इसमें कई संपादन सुविधाएँ हैं जो आपकी छवि की गुणवत्ता बढ़ाने में आपकी सहायता कर सकती हैं। और ऊपर बताए गए अन्य उपकरणों की तरह, इसका एक सरल उपयोगकर्ता इंटरफ़ेस है। इसलिए, यदि आप शुरुआत कर रहे हैं, तो आप इस ऐप का उपयोग अपनी छवि को धुंधला करने के लिए कर सकते हैं। हालाँकि, इस ऐप का उपयोग करने से पहले आपको अभी भी अपना वाईफाई चालू करना होगा।
Snapseed का उपयोग करके Android पर छवि को कैसे धुंधला करें:
चरण 1। अपने Android डिवाइस पर ऐप डाउनलोड करें, फिर इसे खोलें। इसे ओपन करने के बाद ऐप पर अपनी इमेज को ओपन करें।
चरण 2। फिर, पर उपकरण पैनल, का चयन करें विवरण विकल्प।
चरण 3। इसके बाद सेलेक्ट करें पैना या संरचना आपकी धुंधली छवि में फर्क करने के लिए आपकी छवि का। इन दो विकल्पों को समायोजित करके आप अपनी छवि के धुंधलेपन को दूर करेंगे।
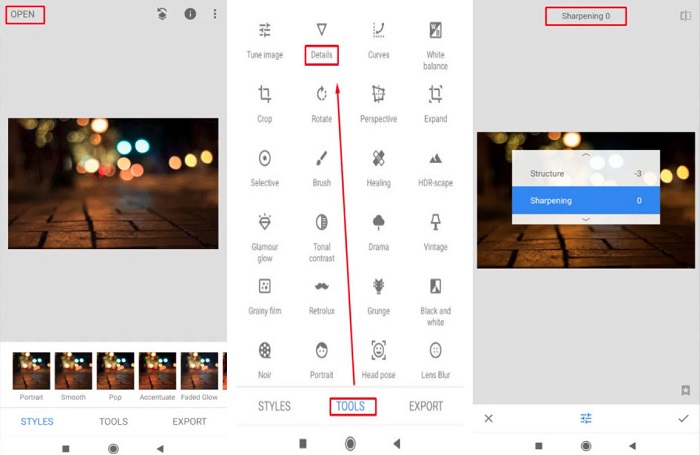
भाग 5. छवि को धुंधला करने के तरीके के बारे में अक्सर पूछे जाने वाले प्रश्न
जब आप छवि को धुंधला करते हैं तो क्या फ़ाइल का आकार बढ़ जाएगा?
हाँ। जब आप किसी छवि को धुंधला करते हैं, तो उसका PPI बढ़ जाएगा, जिससे फ़ाइल का आकार मूल आकार से बड़ा हो जाएगा।
जब मैं इसे बड़ा करता हूँ तो मेरी छवि धुंधली क्यों हो जाती है?
यह शायद एक संपीड़न समस्या के कारण है। जब आप किसी छवि का आकार बदलने का प्रयास करते हैं, तो आप अपनी फ़ोटो के पिक्सेल भी बढ़ा रहे होते हैं। इसलिए, छवि को संपीड़ित करने से आपकी छवि की गुणवत्ता प्रभावित हो सकती है।
क्या मैं Adobe पर JPG इमेज को अनब्लर कर सकता हूँ?
निश्चित रूप से! यदि आप किसी JPG छवि को धुंधला करना चाहते हैं तो आप Adobe Photoshop का उपयोग कर सकते हैं। एडोब फोटोशॉप पीएनजी, जेपीजी और जेपीईजी जैसे मानक छवि प्रारूपों का समर्थन करता है
निष्कर्ष
अब जब आप जानते हैं किसी इमेज को कैसे अनब्लर करें सबसे आसान तरीकों का उपयोग करके, आप अपने चित्रों को धुंधला कर सकते हैं। ऊपर दिखाए गए सभी तरीके निश्चित रूप से आपको उस लक्ष्य को प्राप्त करने में मदद करेंगे जो आप चाहते हैं। लेकिन अगर आप अपने डिवाइस पर जगह बचाना चाहते हैं, तो हम उपयोग करने की सलाह देते हैं FVC फ्री इमेज अपस्केलर, जिसे आप मुफ्त और ऑनलाइन एक्सेस कर सकते हैं।



 वीडियो कनवर्टर अंतिम
वीडियो कनवर्टर अंतिम स्क्रीन अभिलेखी
स्क्रीन अभिलेखी


