धीमी गति वाले वीडियो चलाने के लिए क्विकटाइम का उपयोग करने के बारे में जानकारी प्राप्त करें
कुछ मीडिया प्लेयर्स ने खेलने के लिए केवल सीमित वीडियो प्रारूपों का समर्थन किया। अन्य ओपन-सोर्स मीडिया प्लेयर इसका उपयोग करते हैं जल्दी समय क्विकटाइम प्लेयर के डिफ़ॉल्ट कार्यान्वयन में नहीं मिली कार्यक्षमता प्रदान करने के लिए ढांचा। WAV और AIFF कुछ ही ऑडियो प्रारूप हैं जिन्हें iTunes निर्यात कर सकता है। ये कुछ उदाहरण हैं जो कुछ मीडिया प्लेयर्स को एक समस्या का सामना करना पड़ता है, और कुछ उपयोगकर्ताओं के लिए यह एक महत्वपूर्ण समस्या है जो अपना वीडियो चलाना चाहते हैं QuickTime में धीमी गति. धीमी गति वाले वीडियो करने के मामले में क्विकटाइम का उपयोग करने के अच्छे पक्ष के बारे में अधिक जानने के लिए इस लेख को पढ़ें।
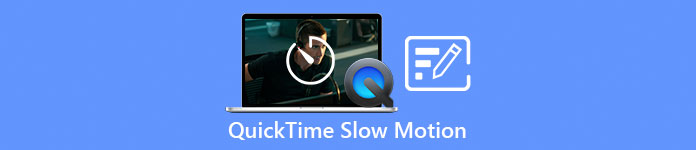
भाग 1. QuickTime का उपयोग करके धीमी गति को कैसे खेलें?
एप्पल इंक द्वारा विकसित, जल्दी समय एक एक्स्टेंसिबल मल्टीमीडिया फ्रेमवर्क है जो वीडियो, ऑडियो, पैनोरमिक इमेज और टेक्स्ट और ग्राफिक्स जैसे इंटरैक्टिव तत्वों सहित डिजिटल मीडिया प्रारूपों की एक विस्तृत श्रृंखला को संभालने में सक्षम है। यह विंडोज और मैक पर भी उपलब्ध है। इसके अलावा, इस मीडिया प्लेयर में ऐसे उपकरण होते हैं जो कुछ दोषपूर्ण सिस्टम को ठीक कर सकते हैं और वीडियो की प्लेबैक गति जैसी सेटिंग्स को अनुकूलित कर सकते हैं। QuickTime मीडिया प्लेयर पर आपके वीडियो की प्लेबैक गति को नियंत्रित करने के विभिन्न तरीके हैं, और कुछ में एक्सेस करने की प्रक्रिया के विभिन्न चरण हैं। कुछ को आपके इच्छित समायोजन को निष्पादित करने के लिए शॉर्टकट कुंजियों की आवश्यकता होती है। स्लो-मोशन बनाने का सबसे आसान और सबसे अच्छा तरीका यहां दिया गया है।
चरण 1। को खोलो जल्दी समय प्लेयर और एक वीडियो चलाएं जिसे आप इसकी प्लेबैक गति को समायोजित करना चाहते हैं।
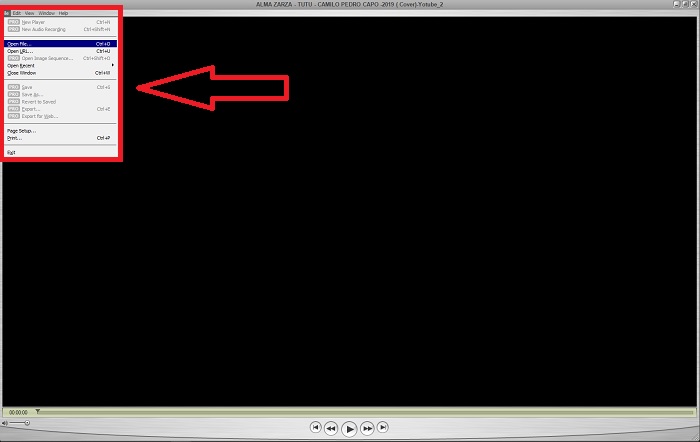
चरण 2। जब वीडियो चल रहा हो, तो पहले उसे रोकें और चुनें खिड़कियाँ इंटरफ़ेस के शीर्ष कोने से जहाँ आप सभी मेनू टैब देख सकते हैं और फिर दबाकर आगे बढ़ सकते हैं ए/वी नियंत्रण दिखाएं या बस दबाएं सीटीआरएल + के विंडोज़ पर या सीएमडी + के ए/वी नियंत्रण लाने के लिए मैक पर।
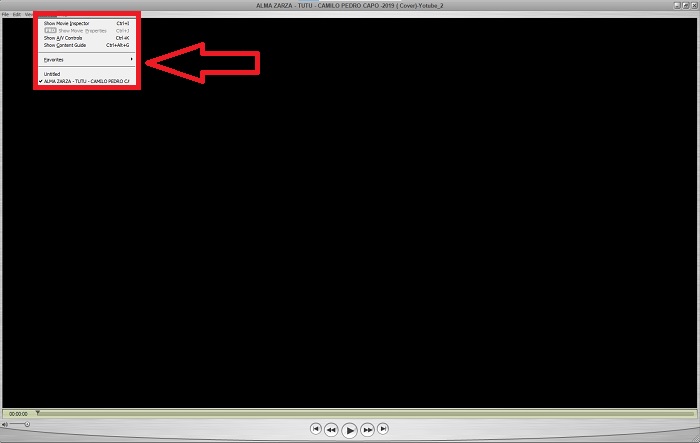
चरण 3। उसके बाद, एक नई विंडो या इंटरफ़ेस दिखाई देगा। उस इंटरफ़ेस से, अब आप अपने वीडियो की प्लेबैक गति को खींचकर समायोजित कर सकते हैं स्लाइडर. एक बार जब आप नई प्लेबैक गति से संतुष्ट हो जाते हैं और यह सुनिश्चित हो जाता है कि वीडियो पहले से ही धीमी गति में चल रहा है, तो A/V नियंत्रण बंद कर देना चाहिए।
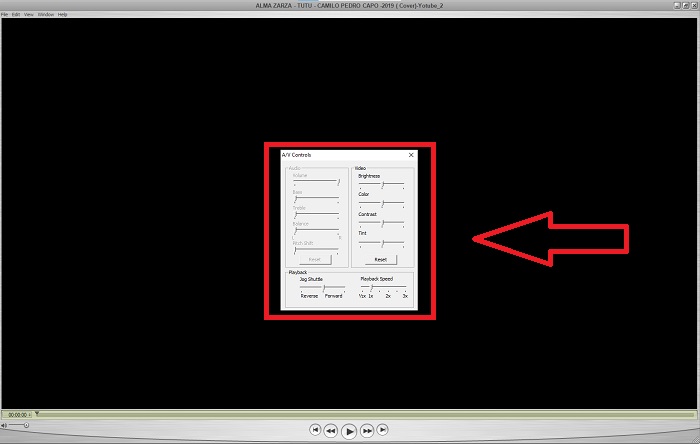
भाग 2. धीमी गति में वीडियो चलाने का एक और प्रभावी तरीका
विधि 1. वीडियो कनवर्टर अल्टीमेट का प्रयोग करें
अधिकांश मीडिया प्लेयर के पास वीडियो परिवर्तित करने के लिए सीमित समर्थित प्रारूप हैं; इसलिए हम उपयोग करने की सलाह देते हैं वीडियो कनवर्टर अंतिम. यह सॉफ़्टवेयर आपके द्वारा प्रदान किए जाने वाले विभिन्न टूल के साथ वीडियो संपादित करने में आपकी समस्या का समाधान कर सकता है। यह क्विकटाइम मीडिया प्लेयर के लिए सामान्य गति के वीडियो को धीमी गति में बदलने का सबसे अच्छा विकल्प भी है। का उपयोग करते हुए वीडियो स्पीड कंट्रोलर, प्लेबैक गति को समायोजित करने के लिए संकेतित एक उपयोग में आसान उपकरण, आप वीडियो की दर को अनुकूलित करने के बावजूद उच्च गुणवत्ता वाला वीडियो बना सकते हैं। अब आप सॉफ़्टवेयर के बारे में जान गए हैं, नीचे दिए गए चरण आपको सॉफ़्टवेयर का उपयोग करने के बारे में जानने में मदद करेंगे।
चरण 1। डाउनलोड करें वीडियो कनवर्टर अंतिम क्लिक करके मुफ्त डाउनलोड. डाउनलोड करने के बाद, इसे अपने डेस्कटॉप पर इंस्टॉल करें और दबाएं खत्म हो अगर यह हो गया है।
मुफ्त डाउनलोडविंडोज 7 या उसके बाद के लिएसुरक्षित डाऊनलोड
मुफ्त डाउनलोडMacOS 10.7 या उसके बाद के लिएसुरक्षित डाऊनलोड
चरण 2। अपने डेस्कटॉप पर सॉफ़्टवेयर स्थापित करने के बाद, इसे लॉन्च करके आगे बढ़ें। जैसे ही आप सॉफ्टवेयर को ओपन करेंगे तो इसका इंटरफेस दिखाई देगा। दबाएं उपकरण बॉक्स टैब करें और क्लिक करके जारी रखें वीडियो स्पीड कंट्रोलर.
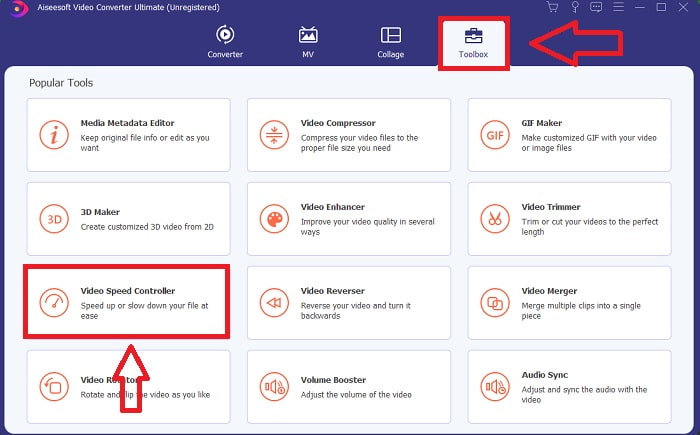
चरण 3। अपने वीडियो क्लिप की प्लेबैक गति को संपादित करने के लिए, बस अपने कंप्यूटर से फ़ाइलें आयात करने के लिए + बटन को खींचें या क्लिक करें।
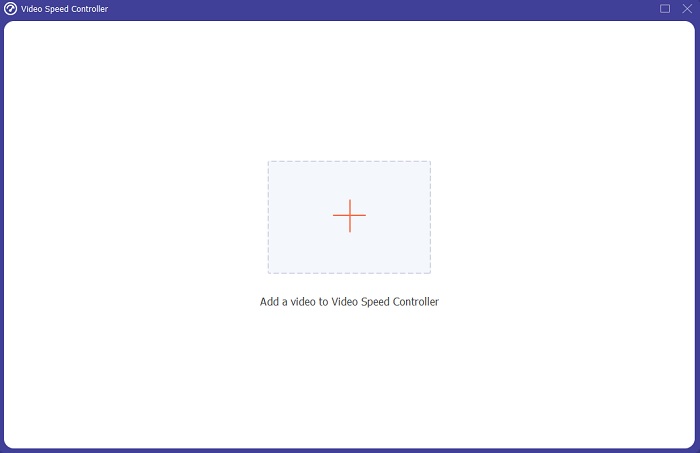
चरण 4। अपने वीडियो क्लिप की प्लेबैक गति को संपादित करना शुरू करें या अपने सामान्य गति वाले वीडियो से धीमी गति वाला वीडियो बनाएं, जिस प्रकार की गति आप लागू करेंगे उसे चुनकर।
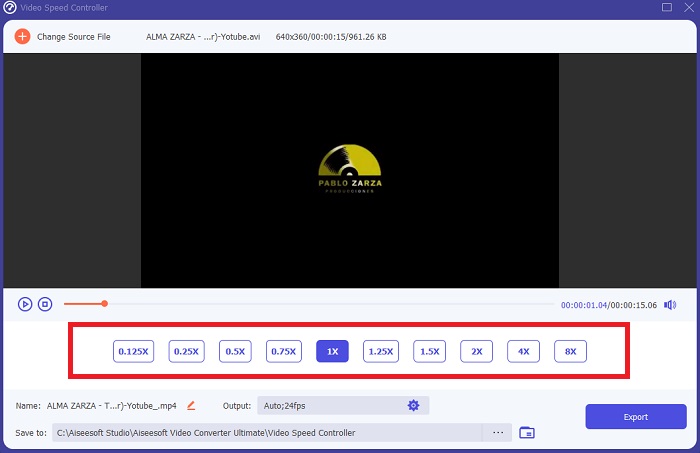
चरण 5। उसके बाद, आप अपने वीडियो आउटपुट की गुणवत्ता को उसके रिज़ॉल्यूशन, फ्रेम दर, प्रारूप, आदि को बदलकर समायोजित कर सकते हैं। अंत में, यदि सब कुछ व्यवस्थित हो जाता है, तो क्लिक करें निर्यात कनवर्ट की गई फ़ाइल को अपने डेस्कटॉप पर स्थानांतरित करने के लिए।
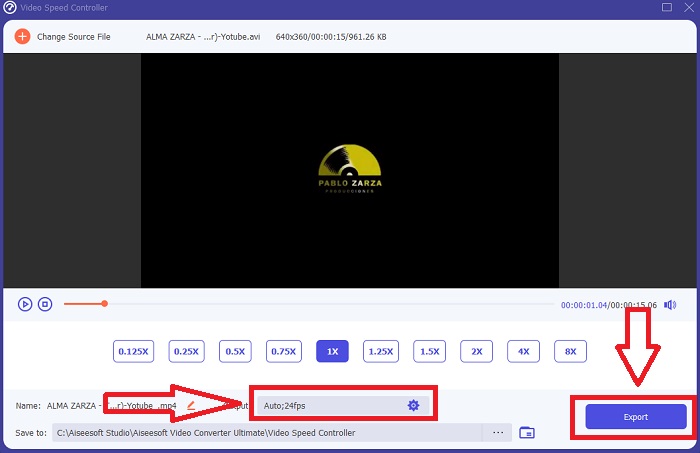
विधि 2. Ezgif . का प्रयोग करें
Ezgif.com एनिमेटेड GIF बनाने और संपादित करने के लिए एक निःशुल्क, उपयोग में आसान टूलकिट है। फिर भी, यह ऑनलाइन टूल एनिमेटेड वेबपी, पीएनजी, एमएनजी, और एफएलआईएफ, और कुछ बुनियादी वीडियो संपादन सहित कई अन्य छवि प्रारूपों के लिए संपादन और रूपांतरण का भी समर्थन करता है। लोकप्रिय ऑनलाइन टूल में जीआईएफ मेकर, वीडियो टू जीआईएफ कन्वर्टर और वीडियो स्पीड शामिल हैं। वीडियो स्पीड इसका सबसे अच्छा उपकरण है क्योंकि यह वीडियो की प्लेबैक गति को आसानी से समायोजित कर सकता है। अन्य ऑनलाइन टूल के विपरीत, उपयोग करने में एज़्गिफ़, आप अपने वीडियो की गति को तब तक अनुकूलित कर सकते हैं जब तक आपको अपनी वांछित गति नहीं मिल जाती। यह इंटरनेट पर उपलब्ध कुछ ऑनलाइन टूल के अलावा ऑनलाइन टूल को भी लाभान्वित करता है क्योंकि यह विभिन्न स्वरूपों का समर्थन करता है। ऐप के विवरण के बारे में अधिक जानने के लिए, यहां चरणों का पालन किया गया है:
चरण 1। अपना खोज ब्राउज़र खोलें और खोजें एज़गिफ़. फिर, शुरू करने के लिए, इंटरफ़ेस के शीर्ष कोने पर मेनू टैब चुनें और चुनें वीडियो स्पीड. उसके बाद, फ़ाइलों को आयात करने के लिए, आप अपने कंप्यूटर से एक वीडियो फ़ाइल चुन सकते हैं या अन्य सोशल मीडिया या वेबसाइटों से एक वीडियो लिंक डाल सकते हैं जिसे आप अपनी गति को समायोजित करना चाहते हैं। क्लिक करके आगे बढ़ें विडियो को अॅॅपलोड करें, संपादन चरण के साथ शुरू करने के लिए।
चरण 2। अब आप अपने वीडियो पर लागू होने वाली गति की दर डालकर गति को समायोजित कर सकते हैं। आप जितना बड़ा इनपुट करेंगे, वीडियो उतनी ही तेजी से बनेगा। फिर, आपको वीडियो को म्यूट करने या हटाने, मूल ध्वनि रखने और इसकी गति बदलने का विकल्प दिया जाएगा।
चरण 3। वीडियो अपलोड करने के लिए, क्लिक करें वीडियो की गति बदलें!
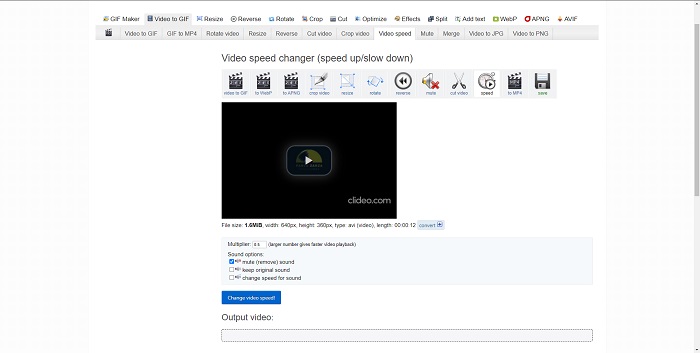
भाग 3. QuickTime में धीमी गति के बारे में अक्सर पूछे जाने वाले प्रश्न
क्विकटाइम मीडिया प्लेयर क्या है?
QuickTime Apple Inc. का एक एक्स्टेंसिबल मल्टीमीडिया ढांचा है जो वीडियो, चित्र, ध्वनि और पैनोरमिक छवियों को संभाल सकता है। MacOS QuickTime प्रीइंस्टॉल्ड के साथ आता है। आईट्यून्स 10.5 से पहले, क्विकटाइम को ऐप्पल के आईट्यून्स में मुफ्त डाउनलोड के रूप में शामिल किया गया था। हालांकि, विंडोज के लिए क्विकटाइम अब समर्थित नहीं है, और परिणामस्वरूप सुरक्षा छेद अब ठीक नहीं किए जाएंगे।
मैं मैक पर क्विकटाइम वीडियो को कैसे धीमा कर सकता हूं?
क्विकटाइम प्लेयर स्लो-मोशन वीडियो रेंडरिंग को सपोर्ट करता है। नमूना दर बदलने के लिए मेनू पर जाने के लिए लगभग 5 सेकंड के लिए प्ले/पॉज़ बटन को दबाकर रखें। इस प्रकार, वीडियो की गुणवत्ता को प्रभावित किए बिना वीडियो प्लेबैक दर को धीमा किया जा सकता है।
क्विकटाइम पर स्लो मोशन को कैसे बंद करें?
प्लेबैक के दौरान, आप आउट-पॉइंट मार्कर को वीडियो फ़ाइल की शुरुआत में खींचकर धीमी गति के प्रभाव को पूर्ववत कर सकते हैं। इन-पॉइंट मार्कर को फ़ाइल के अंत में ले जाने के लिए, इसे चुनें और इसे वहां खींचें। यह आपकी संशोधित प्लेयर सेटिंग्स को बाद में उपयोग के लिए एएई वीडियो साइडकार फ़ाइल में सहेजता है।
निष्कर्ष
कुल मिलाकर, क्विकटाइम उन मीडिया प्लेयर्स में से एक है जो सामान्य गति वाले वीडियो को स्लो-मोशन बनाने में विश्वसनीय है। इसमें a . के रूप में पेश करने के लिए कई टूल हैं वीडियो कनवर्टर अंतिम है। फिर भी, इस सॉफ़्टवेयर की अधिक अनुशंसा की जाती है क्योंकि यह क्विकटाइम मीडिया प्लेयर की तुलना में बड़े फ़ाइल आकार और वीडियो प्रारूप का समर्थन कर सकता है। इसके अलावा, उन उपकरणों के संदर्भ में जो धीमी गति कर सकते हैं, दोनों के पास इसे संभव बनाने के लिए एक ही उपकरण है लेकिन वीडियो कन्वर्टर अल्टीमेट का उपयोग बहुत आसान किया जा सकता है और वीडियो के उच्च गुणवत्ता वाले आउटपुट का उत्पादन कर सकता है।



 वीडियो कनवर्टर अंतिम
वीडियो कनवर्टर अंतिम स्क्रीन अभिलेखी
स्क्रीन अभिलेखी


