विंडोज और मैक पर वीएलसी मीडिया प्लेयर के साथ ऑडियो कैसे रिकॉर्ड करें
विश्व स्तर पर वर्तमान स्थिति के कारण अध्ययन और काम करने का सामान्य व्यापक मानदंड बदल गया है। प्रौद्योगिकी पर निर्भरता बढ़ रही है क्योंकि अधिक से अधिक लोग कंप्यूटर सॉफ्टवेयर का उपयोग अध्ययन और काम करने के लिए करते हैं, विशेष रूप से स्क्रीन रिकॉर्डर और ऑडियो रिकॉर्डर। वे ऑफ़लाइन देखने या सुनने के लिए बैठकों और कक्षाओं को रिकॉर्ड करने में मदद करते हैं। इस तरह, आप हमेशा अपनी छूटी हुई जानकारी पर वापस जा सकते हैं, जब तक चाहें तब तक इसे देख और सुन सकते हैं।
तब यह बहुत महत्वपूर्ण है कि आप एक अच्छा रिकॉर्डर खोजें जो आपको सर्वोत्तम गुणवत्ता और दोषरहित प्रदर्शन दे सके। विशेष रूप से वे जो ऑडियो रिकॉर्ड करना चाहते हैं। स्पष्टता और गुणवत्ता बहुत महत्वपूर्ण हैं। इस आवश्यकता को ध्यान में रखते हुए, हम आपको इसका एक आसान तरीका दिखाना चाहते हैं वीएलसी मीडिया प्लेयर के साथ ऑडियो रिकॉर्ड करें और आपके द्वारा प्राप्त किए जा सकने वाले सर्वोत्तम समाधानों में से एक को भी सूचीबद्ध करें। लेख के माध्यम से पढ़ना जारी रखें और व्यावहारिक समाधान सीखें।
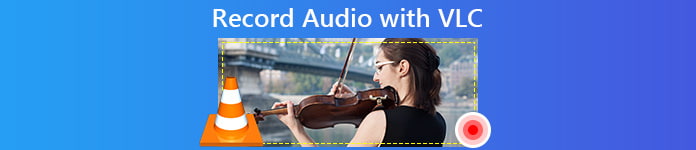
भाग 1. वीएलसी मीडिया प्लेयर के साथ ऑडियो कैसे रिकॉर्ड करें
जब आप एक मीडिया प्लेयर के बारे में सोचते हैं, तो आप शायद अपनी सूची में सबसे पहले वीएलसी का नाम लेंगे। वीएलसी वीडियो प्लेयर दूसरों के अस्तित्व में आने से बहुत पहले अस्तित्व में था, और यह लगातार नवाचार कर रहा है, सुधार तकनीक की गति से मेल खाता है। इसके अभी भी प्रयोग करने योग्य कारणों में से एक यह है कि यह विंडोज और मैक कंप्यूटरों के साथ संगत है। इसके अलावा, यह आपको वीडियो और ऑडियो स्ट्रीम करने के साथ-साथ उन्हें रिकॉर्ड करने की भी अनुमति देता है। इसके अलावा, एक संपादन सुविधा शामिल की गई है जो आपको बेहतर आउटपुट प्राप्त करने के लिए अपने वीडियो और ऑडियो को ठीक करने में सक्षम बनाएगी। ऐप की सबसे उपयोगी विशेषताओं में से एक ऑडियो रिकॉर्डिंग है। बहुतों को यह बहुत मददगार लगता है। टूल को बेहतर ढंग से समझने के लिए, यहां एक गाइड है कि कैसे करें वीएलसी के साथ ऑडियो रिकॉर्ड करें.
चरण 1। वीएलसी प्लेयर डाउनलोड और इंस्टॉल करें। यदि आपने इसे पहले स्थापित किया है तो कृपया सुनिश्चित करें कि आप सबसे अद्यतन संस्करण में हैं और फिर अगले चरण पर आगे बढ़ें।
चरण 2। ऐप लॉन्च करें और पर क्लिक करें मीडिया फिर ड्रॉप-डाउन सूची से चुनें कैप्चर डिवाइस खोलें. ध्यान दें कि ऐसा करने के बाद मुख्य टूल धूसर हो जाएगा और दूसरी विंडो दिखाई देगी।
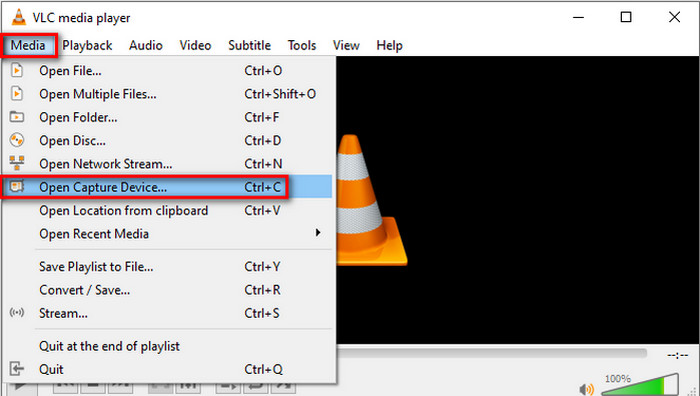
चरण 3। नई विंडो पर, क्लिक करें कैप्चर डिवाइस टैब। ड्रॉप-डाउन से चुनें डेस्कटॉप.
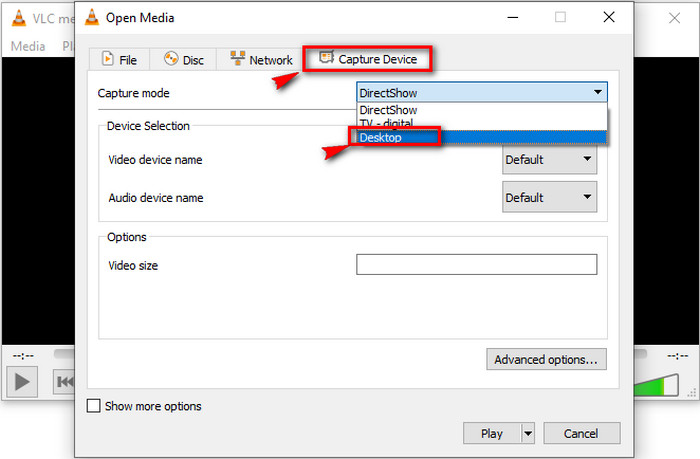
चरण 4। अब, इंटरफ़ेस के नीचे दाईं ओर देखें और क्लिक करें खेल रिकॉर्डिंग शुरू करने के लिए।
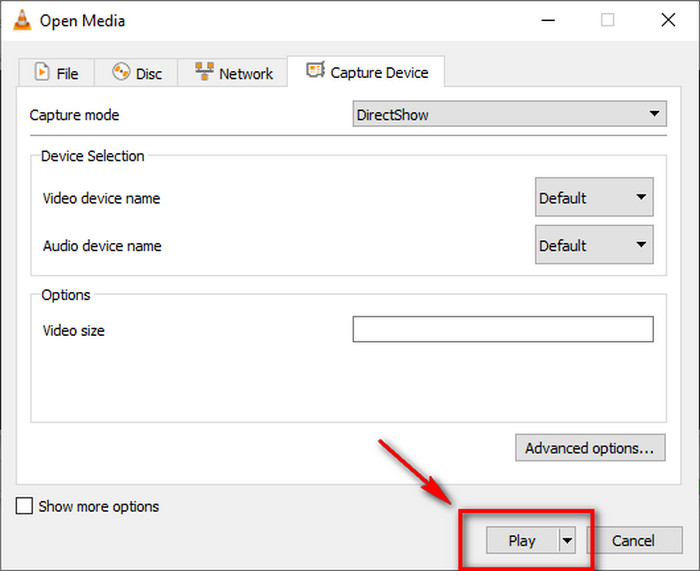
चरण 5। फाइल को सेव करने के लिए मीडिया पर क्लिक करें Convert / सहेजें. आपके द्वारा अभी-अभी रिकॉर्ड की गई फ़ाइल देखने के लिए, उसी टैब के अंतर्गत, क्लिक करें हाल का मीडिया खोलें.
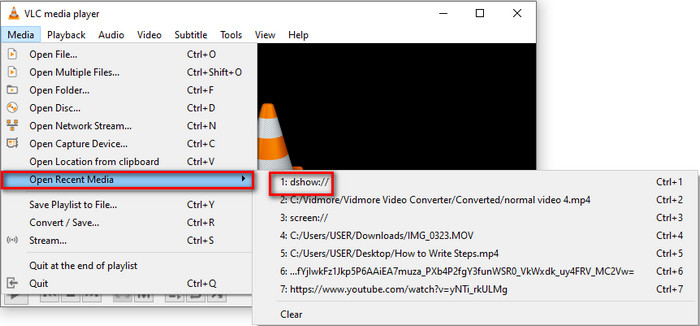
भाग 2. वीएलसी विकल्प के साथ ऑडियो रिकॉर्ड करने के लिए मुफ्त ऑनलाइन विधि
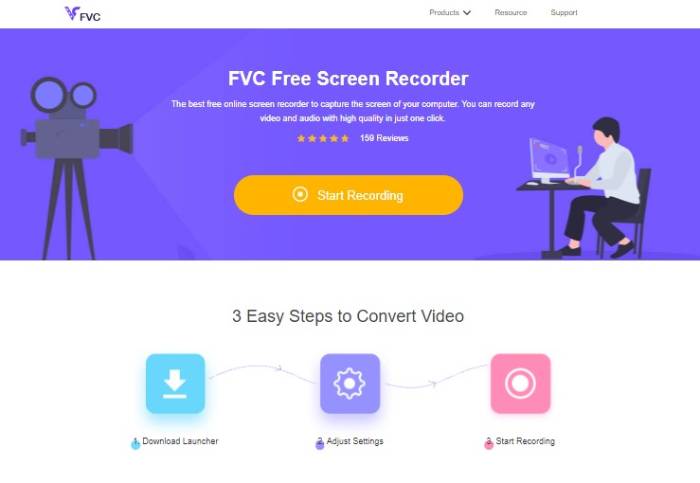
वीएलसी प्लेयर जैसा है वैसा ही अच्छा है। लेकिन एक मुफ्त टूल का उपयोग करके ऑडियो रिकॉर्ड करने का एक अधिक व्यावहारिक तरीका भी है जिसे आप वेब पर पा सकते हैं। सर्वश्रेष्ठ मुफ्त ऐप्स में से एक कहा जाता है FVC फ्री स्क्रीन रिकॉर्डर. लाइव स्ट्रीम, ऑनलाइन कॉन्फ़्रेंस, और आपके द्वारा अपने सोशल मीडिया प्लेटफ़ॉर्म जैसे स्काइप और इस तरह के अन्य व्यक्तिगत वार्तालापों को रिकॉर्ड करने में केवल तीन चरण लगेंगे। यह न केवल आपके कंप्यूटर स्क्रीन को रिकॉर्ड कर सकता है, बल्कि इससे सहज ऑडियो भी कैप्चर कर सकता है। आपको बैकग्राउंड नॉइज़ के बारे में चिंता करने की ज़रूरत नहीं है क्योंकि यह आपके कंप्यूटर के सिस्टम साउंड को कैप्चर करता है। साथ ही, आपको इसे अपने पीसी पर डाउनलोड करने की आवश्यकता नहीं है क्योंकि यह एक ब्राउज़र और एक सक्रिय इंटरनेट कनेक्शन के साथ ऑनलाइन उपलब्ध है। इस टूल का उपयोग करके वीएलसी के साथ स्ट्रीमिंग ऑडियो रिकॉर्ड करने के लिए, नीचे दिए गए चरणों को देखें।
चरण 1। की आधिकारिक साइट पर जाएं FVC फ्री स्क्रीन रिकॉर्डर.

चरण 2। क्लिक करके टूल लॉन्च करें रिकॉर्डिंग शुरू बटन। फिर स्क्रीन पर एक फ्लोटिंग बार दिखाई देगा।
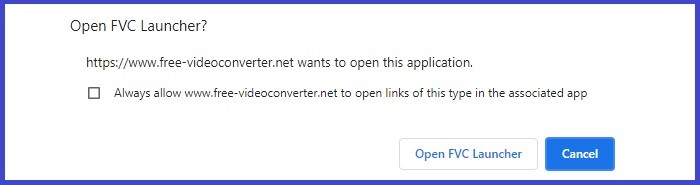
चरण 3। अगला, यदि आप चाहें तो फ़्रेम का आकार समायोजित करें। चूंकि हम ऑडियो रिकॉर्ड कर रहे हैं, आप रिकॉर्डिंग के फ्रेम आकार को स्पर्श न करने का विकल्प चुन सकते हैं। एक बार तैयार होने के बाद, क्लिक करें आरईसी रिकॉर्डिंग शुरू करने के लिए बटन। रिकॉर्डिंग से पहले टूल तीन सेकंड का समय देगा। यदि आप अपना विचार बदलते हैं तो आप इसे रद्द कर सकते हैं।
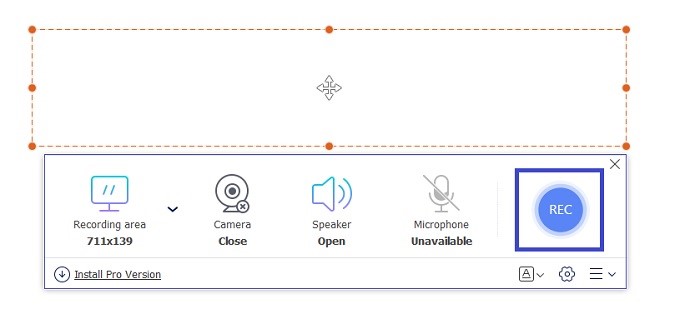
चरण 4। अंत में क्लिक करें वर्ग रिकॉर्डिंग को रोकने के लिए फ्लोटिंग बार पर बटन। वहां से आप इंटरफ़ेस देखेंगे जहां आप वीडियो या ऑडियो प्लेबैक कर सकते हैं।
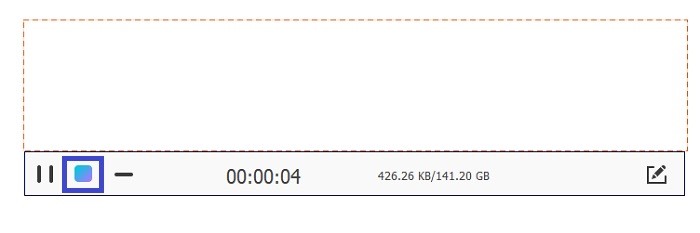
पेशेवरों
- मुफ्त और सुलभ।
- इसमें एक सहज ज्ञान युक्त इंटरफ़ेस है।
- समझने और उपयोग करने में आसान।
विपक्ष
- लॉक-इन विंडो रिकॉर्डिंग समर्थित नहीं है।
भाग 3. सर्वश्रेष्ठ वीएलसी विकल्प के साथ ऑडियो कैसे रिकॉर्ड करें
निश्चित रूप से, एक निःशुल्क टूल वे सभी लाभ प्रदान नहीं कर सकता, जिनकी आप तलाश कर रहे हैं। उनमें से अधिकांश केवल कुछ सुविधाओं तक ही सीमित हैं, ठीक ऊपर दिए गए ऑनलाइन टूल की तरह। ऑडियो को वीडियो से अलग करना समर्थित नहीं है। इसीलिए FVC स्क्रीन रिकॉर्डर डेस्कटॉप प्रोग्राम विकसित किया गया है। यह मुफ्त ऐप्स की सीमा को तोड़ना है, इस तरह, आप स्क्रीन को एक साथ कैप्चर किए बिना स्वतंत्र रूप से ऑडियो रिकॉर्ड कर सकते हैं। इंटरफ़ेस ने ऑडियो और वीडियो के लिए रिकॉर्डिंग को अलग कर दिया ताकि आपको उन्हें विभाजित न करना पड़े। साथ ही, फ्री टूल की तुलना में ऑडियो क्वालिटी काफी बेहतर है। आउटपुट फ़ाइल को अनुकूलित करें और उसी इंटरफ़ेस से रिकॉर्डिंग ढूंढें। इसके बारे में और जानना चाहते हैं? टूल का उपयोग करने के तरीके के बारे में नीचे दिए गए निर्देशों को पढ़ें।
चरण 1। नीचे दिए गए डाउनलोड बटन का उपयोग करके ऐप को डाउनलोड और इंस्टॉल करें।
मुफ्त डाउनलोडविंडोज 7 या उसके बाद के लिएसुरक्षित डाऊनलोड
मुफ्त डाउनलोडMacOS 10.7 या उसके बाद के लिएसुरक्षित डाऊनलोड
चरण 2। ऐप लॉन्च करें और फ्लोटिंग बार दिखाई देने तक प्रतीक्षा करें।
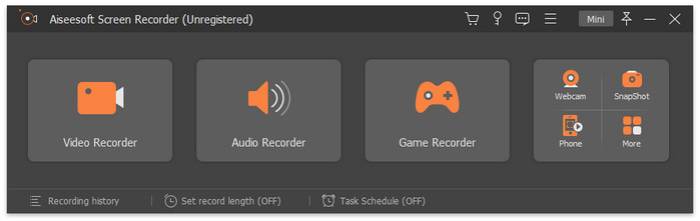
चरण 3। पर क्लिक करें ऑडियो रिकॉर्डर ऑडियो रिकॉर्डिंग के लिए इंटरफ़ेस देखने के लिए। आप चाहें तो अपनी पसंद के हिसाब से सेटिंग्स में बदलाव कर सकते हैं।
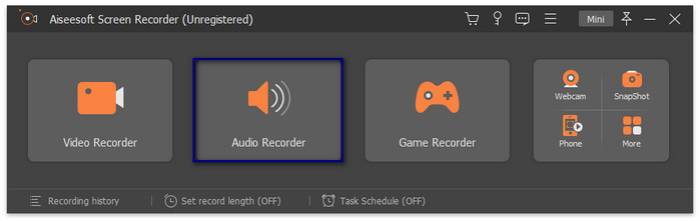
रिकॉर्डिंग शुरू करने के लिए, क्लिक करें आरईसी इंटरफ़ेस के दाईं ओर बटन।
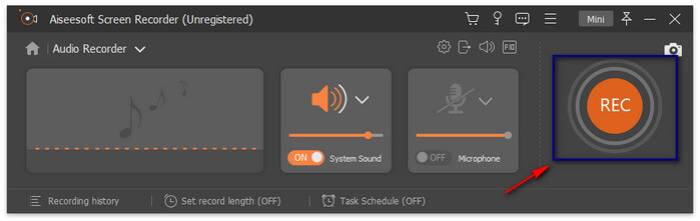
चरण 4। इंटरफ़ेस के बाईं ओर स्थित बॉक्स बटन पर क्लिक करके रिकॉर्डिंग बंद करें और दूसरा इंटरफ़ेस दिखाई देगा। यहां से रिकॉर्डिंग को फिर से करना या सहेजना चुनें।
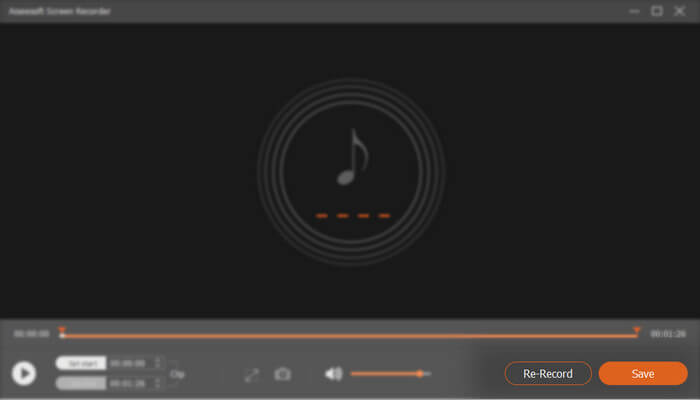
पेशेवरों
- इंटरफ़ेस व्यवस्थित और साफ-सुथरा है।
- विज्ञापित के रूप में विश्वसनीय।
- यह ऑडियो और स्क्रीन को अलग-अलग या एक साथ रिकॉर्ड करता है।
विपक्ष
- वॉटरमार्क हटाने के लिए इसे पंजीकरण की आवश्यकता है।
भाग 4. वीएलसी ऑडियो रिकॉर्डिंग के अक्सर पूछे जाने वाले प्रश्न
प्ले बटन पर क्लिक करने के बाद, मुझे रिकॉर्डिंग को रोकने के लिए बटन नहीं मिल रहा है। क्या कोई मेरी मदद कर सकता है?
जब वीएलसी मीडिया प्लेयर पर ऑडियो रिकॉर्ड करने की बात आती है तो यह एक संयुक्त पूछताछ है। इस प्रश्न का उत्तर देने के लिए, कृपया लेख के पहले भाग पर वापस जाएँ, और आप इसे पाँचवें चरण में देखेंगे। यह एक कारण है कि इस पूछताछ को हल करने के लिए कदम क्यों शामिल किया गया है।
मेरे द्वारा रिकॉर्ड की गई फ़ाइल मुझे क्यों नहीं मिल रही है?
ये थोड़ा पेचीदा है. मैं स्वीकार करता हूं कि यह पहली बार में मेरे संघर्षों में से एक है। इसे खोजना इतना कठिन नहीं था। आपको करना होगा:
1. अपने माउस को इस पर होवर करें मीडिया पर क्लिक करें हाल का मीडिया खोलें।
2. आप फ़ाइल नाम के ठीक बगल में शॉर्टकट कोड का भी उपयोग कर सकते हैं।
क्या मैं स्क्रीन से अलग से ऑडियो रिकॉर्ड कर सकता हूं?
दुर्भाग्य से, यह सुविधा अभी तक टूल में उपलब्ध नहीं है। लेकिन आप एक ऐसे उपकरण का उपयोग करने पर विचार कर सकते हैं जो कर सकता है। कृपया लेख में भाग तीन देखें। FVC स्क्रीन रिकॉर्डर अलग से रिकॉर्ड कर सकता है।
निष्कर्ष
वास्तव में, का उपयोग कर स्क्रीन रिकॉर्ड करने के लिए वीएलसी ऑडियो के साथ अभी भी अपने प्रमुख पर है। यह अभी भी वीडियो चलाने और अपने कंप्यूटर स्क्रीन और ऑडियो को एक साथ रिकॉर्ड करने के लिए एक उत्कृष्ट उपकरण है। इस बीच, यदि आप एक मैक उपयोगकर्ता हैं, तो आप FVC स्क्रीन रिकॉर्डर के विकल्प के रूप में विचार कर सकते हैं जल्दी समय. त्वरित समय सीमित हो सकता है, लेकिन FVC स्क्रीन रिकॉर्डर आपके लिए और अधिक कर सकता है। कोशिश करने के लिए आप नीचे दिए गए डाउनलोड बटन पर क्लिक कर सकते हैं। FVC स्क्रीन रिकॉर्डर के साथ अभी शुरुआत करें और अपनी रिकॉर्डिंग आवश्यकताओं के लिए उच्च गुणवत्ता वाले प्रदर्शन का अनुभव करें।



 वीडियो कनवर्टर अंतिम
वीडियो कनवर्टर अंतिम स्क्रीन अभिलेखी
स्क्रीन अभिलेखी



