ओबीएस स्टूडियो और अन्य संभावित उपकरणों पर ब्लू-रे रिकॉर्ड करने का सरलीकृत तरीका
ब्लू-रे डिस्क उच्चतम गुणवत्ता वाले डिस्क को संग्रहीत करता है जिसे संग्रहीत किया जा सकता है। यह 1080 पिक्सल तक के वीडियो को सेव कर सकता है। ऑडियो की तरह ही, यह सीडी के बजाय एक क्रिस्टल-क्लियर ध्वनि उत्पन्न करता है। और साथ ही, ब्लू-रे पर उच्च-वॉल्यूम स्टोरेज को स्टोर करने के बारे में चिंता करने की कोई आवश्यकता नहीं है क्योंकि इसमें बहुत अधिक जगह है। जैसे ही हम आगे बढ़ते हैं, ओबीएस स्टूडियो एक मुफ्त डाउनलोड करने योग्य ओपन-सोर्स प्रोग्राम है। यह विंडोज, मैकओएस और लिनक्स जैसे प्लेटफॉर्म को सपोर्ट करता है। इसके अलावा, यह आपके स्क्रीन कंप्यूटर पर ऑडियो वीडियो रिकॉर्ड करने के लिए एकदम सही है। कुछ उपयोगकर्ताओं को स्टूडियो में ब्लू-रे रिकॉर्ड करने में परेशानी होती है। तो, स्थिर रहें और यह जानने के लिए लेख पढ़ें कि कैसे OBS के साथ ब्लू-रे फिल्में रिकॉर्ड करें और उच्च गुणवत्ता वाले वीडियो आउटपुट लेने के लिए आपको किस विशेषज्ञ रिकॉर्डर का उपयोग करना चाहिए।

भाग 1. ओबीएस स्टूडियो के साथ ब्लू-रे मूवी कैसे रिकॉर्ड करें
एक शक्तिशाली स्ट्रीमिंग-फ्री टूल के रूप में जाना जाता है, ओबीएस स्टूडियो अपने प्रभावशाली प्रायोजकों Youtube, Twitch, Facebook, API.video, own3d.pro और कई अन्य प्लेटफार्मों के कारण नियमित अपडेट प्राप्त करता है। इन प्रमुख प्लेटफार्मों की वजह से स्ट्रीमिंग के बारे में चिंता करने की कोई आवश्यकता नहीं है। दूसरी ओर, यह रिकॉर्डिंग और कम मार्गदर्शन के लिए सबसे जटिल उपकरण के रूप में अपना नाम बनाता है। लेकिन अगर आप सरल स्ट्रीमिंग चाहते हैं तो जटिल सेटिंग्स में जाने की जरूरत नहीं है। इसके अलावा, ओबीएस स्टूडियो के बारे में चरणों और विवरणों के लिए इस लेख को पढ़कर मुश्किल को प्रबंधनीय में बदल दें।
यहाँ OBS स्टूडियो का उपयोग करने के तरीके के बारे में कुछ चरण दिए गए हैं:
चरण 1। अपने ब्राउज़र पर जाएं। फिर चुनें कि आप वर्तमान में किस ओएस का उपयोग कर रहे हैं, फिर डाउनलोड करें, इसे सेट करें, इसे स्थापित करें, और फिर टूल लॉन्च करने के लिए समाप्त पर क्लिक करें।
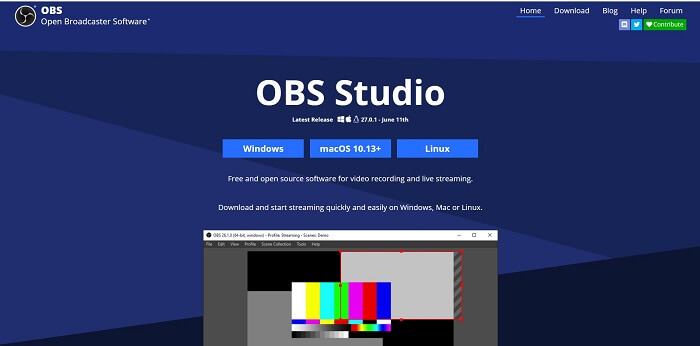
चरण 2। के पास जाओ पर्दे पैनल, क्लिक करें जोड़ना एक दृश्य जोड़ने के लिए आइकन फिर उसे नाम दें क्लिक करें ठीक आगे बढ़ने के लिए।
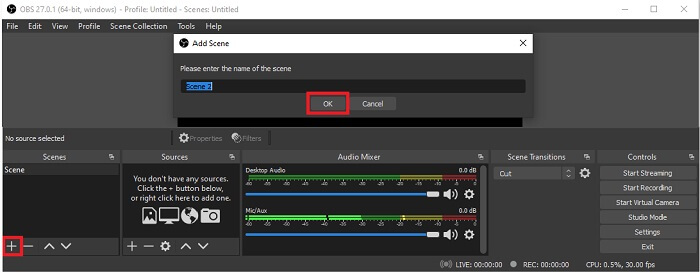
चरण 3। स्रोत पैनल पर आगे बढ़ें। दबाएं प्लस आइकन फिर अलग-अलग विकल्प दिखाई देंगे। यहां कुछ बुनियादी विकल्प दिए गए हैं जिन्हें यहां सूचीबद्ध किया गया है। ऑडियो इनपुट कैप्चर माइक्रोफ़ोन में अपनी आवाज़ रिकॉर्ड करने के लिए। इसके बाद, आपके सिस्टम से निकलने वाली ध्वनि को रिकॉर्ड करने के लिए ऑडियो आउटपुट कैप्चर। और यह प्रदर्शन कैप्चर पूरी स्क्रीन रिकॉर्ड करने के लिए। अंततः, गेम कैप्चर अपने असेंबल रिकॉर्ड करने के लिए। क्लिक ठीक बचाने के लिए। एक बार सभी आवश्यक सभी स्रोतों को इकट्ठा करने के बाद, वॉल्यूम को में समायोजित करें ऑडियो मिक्सर टैब।
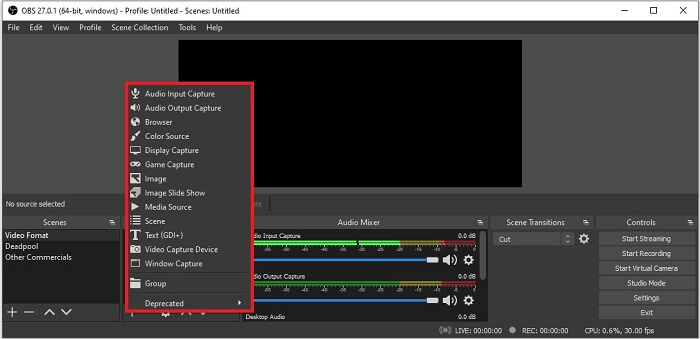
चरण 4। दबाएं समायोजन के तहत बटन कंट्रोल पैनल इंटरफ़ेस के निचले दाईं ओर। के पास जाओ उत्पादन टैब, प्रारूप सेट करें, और अपनी आवश्यकताओं के आधार पर विकल्पों को समायोजित करें। अन्य विकल्प सेट करें और क्लिक करें ठीक बचाने के लिए।
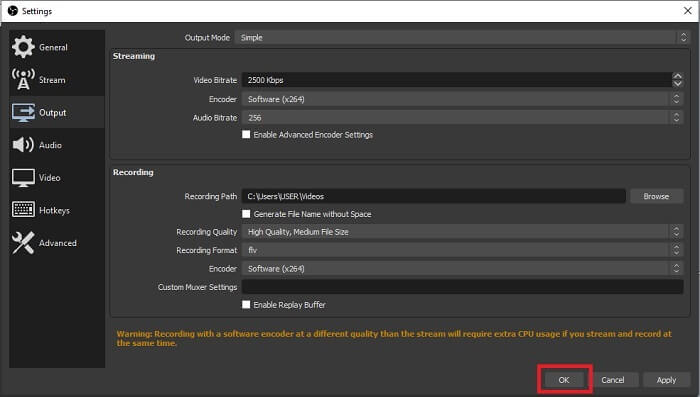
चरण 5। दबाएं रिकॉर्डिंग शुरू बटन और रिकॉर्डिंग शुरू करें। जैसे कि रिकॉर्डिंग पहले ही समाप्त हो चुकी है, नीचे दाईं ओर क्लिक करें जहां आप रिकॉर्ड करने के लिए प्रारंभ पर क्लिक करते हैं। आप फ़ाइल एक्सप्लोरर में रिकॉर्डर की जांच कर सकते हैं।
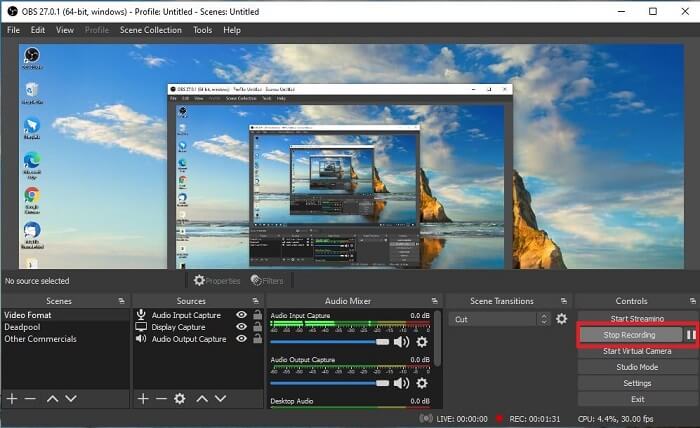
पेशेवरों
- किसी भी वीडियो को रिकॉर्ड करने और लाइव स्ट्रीमिंग के लिए इसका सूट।
- यह आपको नि:शुल्क परीक्षण की पेशकश नहीं करता है। क्योंकि यह मुफ़्त है।
- चुनने के लिए बहुत सारे विकल्प प्रदान करता है।
विपक्ष
- शुरुआत के लिए सबसे अच्छा विकल्प नहीं है क्योंकि सेट अप करने के लिए बहुत कुछ है।
- यह वीडियो संपादन का समर्थन नहीं करता है इसलिए आपको संपादित करने के लिए एक और टूल इंस्टॉल करना होगा। और यह टूल स्वयं 85.6MB का है जो कि एक स्क्रीन रिकॉर्डर के पास सबसे बड़ा स्टोरेज है।
भाग 2. ओबीएस वैकल्पिक के साथ ब्लू-रे कैप्चर करने की ऑनलाइन विधि
रिकॉर्डिंग और स्ट्रीमिंग के लिए OBS स्टूडियो वास्तव में एक अच्छा विकल्प है। लेकिन टूल के इंटरफ़ेस में बहुत कुछ है, इसलिए नए उपयोगकर्ता को रिकॉर्ड करने में परेशानी होती है। यहां एक वैकल्पिक ऑनलाइन टूल है जिसका आप उपयोग कर सकते हैं।
FVC फ्री स्क्रीन रिकॉर्डर (ऑनलाइन टूल)
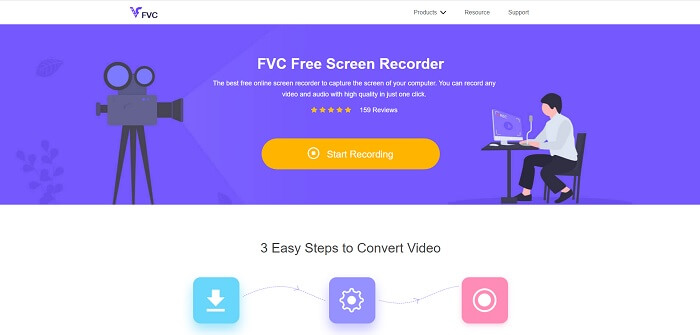
एक खुला-मुक्त उपकरण जिसे प्रबंधित करने में उपयोगकर्ता को कम परेशानी होती है, वह है FVC फ्री स्क्रीन रिकॉर्डर. यह ओबीएस स्टूडियो पर रिकॉर्ड ब्लू-रे के समान कार्य करता है, इसके प्रबंधनीय फ्लोटिंग टूलबार के कारण इसका उपयोग करना आसान है। यह ऑन-पॉइंट विस्तृत टूल आपको उपलब्ध वीडियो ऑडियो प्लेटफॉर्म के किसी भी सेट को रिकॉर्ड करने में मदद करता है। और स्पष्ट ध्वनियों और उच्च-परिभाषा वीडियो आउटपुट के साथ जिसे आप ब्लू-रे में सहेज सकते हैं। इसके बजाय, एक बड़ी फ़ाइल डाउनलोड करने के लिए एक बार इसका उपयोग करें, आप इस ऑनलाइन टूल को क्यों नहीं आज़माते? अब आइए देखें कि यह टूल कैसे काम करता है। इस ऑनलाइन टूल का उपयोग करने के कुछ चरण यहां दिए गए हैं।
चरण 1। अपना ब्राउज़र खोलें और जाएँ https://www.free-videoconverter.net/free-screen-recorder/। फिर, क्लिक करें रिकॉर्डिंग शुरू ऑनलाइन टूल लॉन्च करने के लिए बटन। ए फ्लोटिंग बार टूल लॉन्च करने के बाद आपकी स्क्रीन पर पॉप अप होगा।
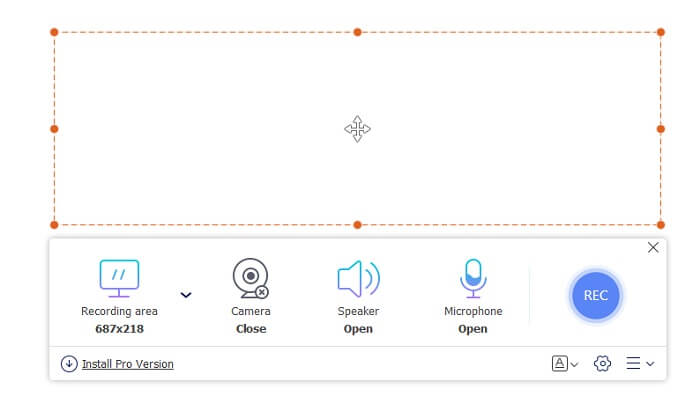
चरण 2। फ़्लोटिंग टूलबार में, 4 अलग-अलग पैनल हैं जिन्हें आप चुन सकते हैं। आप फ़्रेम का आकार समायोजित कर सकते हैं या पूर्ण स्क्रीन पर क्लिक कर सकते हैं। अगला, क्लिक करें वक्ता सिस्टम वॉल्यूम पर आइकन। इसके अलावा, यदि आप खोलने के लिए क्लिक करते हैं तो आप अपनी आवाज और चेहरा जोड़ सकते हैं माइक्रोफ़ोन तथा वेबकैम. लेकिन अगर आप इसे जोड़ने का इरादा नहीं रखते हैं तो आप इसे बंद करने के लिए क्लिक कर सकते हैं। फिर राउंड पर क्लिक करें आरईसी रिकॉर्डिंग शुरू करने के लिए बटन।
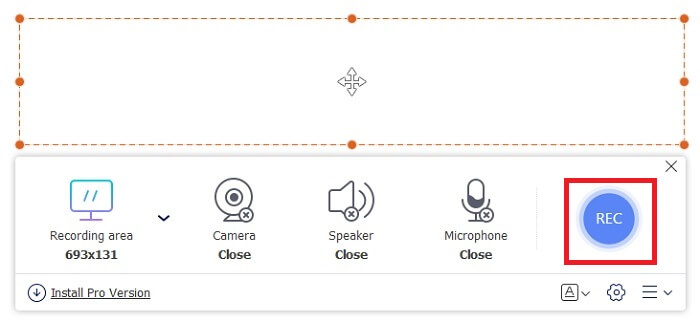
चरण 3। जब रिकॉर्डिंग हो जाए, तो क्लिक करें वर्ग रिकॉर्डिंग बंद करने के लिए बटन। आपके द्वारा कैप्चर की गई सभी रिकॉर्डिंग में सूचीबद्ध हैं इतिहास ड्रॉपडाउन. पहले रिकॉर्ड किए गए वीडियो पर क्लिक करें क्योंकि वह नवीनतम है।
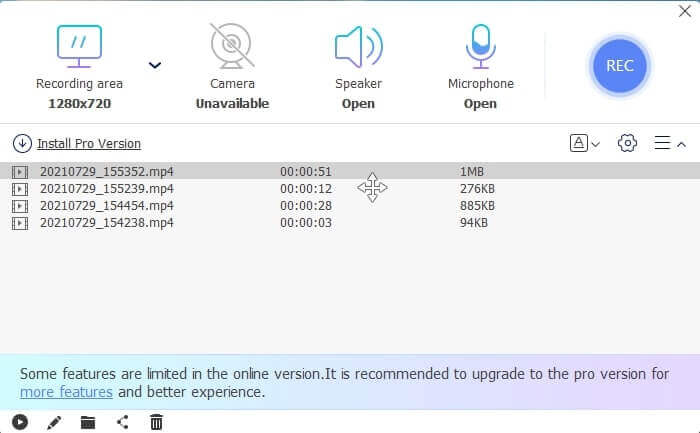
पेशेवरों
- मुक्त स्रोत ऑनलाइन खोलें। कोई डाउनलोड नहीं, इसलिए कोई परेशानी नहीं।
- ऑनलाइन सेवाओं के लिए सर्वश्रेष्ठ स्क्रीन रिकॉर्डर जो सभी प्लेटफार्मों का समर्थन करता है।
- उपकरण के ऑन-पॉइंट निर्देश के कारण इसका उपयोग करना आसान है।
विपक्ष
- उपकरण के कार्य करने के लिए इसे इंटरनेट कनेक्शन की आवश्यकता होती है।
- प्रीमियम में सुविधाएं मुफ्त में समर्थित नहीं हैं।
भाग 3. ब्लू-रे मूवी रिकॉर्ड करने के लिए सर्वश्रेष्ठ ओबीएस प्रतिस्थापन
ओबीएस स्टूडियो पर एक और सर्वश्रेष्ठ ब्लू-रे रिकॉर्ड यह एफवीसी स्क्रीन रिकॉर्डर है। अगर आप ऑनलाइन और ऑफलाइन रिकॉर्ड करना चाहते हैं और सभी प्लेटफॉर्म पर उपलब्ध हैं तो यह आपके लिए है।
FVC स्क्रीन रिकॉर्डर
ओबीएस स्टूडियो के विपरीत यह टूल प्रबंधनीय टूलबार के साथ उपयोगकर्ता के अनुकूल है। FVC स्क्रीन रिकॉर्डर रिकॉर्डिंग के लिए सबसे अच्छे विकल्पों में से एक है। इसमें ओबीएस जैसी विशेषताएं शामिल हैं जो बिंदु पर अधिक हैं और समझने में आसान हैं। उदाहरण के लिए, रिकॉर्ड स्क्रीन, वेब कैमरा, ऑडियो और सिस्टम साउंड, और भी बहुत कुछ। इस टूल में इसकी लॉक-इन सुविधा भी है जो ऑब्स के पास नहीं है। सिवाय इसके कि यह टूल पे-टू-यूज़ है। साथ ही, यदि आप इस स्क्रीन रिकॉर्डर का लाभ उठाते हैं तो आप सही चुनाव करते हैं।
इस टूल का पूरी तरह से उपयोग करने के तरीके के बारे में नीचे दिए गए चरणों का पालन करें।
चरण 1। सॉफ़्टवेयर स्थापित करने के लिए डाउनलोड बटन पर क्लिक करें, फिर अपनी इच्छित वरीयता सेट करें आगे बढ़ने के लिए समाप्त करें पर क्लिक करें। फिर टूल लॉन्च होगा।
मुफ्त डाउनलोडविंडोज 7 या उसके बाद के लिएसुरक्षित डाऊनलोड
मुफ्त डाउनलोडMacOS 10.7 या उसके बाद के लिएसुरक्षित डाऊनलोड
चरण 2। दबाएं वीडियो रिकॉर्डर. फिर 4 अलग-अलग पैनल दिखाई देंगे। पहले पैनल में, आप पक्षानुपात बदलने के लिए फ़्रेम आकार समायोजित कर सकते हैं या क्लिक करें भरा हुआ पूरे प्रदर्शन को रिकॉर्ड करने के लिए। दूसरा पैनल वेबकैम स्क्रीन रिकॉर्डिंग करते समय आपका चेहरा रिकॉर्ड करने का इरादा है। अगला पैनल है सिस्टम साउंड सिस्टम के ऑडियो रिकॉर्ड करने के लिए। अंत में, ए माइक्रोफ़ोन वीडियो में अपनी आवाज डालने के लिए। क्लिक डिस्क आकार रिकॉर्डिंग शुरू करने के लिए बटन।
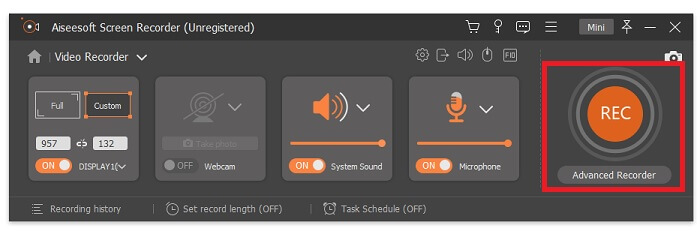
चरण 3। यदि वीडियो रिकॉर्डिंग समाप्त हो गई है तो क्लिक करें वर्ग रोकने के लिए बटन। दबाएं खेल रिकॉर्ड किए गए वीडियो को चलाने के लिए बटन।
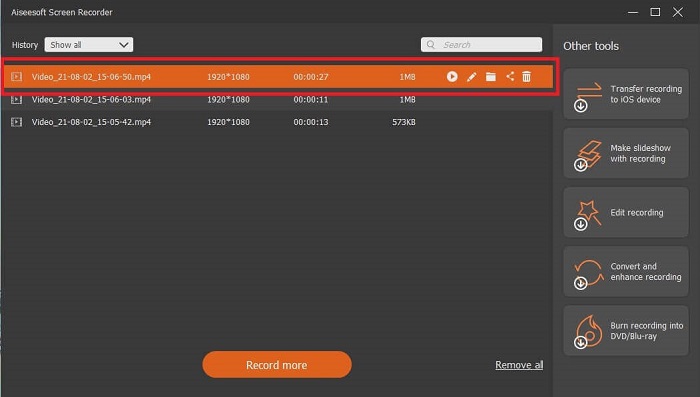
पेशेवरों
- रिकॉर्डिंग के दौरान गड़बड़ी से बचने के लिए इसमें लॉक-इन स्क्रीन की यह अनूठी विशेषता है।
- यह बिना किसी ऑडियो-वीडियो डिसफंक्शन के 24 घंटे तक रिकॉर्ड कर सकता है।
- भंडारण और उपयोगकर्ता के अनुकूल इसके संपीड़ित डेटा प्रारूप और जानकारी को निष्पादित करने में आसान होने के कारण।
विपक्ष
- इसे हासिल करने के लिए एक महीने, एक साल या जीवन भर के लिए भुगतान करना होगा।
- इसका उपयोग करने के लिए वेबसाइट से डाउनलोड करना होगा।
अग्रिम पठन
1. वीएलसी मीडिया प्लेयर के साथ स्क्रीन वीडियो रिकॉर्ड करें
2. QuickTime का उपयोग करके Mac पर ऑडियो के साथ स्क्रीन रिकॉर्ड करें
भाग 4. OBS Studio पर ब्लू-रे रिकॉर्ड करने के अक्सर पूछे जाने वाले प्रश्न
ब्लू-रे, डीवीडी और सीडी में क्या अंतर है?
प्रत्येक ऑप्टिकल डिस्क प्रारूप के बीच मुख्य अंतर आउटपुट और स्टोरेज है जिसे वह अपने आप स्टोर कर सकता है। इसमें कहा गया है कि एक सीडी 700 एमबी तक की फाइल स्टोर कर सकती है, एक डीवीडी 4.7 जीबी तक डेटा स्टोर कर सकती है, जबकि ब्लू-रे 25 जीबी तक स्टोर कर सकती है। कुछ मामलों में, एक डुअल-लेयर ब्लू-रे 50GB डेटा को बरकरार रख सकता है। इसमें ट्रिपल डिस्क लेयर और चौगुनी परत भी है।
क्या ओबीएस एक फ्री टूल है? क्या डाउनलोड करना सुरक्षित है?
हां, ओबीएस स्टूडियो बिना किसी छिपे शुल्क के एक नो-कॉस्ट टूल है। इसके अलावा, आप इसे सभी विभिन्न प्लेटफार्मों पर डाउनलोड कर सकते हैं। एक और हाँ, यह मैलवेयर, वायरस, वर्म्स, ब्राउज़र अपहर्ताओं, और बहुत कुछ से सुरक्षित है।
कौन से वीडियो कोडेक ब्लू-रे का समर्थन करते हैं?
वीडियो के लिए: MPEG-2, MPEG-4 AVC, और SMPTE VC-1।
ऑडियो के लिए: लीनियर पीसीएम (एलपीसीएम), डॉल्बी डिजिटल® (डीडी), डॉल्बी डिजिटल® प्लस (डीडी+), डॉल्बी® ट्रूएचडी, डीटीएस डिजिटल सराउंड® और डीटीएस-एचडी®।
निष्कर्ष
आखिरकार, दिन के अंत में स्क्रीन रिकॉर्डर अपनी क्षमता के कारण उपयोगी होते हैं। रिकॉर्डिंग के लिए ओबीएस एक अच्छा विकल्प है लेकिन विभिन्न विकल्पों के कारण, यह उपयोगकर्ता को अनुमान लगाता है और पूछता है कि क्या वे इसे सही कर रहे हैं। लेकिन ऑनलाइन और ऑफलाइन सूची के कारण जो सभी विभिन्न प्लेटफार्मों का समर्थन करता है। अब आपके पास पसंद की शक्ति है। यह चुनने के लिए कि आपके लिए सबसे अच्छा क्या है।
FVC स्क्रीन रिकॉर्डर की तरह। यह एक उपयोगकर्ता के अनुकूल और ऑन-पॉइंट टूल है जो उपयोगकर्ता को कभी भी और कहीं भी रिकॉर्ड करने में मदद करता है। भले ही यह एक पे-टू-यूज़ टूल है। फिर भी, यह खर्च किए गए हर पैसे के लायक है। याद रखें कि यदि उपयोग करने में आसान बेहतर कर सकता है तो अपने आप को उपयोग करने में कठिनाई के साथ तनाव न दें।



 वीडियो कनवर्टर अंतिम
वीडियो कनवर्टर अंतिम स्क्रीन अभिलेखी
स्क्रीन अभिलेखी



