सर्वश्रेष्ठ स्क्रीन रिकॉर्डिंग टूल के साथ Minecraft पर रिकॉर्ड करना सीखें
कंप्यूटर पर गेम खेलना पसंद करने वाला हर कोई Minecraft जानता है। इसकी व्यापक लोकप्रियता के कारण यह इस गेम को स्ट्रीम करने के लिए पहले से ही बहुत सारे स्ट्रीमर्स को प्रभावित करता है। और उनमें से अधिकतर एक महाकाव्य हाइलाइट करते हैं जिसने उन्हें लोकप्रिय बना दिया। ड्रीम्स बोट क्लच की तरह, हम में से बहुतों ने पहले ही इसे कई बार आजमाया लेकिन हम असफल रहे। बहुत बार कोशिश करने के बाद अब आपने इसे बनाया है लेकिन आपका क्लच देखने वाला कोई नहीं है। इसके अलावा, अपने खुद के ड्रीम्स बोट क्लच को साझा करने का सबसे अच्छा तरीका इसे रिकॉर्ड करना है। इसलिए, यहां हम आपके लिए विभिन्न टूल प्रस्तुत कर रहे हैं जिनका आप उपयोग कर सकते हैं और सीख सकते हैं माइनक्राफ्ट पर रिकॉर्ड कैसे करें। इस लेख को पढ़ना जारी रखने से आपको वेब पर मिलने वाले सर्वश्रेष्ठ रिकॉर्डिंग सॉफ्टवेयर का पता चल जाएगा।

भाग 1. ऑनलाइन टूल का उपयोग करके Minecraft को कैसे रिकॉर्ड करें
FVC फ्री स्क्रीन रिकॉर्डर
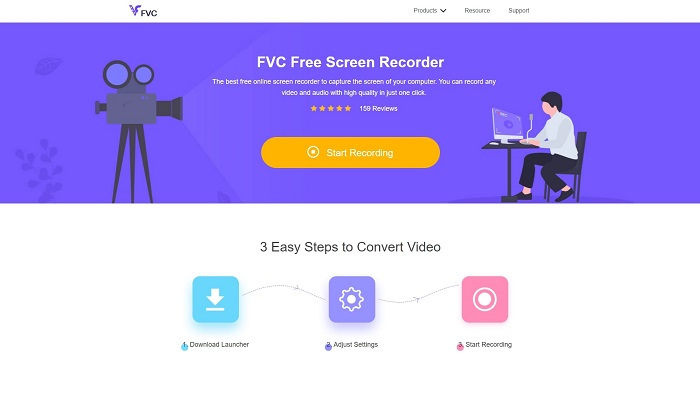
क्या आप सीखना चाहते हैं Minecraft वीडियो कैसे रिकॉर्ड करें ऑनलाइन? फिर इस टूल को पढ़ने और उपयोग करने का प्रयास करें। FVC स्क्रीन रिकॉर्डर कोई छिपा हुआ शुल्क शामिल नहीं है। साथ ही, वेब टूल इंटरफ़ेस में कोई कष्टप्रद या परेशान करने वाला विज्ञापन नहीं है। इसके अलावा, आप यहां बिना किसी सीमा के रिकॉर्ड कर सकते हैं। यद्यपि उपकरण स्क्रीन रिकॉर्डिंग पर उपयोग के लिए तैयार लगता है, ऑनलाइन टूल में कोई गेमप्ले मोड नहीं है। लेकिन अगर आपके पास इंटरनेट उपलब्ध है तो भी आप इस टूल का इस्तेमाल कर सकते हैं। तो, यह जानने के लिए कि इस टूल का उपयोग कैसे किया जाता है, नीचे दिए गए चरणों का पालन करना आवश्यक है।
चरण 1। टूल को एक्सेस करने के लिए, इस पर क्लिक करें संपर्क प्रथम।
चरण 2। दबाएं रिकॉर्डिंग शुरू फिर लॉन्चर डाउनलोड करें यदि यह आपका पहली बार है और इसे इंस्टॉल करें। फिर से क्लिक करें रिकॉर्डिंग शुरू इस बार टूल लॉन्च करने के लिए।
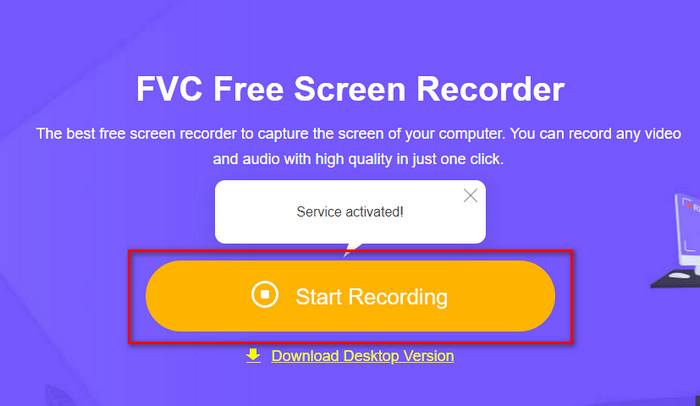
चरण 3। समायोजित फ्रेम अनुपात अपनी स्क्रीन के बाद अपना खोलें कैमरा अपनी प्रतिक्रिया जोड़ने के लिए, वक्ता खेल पर उत्पन्न ध्वनि जोड़ने के लिए, और माइक्रोफ़ोन अपनी आवाज जोड़ने के लिए।
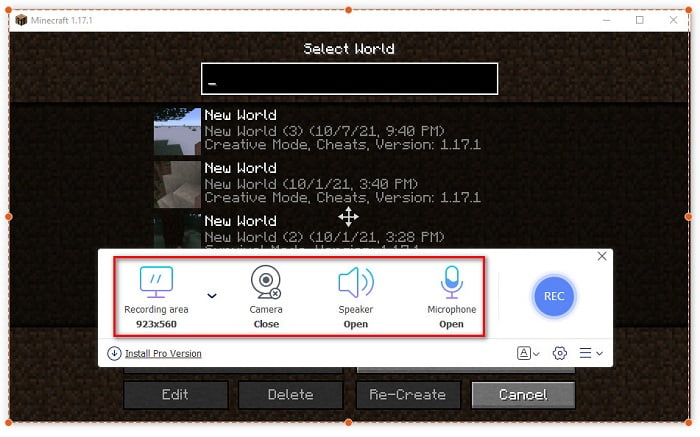
चरण 4। फिर क्लिक करें आरईसी रिकॉर्डिंग शुरू करने के लिए बटन।
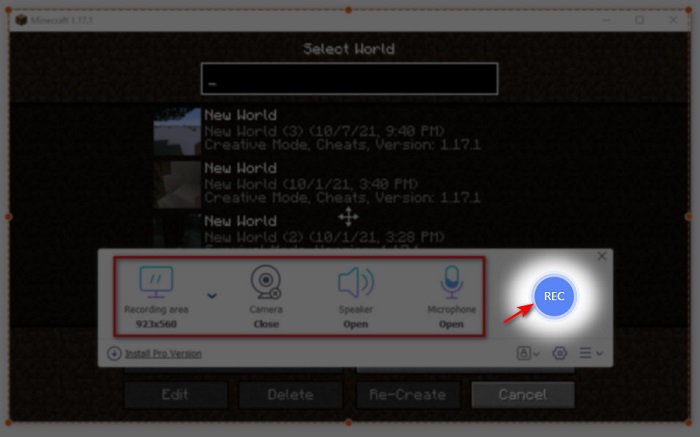
चरण 5। रिकॉर्डिंग समाप्त करने के लिए क्लिक करें वर्ग बटन पर क्लिक करें और पहली फ़ाइल पर क्लिक करें रिकॉर्डिंग सूची। क्लच भेजने या अपलोड करने से पहले उसे फिर से देखने के लिए।
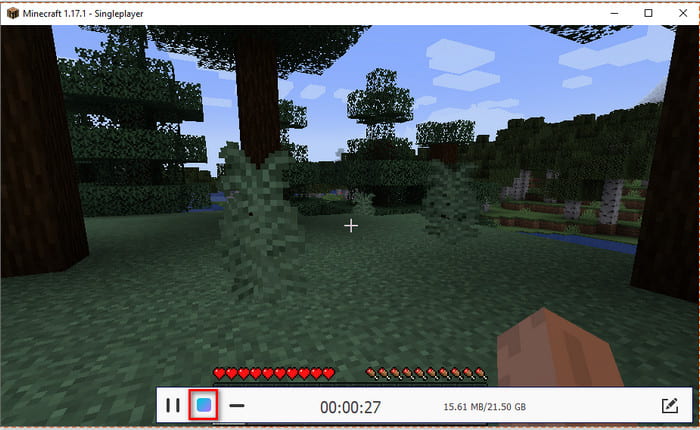
भाग 2. सर्वश्रेष्ठ रिकॉर्डर ऑफ़लाइन टूल में से 2 के साथ Minecraft को कैसे रिकॉर्ड करें
पहला। FVC स्क्रीन रिकॉर्डर
Minecraft पर किए गए अपने स्टंट के हर पल को कैद करना चाहते हैं? फिर FVC स्क्रीन रिकॉर्डर आपके लिए सबसे उपयुक्त है। ओवरऑल परफॉर्मेंस और यूजर फ्रेंडली इंटरफेस की बात करें तो यह टूल इसके ऑनलाइन टूल और OBS से काफी बेहतर है। यह टूल गेम रिकॉर्डर का समर्थन करता है जिसका उपयोग आप गेम रिकॉर्डिंग को जितनी जल्दी हो सके बनाने के लिए कर सकते हैं। इसके अलावा, आप आसान पहुंच के लिए टूल को कमांड करने के लिए हॉटकी का उपयोग और संपादन कर सकते हैं। आप नॉन-स्टॉप रिकॉर्डिंग कर सकते हैं, भले ही यह 24 / 7 तक चलती हो। तो, जानने के लिए विंडोज 10 पर माइनक्राफ्ट कैसे रिकॉर्ड करें या मैक तो चरणों का ध्यानपूर्वक पालन करें।
चरण 1। डाउनलोड करें फिर सॉफ्टवेयर को अपने ड्राइव पर इंस्टॉल करें। फिर सॉफ्टवेयर का एक त्वरित सेट अप करें और सेट-अप को बचाने के लिए फिनिश पर क्लिक करें।
मुफ्त डाउनलोडविंडोज 7 या उसके बाद के लिएसुरक्षित डाऊनलोड
मुफ्त डाउनलोडMacOS 10.7 या उसके बाद के लिएसुरक्षित डाऊनलोड
चरण 2। दबाएं गेम रिकॉर्डर और टूल को व्यवस्थापक के रूप में चलने दें, फिर दबाएं ठीक है। फिर से क्लिक करें गेम रिकॉर्डर आगे बढ़ने के लिए।
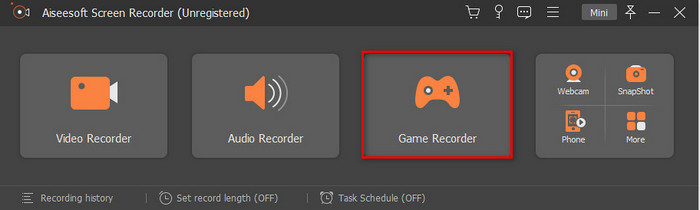
चरण 3। पहले लॉन्चमाइनक्राफ्ट फिर इसके पूरी तरह से लोड होने की प्रतीक्षा करें। दबाएं खेल का चयन करें और Minecraft चुनें।
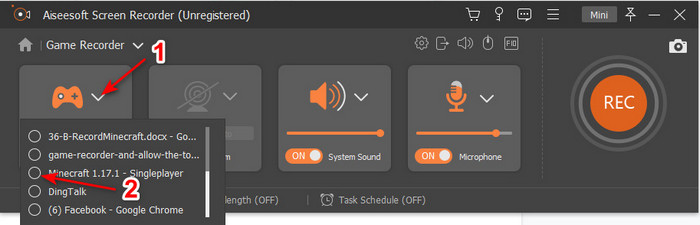
चरण 4। रिकॉर्डिंग शुरू करने से पहले, चालू करें वेबकैम रिकॉर्डिंग करते समय अपनी प्रतिक्रिया जोड़ने के लिए। फिर चालू करें सिस्टम साउंड और यह माइक्रोफ़ोन अपना ऑडियो और गेम की आवाज़ जोड़ने के लिए। दबाएं आरईसी रिकॉर्डिंग शुरू करने के लिए बटन और गेम स्वचालित रूप से आपकी स्क्रीन पर प्रदर्शित होगा। और अब आप वे महाकाव्य स्टंट कर सकते हैं जिन्हें आप कैप्चर करना चाहते हैं।
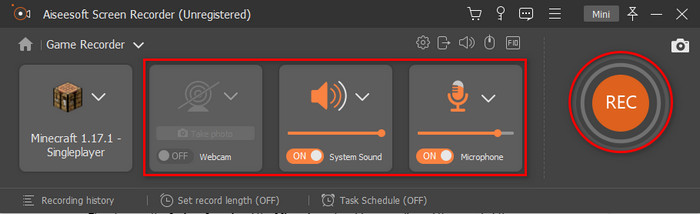
चरण 5। यदि आप रिकॉर्डिंग समाप्त करना चाहते हैं तो क्लिक करें घनक्षेत्र रोकने के लिए बटन। सहेजें तथा आगे वीडियो को सहेजने के लिए आगे बढ़ने के लिए। इतिहास आपकी स्क्रीन पर दिखाई देगा और आपके द्वारा किए गए महाकाव्य स्टंट को फिर से देखने और बाद में साझा करने के लिए पहली फ़ाइल पर क्लिक करें।
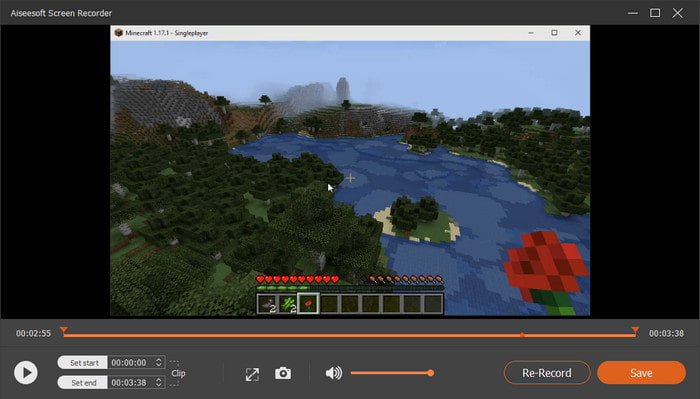
दूसरा। ओ बीएस
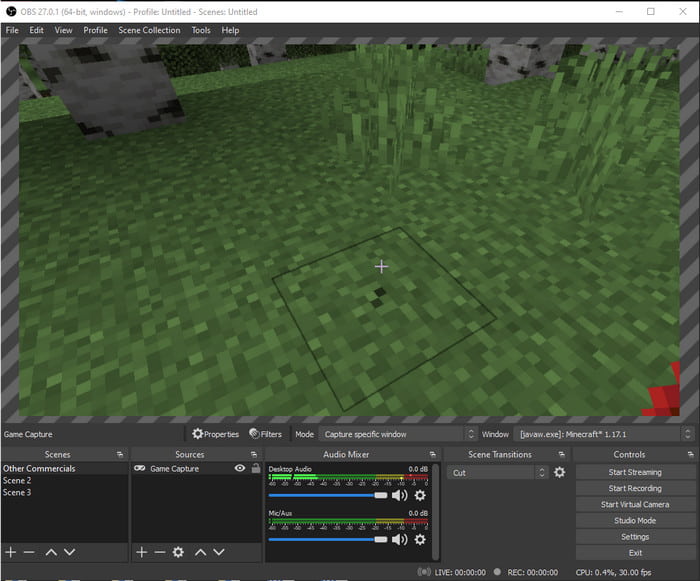
ओ बीएस उपयोगकर्ताओं द्वारा उपयोग किए जाने वाले जटिल उपकरणों में से एक होने के लिए जाना जाता है। लेकिन यह हमेशा अच्छी गुणवत्ता का उत्पादन करता है, हालांकि इसका उपयोग करना कठिन है। तो, अगर आप सीखना चाहते हैं OBS . के साथ Minecraft कैसे रिकॉर्ड करें सुनिश्चित करें कि आपके पास बहुत खाली समय है। क्योंकि यह उपकरण जितना लगता है उससे कहीं अधिक जटिल है, इसलिए यदि आपको नहीं पता कि इसे कैसे करना है तो नीचे दिए गए इस चरण का पालन करें।
चरण 1। अपने ड्राइव पर सबसे पहले OBS डाउनलोड करें।
चरण 2। फिर सबसे पहले Minecraft खोलें और पर जाएं स्रोत पैनल फिर क्लिक करें खेल कब्जा। मोड को इसमें बदलें विशिष्ट विंडो कैप्चर करें फिर अगला विंडोज़ पर क्लिक करें ड्रॉप डाउन बटन और Minecraft का फ़ाइल नाम चुनें। तब दबायें ठीक आगे बढ़ने के लिए।
चरण 3। दबाएं रिकॉर्डिंग शुरू रिकॉर्डिंग शुरू करने के लिए। और इसे समाप्त करने के लिए, क्लिक करें रिकॉर्डिंग बंद करें और स्क्रीन रिकॉर्डिंग अपने आप आपके स्टोरेज में सेव हो जाएगी।
भाग 3. Minecraft की रिकॉर्डिंग के बारे में अक्सर पूछे जाने वाले प्रश्न
अभी पीसी पर लोकप्रिय गेम कौन से हैं?
पीसी पर बहुत सारे लोकप्रिय गेम हैं लेकिन ये पहले 5 गेम हैं जो हमेशा हर समीक्षा में शीर्ष पर होते हैं। सबसे पहले 2011 में Mojang द्वारा प्रकाशित Minecraft है, सूची में अगला लीग ऑफ लीजेंड है या 2009 में दंगा खेलों द्वारा बनाई गई LOL के रूप में जाना जाता है, काउंटर स्ट्राइक ग्लोबल 2012 में वाल्व कॉर्पोरेशन द्वारा विकसित किया गया था, ग्रैंड थेफ्ट ऑटो फाइव रॉकस्टार गेम्स द्वारा प्रकाशित किया गया था। और 2013 में रॉकस्टार उत्तर द्वारा विकसित किया गया था, और अंत में 2020 पर दंगा खेलों द्वारा बनाया गया वैलोरेंट है।
क्या बैंडिकैम रिकॉर्डिंग करने का सबसे अच्छा साधन है?
Bandicam पर बहुत से लोगों की अपनी अलग राय है, लेकिन आइए जानें और निर्धारित करें कि क्या यह टूल इस्तेमाल करने लायक है। तो, बैंडिकैम के बारे में अधिक जानने के लिए इस पर क्लिक करें संपर्क बैंडिकैम के बारे में बात करते हुए नए लेखन पर जाने के लिए।
YouTube पर एक बड़ी फ़ाइल वीडियो कैसे अपलोड करें?
जैसा कि YouTube अपने वीडियो शेयरिंग प्लेटफॉर्म के लिए जाना जाता है, बहुत सारे उपयोगकर्ता वीडियो अपलोड करने का प्रयास करते हैं। लेकिन जब हम एक बड़े फ़ाइल आकार का वीडियो अपलोड करते हैं तो इसमें आपका बहुत समय लगेगा। तो अब, इसे आसानी से पोस्ट करने का सबसे अच्छा तरीका है कि वीडियो की गुणवत्ता को खोए बिना उसे कंप्रेस किया जाए। निर्धारित करें कि कैसे वीडियो फ़ाइल को संपीड़ित करने और उसे YouTube पर पोस्ट करने के लिए सरलता।
निष्कर्ष
तो अब इस चर्चा को समाप्त करने के लिए, अब आपके लिए इसे समझना आसान हो गया है पीसी पर Minecraft कैसे रिकॉर्ड करें। हो सकता है कि अभी आप पहले से ही अपना स्क्रीन रिकॉर्डर चुनते हैं, लेकिन अधिक जोड़ने के लिए FVC स्क्रीन रिकॉर्डर सही विकल्प है। क्योंकि आप इस टूल का उपयोग आसानी से कर सकते हैं, भले ही आप एक नौसिखिया हों। इस बेजोड़ स्क्रीन रिकॉर्डर का उपयोग करना सीखना बहुत कठिन नहीं है। इसलिए, अपनी ड्रीम बोट क्लच रिकॉर्डिंग शुरू करने से पहले सुनिश्चित करें कि आपने यह सॉफ्टवेयर पहले ही डाउनलोड कर लिया है।
मुफ्त डाउनलोडविंडोज 7 या उसके बाद के लिएसुरक्षित डाऊनलोड
मुफ्त डाउनलोडMacOS 10.7 या उसके बाद के लिएसुरक्षित डाऊनलोड



 वीडियो कनवर्टर अंतिम
वीडियो कनवर्टर अंतिम स्क्रीन अभिलेखी
स्क्रीन अभिलेखी


