आंतरिक / बाहरी कैमरा के साथ वीडियो रिकॉर्ड करने के लिए iMovie का उपयोग कैसे करें
iMovie एक मुफ्त स्क्रीन रिकॉर्डर और macOS, iOS और iPadOS उपयोगकर्ताओं के लिए वीडियो एडिटर है। आप अपने Apple Mac और iOS उपकरणों पर iMovie के साथ स्क्रीन वीडियो रिकॉर्ड और संपादित कर सकते हैं। इसके अलावा, आप रिकॉर्ड किए गए वीडियो और ऑडियो को अपनी मौजूदा iMovie फ़ाइल में सीधे एम्बेड कर सकते हैं। यदि आप iMovie स्क्रीन वीडियो रिकॉर्डिंग ट्यूटोरियल प्राप्त करना चाहते हैं, तो आप पढ़ना जारी रख सकते हैं और यहां अधिक विवरण प्राप्त कर सकते हैं।
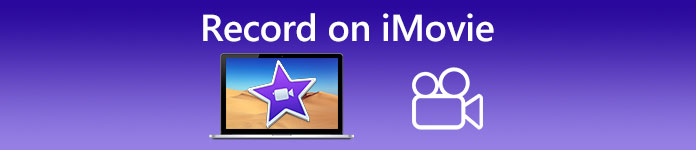
भाग 1: iMovie में वीडियो रिकॉर्ड करने के लिए कैसे
आप न केवल स्क्रीन वीडियो, बल्कि ऑडियो और वेब कैमरा ओवरले रिकॉर्ड करने के लिए iMovie का उपयोग कर सकते हैं। इस प्रकार, आप Mac पर सभी वीडियो और ऑडियो फ़ाइलें रिकॉर्ड कर सकते हैं। इसके अलावा, आप आंतरिक और बाहरी दोनों ध्वनि के साथ ऑनलाइन सम्मेलन भी रिकॉर्ड कर सकते हैं। मैक पर iMovie में वीडियो रिकॉर्ड करने के लिए विस्तृत ट्यूटोरियल यहां दिया गया है।
चरण 1: को खोलो iMovie अपने मैक कंप्यूटर पर एप्लिकेशन। दबाएं आयात टूलबार पर बटन। आप आयात बटन को क्लिक करके पा सकते हैं मीडिया पहले शीर्ष टूलबार पर बटन।
चरण 2: यदि आप खुद को iMovie पर रिकॉर्ड करना चाहते हैं, तो आप कैमरा सेक्शन में बिल्ट-इन कैमरा सेलेक्ट कर सकते हैं। एक लाइव वीडियो इमेज पॉप अप होती है आयात खिड़की।
चरण 3: वहाँ से आयात करते हैं सूची, आप एक मौजूदा ईवेंट चुन सकते हैं, एक नया ईवेंट बना सकते हैं, और अपनी आवश्यकता के आधार पर ओपन प्रोजेक्ट चुन सकते हैं।
चरण 4: ढूँढें और क्लिक करें अभिलेख लाइव वीडियो छवि के तहत बटन। आप चयनित क्षेत्र के साथ वीडियो रिकॉर्ड करने के लिए iMovie का उपयोग कर सकते हैं।
चरण 5: दबाएं रुकें iMovie वीडियो रिकॉर्डिंग को समाप्त करने के लिए एक ही स्थान पर आइकन।
चरण 6: आगे की संपादन प्रक्रिया को जारी रखने के लिए iMovie मुख्य इंटरफ़ेस पर वापस जाएँ।
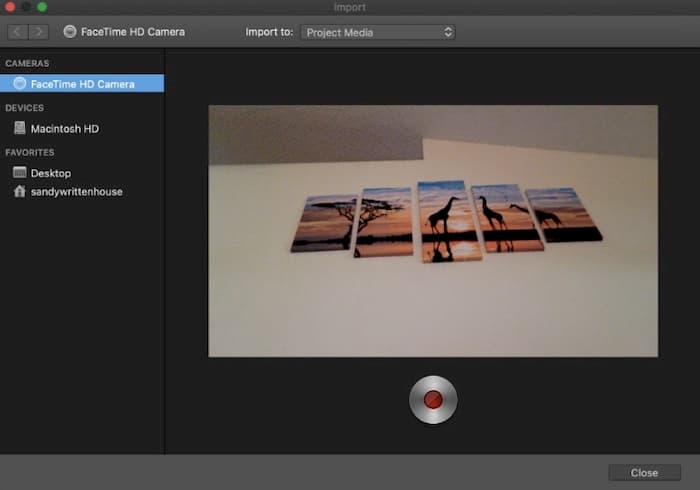
भाग 2: iMovie काम नहीं कर रहा है? FVC फ्री स्क्रीन रिकॉर्डर का उपयोग करें
विंडोज संस्करण के लिए कोई iMovie नहीं है। इसके अलावा, iMovie को नवीनतम मैक ऑपरेटिंग सिस्टम की आवश्यकता है। यदि आप Mac OS को अपग्रेड नहीं करना चाहते हैं, या आप एक Windows उपयोगकर्ता हैं, FVC फ्री स्क्रीन रिकॉर्डर आपका सबसे अच्छा iMovie विकल्प हो सकता है। आप विंडोज और मैक पर किसी भी वीडियो और ऑडियो को मुफ्त में रिकॉर्ड कर सकते हैं। कोई वॉटरमार्क या अधिकतम समय सीमा नहीं है। इस प्रकार, आप शून्य लागत पर घंटों तक वीडियो रिकॉर्ड कर सकते हैं।
- 1. पूर्ण स्क्रीन के साथ रिकॉर्ड वीडियो, 1280 × 720, 854 × 480, 1024 × 768 और कस्टम क्षेत्र।
- 2. कंप्यूटर ऑडियो और कथन के साथ स्क्रीन पर कब्जा।
- 3. रिकॉर्डिंग से पहले वीडियो प्रारूप, संकल्प, कोडेक, गुणवत्ता, फ्रेम दर, और अन्य सेटिंग्स को समायोजित करें।
- 4. आपके वीडियो रिकॉर्डिंग फ़ाइल में कोई वॉटरमार्क नहीं जोड़ा जाएगा।
- 5. अधिकतम समय सीमा नहीं। आप सीमा के बिना ऑडियो के साथ स्क्रीन वीडियो रिकॉर्ड कर सकते हैं।
- 6. विंडोज 10/8/7 / Vista / XP और macOS 1 -7 या इसके बाद के संस्करण के साथ संगत।
चरण 1: अपने ब्राउज़र पर FVC फ्री स्क्रीन रिकॉर्डर वेबसाइट पर जाएं। क्लिक रिकॉर्डिंग शुरू मुख्य इंटरफ़ेस पर। विंडोज विकल्प के लिए iMovie के साथ पहली बार रिकॉर्ड करने के लिए, आपको क्लिक करने की आवश्यकता है डाउनलोड और FVC लांचर स्थापित करें।

चरण 2: कई बार अनकहा स्क्रीन आइकन। यहां आप प्रीमियर क्षेत्र प्रीसेट से चुन सकते हैं। या आप अपने बाएँ क्लिक माउस के साथ ड्राइंग द्वारा कस्टम स्क्रीन आकार सेट कर सकते हैं। क्लिक ऑडियो ऑडियो रिकॉर्डिंग भी सक्षम करने के लिए।

चरण 3: दबाएं समायोजन निचले दाएं कोने पर आइकन। यहां आप स्क्रीन रिकॉर्डिंग सेटिंग्स को बदल सकते हैं, जिसमें हॉटकी, काउंटडाउन, फ्लोट बार छिपाना, वीडियो प्रारूप, और बहुत कुछ शामिल हैं। क्लिक ठीक परिवर्तनों को बचाने के लिए।

चरण 4: अनुकूलन के बाद, क्लिक करें आरईसी स्क्रीन वीडियो रिकॉर्डिंग शुरू करने के लिए। आप बिना सीमा के रिकॉर्डिंग को रोक और फिर से शुरू कर सकते हैं।

चरण 5: क्लिक करें रुकें स्क्रीन रिकॉर्डिंग खत्म करने के लिए। आप रिकॉर्ड किए गए वीडियो को रिकॉर्डिंग इतिहास ड्रॉप-डाउन सूची से सीधे पा सकते हैं। उसके बाद, आप इसका नाम बदल सकते हैं, पूर्वावलोकन कर सकते हैं, व्यवस्थित कर सकते हैं, साझा कर सकते हैं और इसे हटा सकते हैं।

भाग 3: iMovie पर रिकॉर्डिंग के अक्सर पूछे जाने वाले प्रश्न
IMovie के साथ अपने iPhone स्क्रीन को कैसे रिकॉर्ड करें?
IMovie ऐप में, उस जगह का चयन करें जहाँ आप रिकॉर्डिंग क्लिप डालना चाहते हैं। बाईं ओर + आइकन टैप करें। का चयन करें कैमरा के बाद वीडियो या तस्वीर। अब आप अपने iPhone पर iMovie ऐप के साथ एक स्क्रीनकास्ट या स्क्रीनशॉट बना सकते हैं। इसके अलावा, आप एक स्क्रीन रिकॉर्डिंग बना सकते हैं द्रुत खिलाड़ी या iOS 11 स्क्रीन रिकॉर्डिंग सुविधा का उपयोग कर। IPhone को अपने Mac कंप्यूटर से कनेक्ट करने के लिए बस एक USB केबल का उपयोग करें।
IMovie पर वीडियो के साथ स्क्रीन रिकॉर्डिंग कैसे करें?
चुनें नई फिल्म iMovie से फ़ाइल ड्रॉप डाउन सूची। का चयन करें कोई थीम नहीं और फ़ाइल नाम सेट करें। को चुनिए आयात मीडिया विकल्प। IMovie में वीडियो ब्राउज़ और आयात करें।
आप कब तक iMovie पर स्क्रीन रिकॉर्ड कर सकते हैं?
IMovie रिकॉर्डिंग के लिए कोई विशेष समय सीमा नहीं है। सामान्यतया, आप 60 मिनट या इसके बाद के लिए iMovie वीडियो रिकॉर्ड कर सकते हैं।
सभी के लिए, आप मुफ्त में अपने मैक और iOS उपकरणों पर वीडियो और ऑडियो रिकॉर्ड करने के लिए iMovie का उपयोग कर सकते हैं। यदि आप 1 घंटे से अधिक समय तक स्क्रीन वीडियो रिकॉर्ड करना चाहते हैं, तो आप FVC फ्री स्क्रीन रिकॉर्डर पर एक नज़र डाल सकते हैं। यह विंडोज और मैक उपयोगकर्ताओं के लिए iMovie के लिए एक मुफ्त स्क्रीन रिकॉर्डर विकल्प है। आप iMovie रिकॉर्डिंग की लंबाई सीमा और OS प्रतिबंध को बायपास कर सकते हैं।
क्या अधिक है, FVC फ्री स्क्रीन रिकॉर्डर पूरी तरह से स्वतंत्र, सुरक्षित और उपयोग करने में आसान है। IMovie से अलग, आप अभिभूत फिल्टर और विकल्पों के साथ भ्रमित नहीं होंगे। आप इसके हल्के इंटरफ़ेस से सभी स्क्रीन रिकॉर्डिंग टूल जल्दी से पा सकते हैं। एक बड़े सॉफ्टवेयर पैकेज को डाउनलोड करने की आवश्यकता नहीं है। आप पूरे स्क्रीन वीडियो और ऑडियो रिकॉर्डिंग के लिए 1MB से कम का FVC लॉन्चर इंस्टॉल कर सकते हैं।



 वीडियो कनवर्टर अंतिम
वीडियो कनवर्टर अंतिम स्क्रीन अभिलेखी
स्क्रीन अभिलेखी


