विस्तृत चरणों के साथ CapCut पर स्लो-मो कैसे करें, इस पर टिप्स और ट्रिक्स
वीडियो में किसी खास डिटेल पर जोर देने पर स्लो-मो इफेक्ट जोड़ने से आपको मदद मिल सकती है। हालांकि वीडियो पर फ्रेम प्रति सेकेंड की गति को बदलना आसान है, लेकिन ज्यादातर मौकों पर सही टूल चुनना परेशानी भरा हो सकता है। लेकिन Cap Cut जैसे सॉफ़्टवेयर के साथ, आप विशेषज्ञता न होने पर भी कार्य को प्रभावी ढंग से शीघ्रता से कर सकते हैं। पर एक ट्यूटोरियल की तलाश में समय बर्बाद करने के बजाय CapCut पर स्लो-मो कैसे करें, आप इस लेख को पढ़ सकते हैं क्योंकि हम चरणों का पालन करने में आसान प्रदान करते हैं। बाद के भाग में, हम आपके लिए सबसे अच्छा विकल्प जोड़ेंगे यदि आपको लगता है कि हम जो सॉफ़्टवेयर पेश करेंगे वह आपके मानकों के अनुरूप नहीं है।
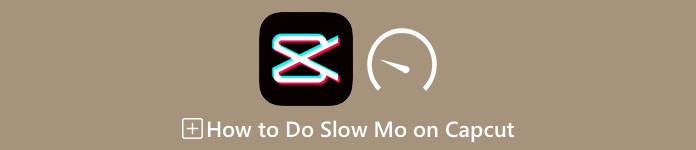
भाग 1. Android और iOS उपकरणों पर CapCut पर स्लो-मो कैसे करें
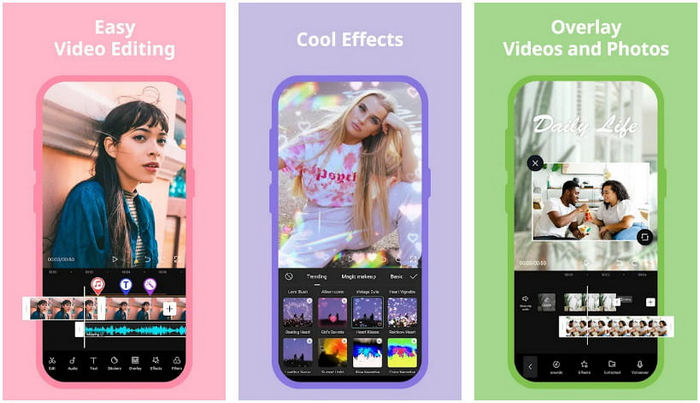
नीचे दी गई जानकारी CapCut पर वीडियो को धीमा करने के तरीके के बारे में विस्तार से बताएगी। इसलिए, यदि आप किसी वीडियो को धीमा करने के लिए अपने डिवाइस पर सॉफ़्टवेयर का उपयोग करना चाहते हैं, तो नीचे दिए गए ये चरण पूर्ण हैं और इसे यहां जोड़ने से पहले आज़माए गए हैं। किसी और चीज से पहले, यहां दिए गए कदम सबसे बुनियादी गति नियंत्रक हैं जिन्हें आप CapCut पर प्राप्त कर सकते हैं।
चरण 1। अपने डिवाइस पर Capcut डाउनलोड करें और इसे इंस्टॉल करने के ठीक बाद खोलें।
चरण 2। ऐप खोलने के बाद, क्लिक करें नया काम, फिर वह वीडियो जोड़ें जिसे आप स्लो-मो करना चाहते हैं।
चरण 3। टाइमलाइन पर आपके द्वारा अपलोड किए गए वीडियो पर टैप करें और पर क्लिक करें गति मेनू, फिर इनमें से चुनें सामान्य और वक्र गति नियंत्रक विधियाँ जो आप चाहते हैं। वीडियो को धीमा करने के आसान तरीके के लिए, आपको नॉर्मल पर क्लिक करना होगा।
चरण 4। वीडियो को धीमा करने के लिए वीडियो स्पीड पॉइंट को बाईं ओर ले जाएं, क्लिक करें जाँच करना, फिर निर्यात.
पेशेवरों
- यह सबसे अच्छे गति नियंत्रकों में से एक है जिसे आप Android और iOS पर डाउनलोड कर सकते हैं।
- ऑल-इन-वन संपादक आपके पास मुफ्त में हो सकता है।
- एक आसान प्रवाह उपयोगकर्ताओं के अनुभव के लिए सहज ज्ञान युक्त इंटरफ़ेस।
विपक्ष
- आपके डिवाइस पर सीमित संसाधन संसाधन।
- मुख्य संपादन सुविधाएँ अभी भी अनुपलब्ध हैं।
- कभी-कभी बग और दुर्घटनाएं हो रही हैं।
भाग 2. CapCut के लिए डेस्कटॉप पर वीडियो को धीमा करने का अंतिम विकल्प
हालांकि Capcut मंदी को दूर कर सकता है, आपको अपने पास मौजूद वीडियो की आवश्यकता होगी, और हम अभी भी पाते हैं कि ऐसी चीजें हैं जो इस उपकरण को अंतिम बनने के लिए रखती हैं। निश्चित रूप से, FVC वीडियो कन्वर्टर अंतिम ऊपरी हाथ है और वीडियो गति नियंत्रण समस्याओं का अंतिम समाधानकर्ता बन गया है।
इसकी विशेषताओं और कार्यों की पेशकश के कारण, कई उपयोगकर्ता इसके शौकीन हो गए हैं क्योंकि यह अपने द्वारा प्रदान की जाने वाली हर चीज में प्रभावशाली है। यह एक मिनट से भी कम समय में एक सुंदर वीडियो आउटपुट बनाने के लिए वीडियो की गति को त्रुटिपूर्ण रूप से बदल देता है। भले ही आप वीडियो गति नियंत्रण में पेशेवर नहीं हैं, फिर भी आप सॉफ़्टवेयर का उपयोग आसानी से कर सकते हैं। प्रभावशाली है ना? यह उससे अधिक है; आप नीचे दिए गए विवरण का पालन कर सकते हैं क्योंकि हम आपको सिखाते हैं कि कैपकट के अंतिम विकल्प पर एक मिनट से भी कम समय में स्लो-मो कैसे करें।

FVC वीडियो कन्वर्टर अंतिम
5,689,200+ डाउनलोड- यह एक अंतिम गति का समर्थन करता है और लागू करने के लिए प्रभाव को धीमा कर देता है।
- अपना वीडियो यहां आयात करें, क्योंकि यह 1000+ प्रारूपों का समर्थन करता है।
- अतिरिक्त बहुक्रियाशील सुविधाएँ और कार्य उपलब्ध हैं।
- बेहतर उपयोगकर्ता अनुभव के लिए इसमें एक सहज ज्ञान युक्त अंतरफलक है।
- आपके पास विंडोज और मैकओएस पर सॉफ्टवेयर हो सकता है।
मुफ्त डाउनलोडविंडोज 7 या उसके बाद के लिएसुरक्षित डाऊनलोड
मुफ्त डाउनलोडMacOS 10.7 या उसके बाद के लिएसुरक्षित डाऊनलोड
चरण 1। अपने विंडोज और मैक पर अंतिम सॉफ्टवेयर रखने के लिए कृपया नीचे दिए गए डाउनलोड बटन पर क्लिक करें। उसके बाद, आपके द्वारा डाउनलोड की गई फ़ाइल को तुरंत इंस्टॉल करने के लिए क्लिक करें, और अपने सिस्टम पर सॉफ़्टवेयर चलाने के लिए अभी प्रारंभ करें पर क्लिक करें।
चरण 2। जब टूल आपके सिस्टम में चलता है, तो क्लिक करें उपकरण बॉक्स और पता लगाएँ वीडियो स्पीड कंट्रोलर.
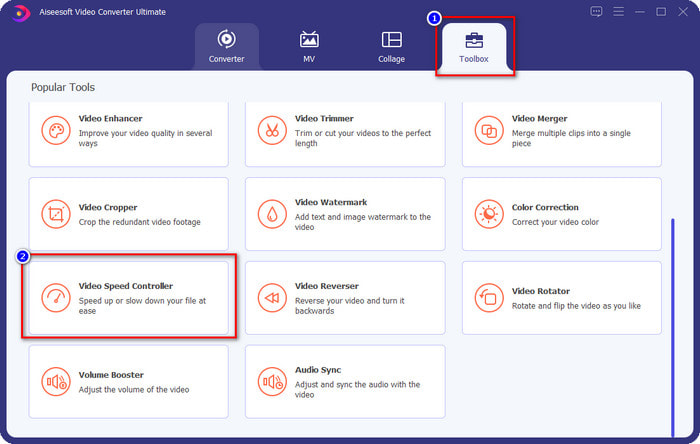
चरण 3। दबाएं + अपने डेस्कटॉप पर फ़ोल्डर खोलने के लिए बटन। उस वीडियो फ़ाइल का पता लगाएँ जिसे आप स्लो-मो करना चाहते हैं और क्लिक करें खुला हुआ आगे बढ़ने के लिए।
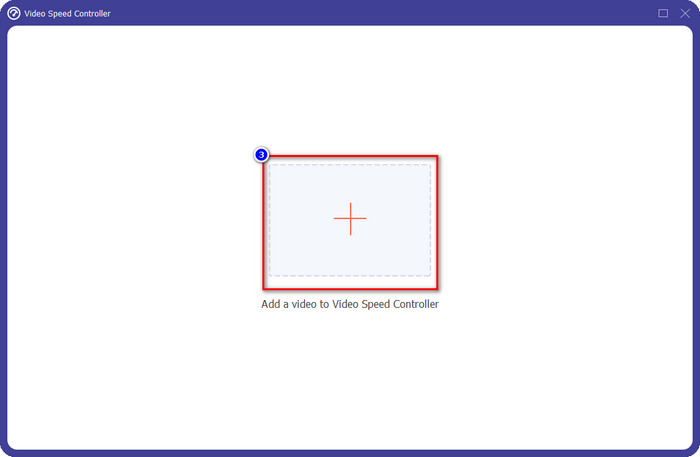
चरण 4। यहां वीडियो फाइल अपलोड करने के बाद नीचे दिए गए विकल्पों पर अपनी मनचाही वीडियो स्पीड पर क्लिक करें। हर बार जब आप उनमें से किसी एक पर क्लिक करते हैं, तो पूर्वावलोकन फलक पर एक पूर्वावलोकन होगा। यह आपको आपके द्वारा अपलोड किया गया वीडियो दिखाएगा लेकिन आपकी चुनी हुई गति से।
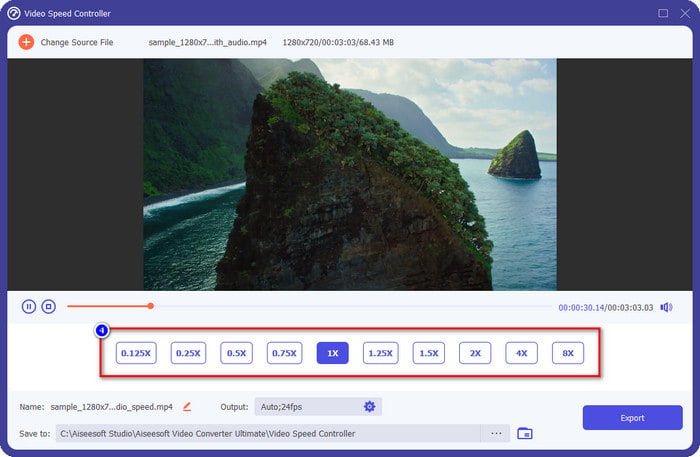
चरण 5। अब सब कुछ तय है; क्लिक निर्यात रेगुलर स्पीड वीडियो को स्लो-मो में कनवर्ट करना शुरू करने के लिए। आसान है ना? हां यह है; भले ही आप संपादन विशेषज्ञ नहीं हैं, फिर भी यदि आप इस सॉफ़्टवेयर का उपयोग करना चुनते हैं तो चिंता करने की कोई आवश्यकता नहीं है।
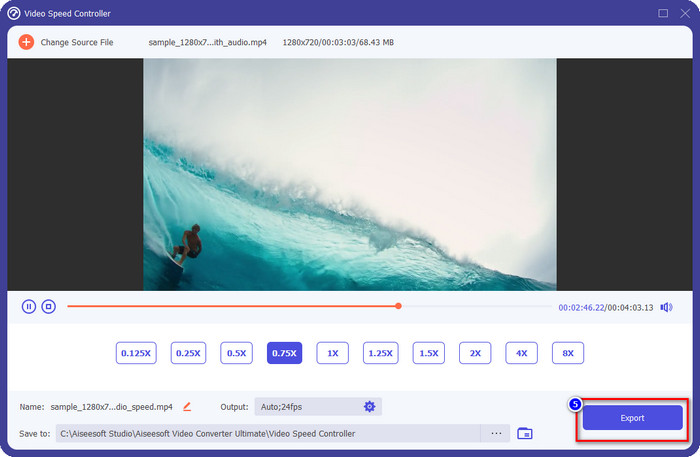
पेशेवरों
- यह वीडियो गति की समस्या और अन्य वीडियो और ऑडियो समस्याओं को हल करने का अंतिम समाधान है।
- भले ही आप गति को संपादित करने में एक नौसिखिया हैं, आप एक मिनट से भी कम समय में इसका उपयोग करके जल्दी से महारत हासिल कर सकते हैं।
- यह कच्ची गुणवत्ता को कम किए बिना वीडियो को आयात और निर्यात कर सकता है।
- सभी मैक और विंडोज ऑपरेटिंग सिस्टम में उपलब्ध है।
विपक्ष
- यह आईओएस और एंड्रॉइड पर उपलब्ध नहीं है।
भाग 3. CapCut पर स्लो-मो कैसे करें पर अक्सर पूछे जाने वाले प्रश्न
क्या CapCut का कोई डेस्कटॉप संस्करण है?
दुर्भाग्य से, कपकैट विंडोज और मैक पर उपलब्ध नहीं है, इसलिए आप इसे अपने डेस्कटॉप पर डाउनलोड नहीं कर सकते, भले ही आप इसे चाहते हैं। इस मामले में, आपको अन्य तृतीय-पक्ष वेबसाइटों या पायरेसी पर ऐप डाउनलोड नहीं करना चाहिए क्योंकि यह अवैध है, और उसके बाद हमेशा परिणाम होंगे।
क्या मैं CapCut खरीद सकता हूँ?
यदि आपका बजट सीमित है, तो CapCut को खरीदना या उसकी सदस्यता लेना आवश्यक नहीं है क्योंकि यह मुफ़्त है। अपने Android और iOS पर ऐप डाउनलोड करने के बाद कोई छिपा हुआ शुल्क नहीं। आप इस वीडियो एडिटर की पूरी क्षमता का मुफ्त में आनंद उठा सकते हैं।
CapCut का उपयोग करके टिकटॉक पर वीडियो को कैसे तेज करें?
आप हमारे द्वारा ऊपर जोड़े गए चरणों का पालन कर सकते हैं और उस टिकटॉक वीडियो को डाउनलोड कर सकते हैं जिसे आप गति देना चाहते हैं। लेकिन अगर आप एक व्यापक, विस्तृत कदम चाहते हैं टिकटोक पर वीडियो कैसे तेज करें, आप इसके बजाय इस लेख को पढ़ सकते हैं और उस पर भरोसा कर सकते हैं।
Capcut पर वीडियो निर्यात करने के बाद, क्या यह वॉटरमार्क लागू करेगा?
वॉटरमार्क सीधे उस वीडियो पर लागू नहीं होता है जिसे आप यहां संपादित करते हैं, लेकिन इसे वीडियो के अंतिम भाग में जोड़ा जाता है। लेकिन आप वीडियो क्लिप को स्थायी रूप से हटाने के लिए अपने नामित वीडियो एडिटर या FVC वीडियो कन्वर्टर अल्टीमेट का उपयोग करके वॉटरमार्क के साथ काट सकते हैं। आप संपादन के बजाय वॉटरमार्क के बिना निर्यात को टैप करके बिना वॉटरमार्क के वीडियो निर्यात कर सकते हैं।
निष्कर्ष
अब जब हम जानते हैं कि CapCut पर वीडियो को कैसे धीमा किया जाए, तो अब हमारे पास अपनी इच्छित वीडियो की गति को बदलने का मौका है। एंड्रॉइड और आईओएस पर एक मुफ्त ऐप होने के बावजूद, अभी भी ऐसी सीमाएँ हैं जो इस ऐप का उपयोग करते समय आपको रोक सकती हैं। इसलिए, यदि आप उस अंतर को भरना चाहते हैं जो यह ऐप प्रदान नहीं कर सकता है, तो डेस्कटॉप पर सबसे अच्छा विकल्प डाउनलोड करना आवश्यक है, क्योंकि यह अंतिम सॉफ्टवेयर है वीडियो को धीमा करें. अंतिम टूल को डाउनलोड करने के लिए, आपको ऊपर डाउनलोड बटन पर क्लिक करना होगा ताकि वह आपकी पहुंच में हो।



 वीडियो कनवर्टर अंतिम
वीडियो कनवर्टर अंतिम स्क्रीन अभिलेखी
स्क्रीन अभिलेखी



