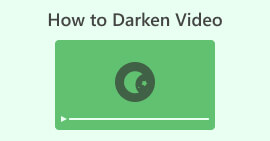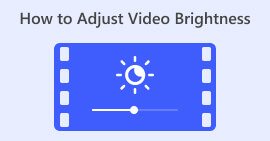वीडियो कंट्रास्ट कैसे बदलें - एक उपयोगकर्ता-अनुकूल मार्गदर्शिका
क्या आपने कभी कंट्रास्ट को समायोजित करके अपने वीडियो की दृश्य अपील को बेहतर बनाने में रुचि ली है? यदि हाँ, तो आप सही जगह पर आये हैं। वीडियो कंट्रास्ट एक वीडियो छवि के सबसे गहरे और सबसे हल्के हिस्सों के बीच चमक के अंतर को संदर्भित करता है। उदाहरण के लिए, सूर्यास्त का दृश्य पेड़ों की छाया के विपरीत आकाश के जीवंत रंगों के साथ विरोधाभास प्रदर्शित करता है। वीडियो कंट्रास्ट को समायोजित करने से इन अंतरों को बढ़ाया या नरम किया जा सकता है, जिससे समग्र दृश्य अपील प्रभावित होती है। कंट्रास्ट बढ़ने से विवरण पॉप हो सकते हैं, जो प्रचार वीडियो में उत्पाद सुविधाओं को प्रदर्शित करने के लिए आदर्श है।
इसके विपरीत, फिल्म की कहानी कहने के लिए अधिक शांत, कलात्मक प्रभाव की इच्छा होने पर कंट्रास्ट को कम करना उपयोगी हो सकता है। इस लेख में, हम आपको समायोजन के सरल और प्रभावी तरीकों के बारे में बताएंगे वीडियो संपादन में विरोधाभास, आपको अपने वीडियो की गुणवत्ता और प्रभाव को बढ़ाने के लिए सशक्त बनाता है।
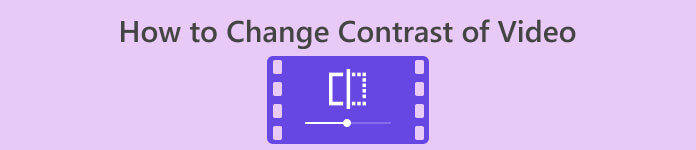
भाग 1. वीडियो में कंट्रास्ट का क्या अर्थ है?
वीडियो कंट्रास्ट को बदलने के विभिन्न तरीकों को सीखने से पहले, आइए पहले गहराई से समझें कि वीडियो में कंट्रास्ट क्या है। किसी वीडियो में कंट्रास्ट फ्रेम के भीतर विभिन्न तत्वों के बीच चमक, रंग और तीक्ष्णता में अंतर को संदर्भित करता है। रंगों और चमक स्तरों के बीच विशिष्ट अंतर एक उच्च कंट्रास्ट पैदा करते हैं, जिसके परिणामस्वरूप सामग्री ज्वलंत और गतिशील होती है। दूसरी ओर, कम कंट्रास्ट अधिक सूक्ष्म और मुलायम लुक प्रदान करता है। वीडियो सामग्री में कंट्रास्ट का उपयोग करना अत्यधिक फायदेमंद है, क्योंकि यह दृश्यता में सुधार करता है, कहानी कहने में सहायता करता है और दर्शकों के ध्यान को निर्देशित करता है। कंट्रास्ट का सही ढंग से उपयोग करने से, आपके दर्शक जुड़े रहते हैं और इच्छित संदेश को तुरंत समझ सकते हैं। इसे प्राप्त करने के लिए, आइए आपके वीडियो के वांछित कंट्रास्ट को प्राप्त करने में मदद करने के विभिन्न तरीकों का पता लगाएं।
भाग 2. वीडियो कंट्रास्ट बदलने के तीन तरीके
इस भाग में, हम तीन अलग-अलग टूल प्रदान करेंगे जिनका उपयोग आप यह सीखने के लिए कर सकते हैं कि अपनी प्राथमिकताओं के आधार पर वीडियो में कंट्रास्ट कैसे बढ़ाया जाए या कम किया जाए। यह जानने के लिए कि आपके लिए आदर्श रूप से सबसे अच्छा क्या काम करता है, प्रत्येक उपकरण की जांच करने के लिए समय निकालें।
1. वीडियो कनवर्टर अल्टीमेट
वीडियो कनवर्टर अंतिम एक ऑल-इन-वन वीडियो टूलबॉक्स है जिसे आपके वीडियो और ऑडियो को आसानी से बदलने के लिए डिज़ाइन किया गया है। यह वीडियो और ऑडियो को तेजी से परिवर्तित, बेहतर, संपीड़ित और संपादित कर सकता है। इस उपयोगकर्ता-अनुकूल टूल के साथ वीडियो संपादन को सरल बनाएं, जो शुरुआती और पेशेवरों दोनों के लिए उपयुक्त है। चाहे आपके पास 8K, 4K, या HD वीडियो हों, यह शानदार डेस्कटॉप एप्लिकेशन आपसे पूरी तरह मेल खाता है। इसकी उन्नत हार्डवेयर एक्सेलेरेशन तकनीक की बदौलत, यह वीडियो को 30× की तेज गति से लगभग 1000 प्रारूपों में परिवर्तित कर सकता है।
आपको रूपांतरण के दौरान गुणवत्ता खोने के बारे में चिंता करने की ज़रूरत नहीं है क्योंकि यह आपके मूल फ़ुटेज और ध्वनि की गुणवत्ता को बनाए रख सकता है। एक प्रमुख विशेषता अन्य संपादन विकल्पों के बीच वीडियो कंट्रास्ट को समायोजित करने की क्षमता है, जिससे आप अपने वीडियो को पूरी तरह से अनुकूलित कर सकते हैं। नीचे दिए गए चरणों का पालन करके इस वीडियो कंट्रास्ट संपादक के साथ अपने वीडियो को सहजता से बढ़ाने की क्षमता को अनलॉक करें।
चरण 1: वीडियो कन्वर्टर अल्टीमेट डाउनलोड और इंस्टॉल करें
आरंभ करने के लिए, पहले अपने कंप्यूटर पर टूल डाउनलोड करना सुनिश्चित करें। आप इनमें से किसी एक पर क्लिक करके वीडियो कन्वर्टर अल्टीमेट प्राप्त कर सकते हैं मुफ्त डाउनलोड नीचे बटन. आपके कंप्यूटर के ऑपरेटिंग सिस्टम के आधार पर संस्करण पर क्लिक करें। एक बार डाउनलोड हो जाने पर, इसे इंस्टॉल करने के लिए इंस्टॉलेशन निर्देशों का पालन करें।
मुफ्त डाउनलोडविंडोज 7 या उसके बाद के लिएसुरक्षित डाऊनलोड
मुफ्त डाउनलोडMacOS 10.7 या उसके बाद के लिएसुरक्षित डाऊनलोड
चरण 2: वीडियो कंट्रास्ट संपादक लॉन्च करें
एक बार एप्लिकेशन खुलने के बाद, आपको इसके मुख्य इंटरफ़ेस पर निर्देशित किया जाएगा। वैश्विक मेनू अनुभाग में, पर जाएँ उपकरण बॉक्स. टूलबॉक्स के अंदर, आपको सुविधाओं और टूल की एक सूची मिलेगी। स्क्रॉल करें या खोजें रंग सुधार सुविधा।
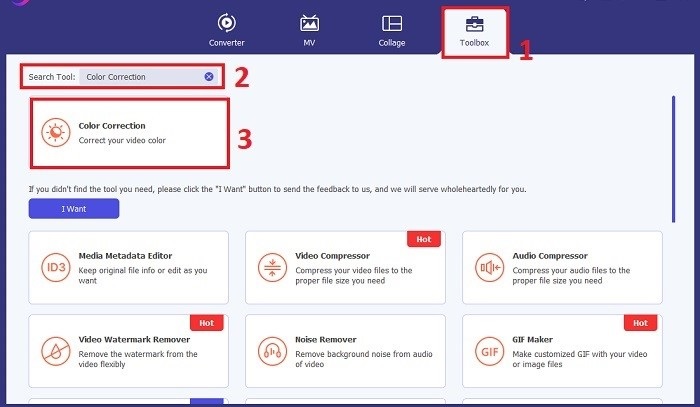
चरण 3: कंट्रास्ट के लिए वीडियो आयात करें
उस वीडियो को आयात करें जिसका रंग कंट्रास्ट आप क्लिक करके समायोजित करना चाहते हैं प्लस बटन। एक नई विंडो या संवाद बॉक्स दिखाई देगा, जो आपको उस विशिष्ट वीडियो फ़ाइल को ढूंढने और चुनने के लिए प्रेरित करेगा जिस पर आप काम करना चाहते हैं। एक बार स्थित हो जाने पर, क्लिक करें खुला हुआ इसे टूल में आयात करने के लिए।
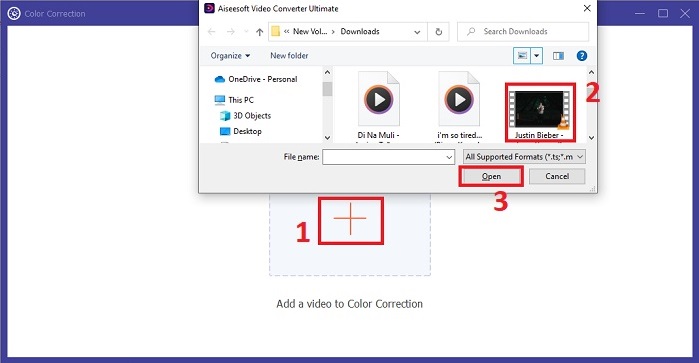
चरण 4: वीडियो फ़ुटेज में कंट्रास्ट जोड़ें
अब आप अपनी इच्छानुसार सेटिंग करके वीडियो के कंट्रास्ट को समायोजित कर सकते हैं अंतर कीमत। वीडियो पर काम करते समय, टूल आपको दाएँ फलक पर अपने वास्तविक समय में परिवर्तन का पूर्वावलोकन करने देता है। एक बार समायोजन से संतुष्ट हो जाएं तो क्लिक करें निर्यात. टूल को वीडियो संसाधित करने और आउटपुट को अपने इच्छित गंतव्य पर सहेजने की अनुमति दें।
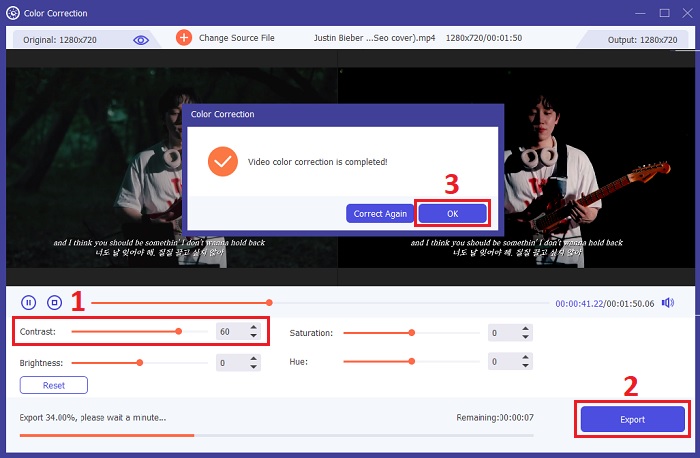
2. क्लिडियो
एक अन्य उपकरण जिसका आप उपयोग कर सकते हैं वह है क्लिडियो। यह एक ऑनलाइन वीडियो संपादन टूल है जो आपके वीडियो को सहजता से चमकाने और बेहतर बनाने के लिए उपयुक्त है। इस ऑनलाइन टूल में सहज ज्ञान युक्त उपयोग के लिए डिज़ाइन किया गया एक सरल इंटरफ़ेस है, भले ही आप वीडियो संपादन में नए हों। क्लिडियो आपको सुविधाजनक स्लाइडर बार का उपयोग करके चमक, कंट्रास्ट, संतृप्ति और बहुत कुछ समायोजित करने की अनुमति देता है, जिससे सेकंड के भीतर सटीक अनुकूलन की अनुमति मिलती है। इसके अतिरिक्त, टूल आपके वीडियो में कलात्मक स्पर्श जोड़ने के लिए एक विगनेट और फ़ेड विकल्प प्रदान करता है। क्लिडियो प्रीमियम सुरक्षा सुनिश्चित करता है, 24 घंटों के बाद आपकी फ़ाइलों को स्थायी रूप से हटा देता है और विभिन्न लोकप्रिय वीडियो प्रारूपों का समर्थन करता है। यह आपको डाउनलोड और इंस्टॉलेशन की आवश्यकता को समाप्त करते हुए, एक ऑनलाइन संपादक के लचीलेपन का अनुभव करने में सक्षम बनाता है। इसके अलावा, यह टूल आपको अपने डार्क वीडियो को तुरंत चमकाने, रंगों को ठीक करने, प्रभाव लागू करने और डाउनलोड करने से पहले उन्हें अपने इच्छित प्रारूप में बदलने की सुविधा देता है।
चरण 1। सबसे पहले, क्लिक करें फ़ाइल का चयन अपनी वीडियो फ़ाइल को बटन या खींचें और छोड़ें सीधे वेबपेज पर। यह आपके वीडियो को क्लिडियो प्लेटफ़ॉर्म पर अपलोड करने की प्रक्रिया शुरू करेगा।
चरण 2। एक बार आपका वीडियो अपलोड हो जाने के बाद, आप इसे समायोजित करने के लिए स्लाइडर का उपयोग कर सकते हैं अंतर आपके वीडियो का मूल्य. यह टूल आपको वास्तविक समय में आपके द्वारा किए गए परिवर्तनों का पूर्वावलोकन करने देता है।
चरण 3। अपने वीडियो को अपनी संतुष्टि के अनुसार समायोजित करने के बाद, पर क्लिक करें निर्यात. इतना ही! आपका समायोजित वीडियो संसाधित किया जाएगा, और आपके पास संशोधित वीडियो को अपने डिवाइस पर डाउनलोड करने का विकल्प होगा।
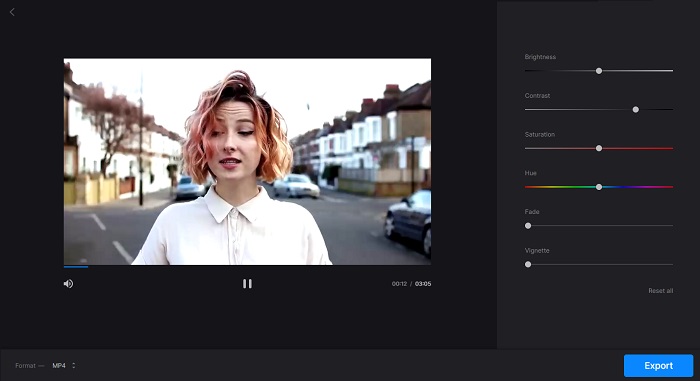
3. इनशॉट
क्या आप मोबाइल फ़ोन उपयोगकर्ता हैं? अब चिंता न करें, क्योंकि इनशॉट आपके साथ है। इनशॉट आपका पसंदीदा वीडियो कंट्रास्ट एन्हांसमेंट टूल है। यह सुविधाओं के साथ एक उपयोगकर्ता-अनुकूल इंटरफ़ेस देता है जो वीडियो संपादन को आसान बनाता है। अपने वीडियो को आसानी से ट्रिम करें, अवांछित अनुभाग हटाएं या मध्य भाग काट दें। इनशॉट एक उत्कृष्ट ऐप है जो आपको अपनी आवश्यकताओं के अनुरूप गति को समायोजित करते हुए वीडियो क्लिप को त्रुटिहीन ढंग से संयोजित और संपादित करने देता है। आप उज्ज्वल और वायुमंडलीय सिनेमा फ़िल्टर सहित विभिन्न फ़िल्टर और प्रभाव लागू करके अपने वीडियो की दृश्य उपस्थिति में सुधार कर सकते हैं।
आप अपने वीडियो में अतिरिक्त आयाम जोड़ने के लिए लोकप्रिय व्लॉग संगीत का भी पता लगा सकते हैं या अपनी धुनों का उपयोग कर सकते हैं। इसके अलावा, आप अपनी उत्कृष्ट कृति को और भी प्रभावशाली बनाने के लिए एनिमेटेड स्टिकर, टेक्स्ट और ध्वनि प्रभाव जोड़कर अपनी रचनात्मकता को उजागर कर सकते हैं। इनशॉट आपको कंट्रास्ट को समायोजित करके अपने वीडियो को बेहतर बनाने की अनुमति देता है, जिससे यह सुनिश्चित होता है कि आपके दृश्य अलग दिखें और आपके दर्शकों को आकर्षित करें।
चरण 1। आरंभ करने के लिए, इनशॉट ऐप खोलें और टैप करें वीडियो उस वीडियो को आयात करने के लिए जिसे आप संपादित करना चाहते हैं। एक बार वीडियो आयात हो जाने पर, टैप करें फ़िल्टर सबसे नीचे टैब.
चरण 2। अब, टैप करें समायोजित करना वीडियो की चमक, कंट्रास्ट और अन्य सेटिंग्स को समायोजित करने के लिए संपादन विकल्पों तक पहुंचने के लिए बटन।
चरण 3। में समायोजित करना अनुभाग, के लिए देखो लपट टैब. यहां, आप स्लाइडर को बाएं या दाएं घुमाकर अपने वीडियो के कंट्रास्ट को आसानी से समायोजित कर सकते हैं। एक बार हो जाने पर क्लिक करें सहेजें.
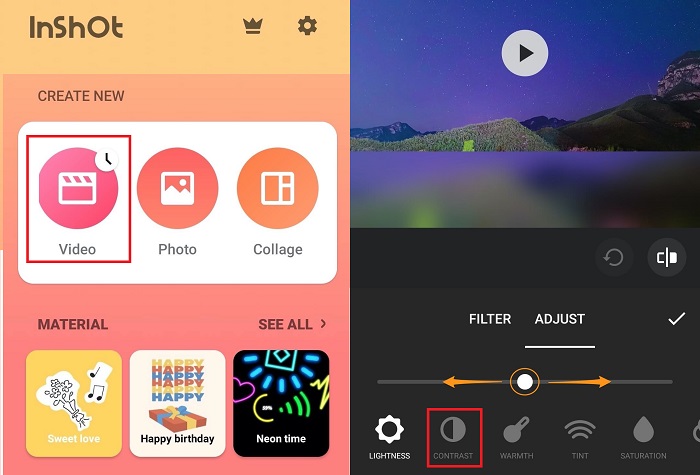
अग्रिम पठन:
शीर्ष पांच वीडियो रंग सुधारक इस 2024 में आपके पास अवश्य होने चाहिए
वीडियो में संतृप्ति जोड़ें: यहां अविश्वसनीय टिप्स और ट्रिक्स
भाग 3. वीडियो कंट्रास्ट एन्हांसमेंट के बारे में अक्सर पूछे जाने वाले प्रश्न
क्या आप स्क्रीन कंट्रास्ट समायोजित कर सकते हैं?
हाँ। अधिकांश उपकरणों पर स्क्रीन कंट्रास्ट को समायोजित करना संभव है। यदि आप कंप्यूटर का उपयोग कर रहे हैं, तो डिस्प्ले सेटिंग्स पर जाएँ और लेबल किए गए विकल्पों को देखें अंतर या दमक भेद. आप आमतौर पर इन विकल्पों को फ़ोन या टैबलेट पर नीचे डिस्प्ले सेटिंग्स में पा सकते हैं चमक और प्रदर्शन या एक समान लेबल. आप संबंधित बार को अपने पसंदीदा स्तर पर स्लाइड करके कंट्रास्ट स्तर को समायोजित कर सकते हैं।
मैं अपने iPhone पर किसी वीडियो का कंट्रास्ट कैसे बदलूं?
सबसे पहले, खोलें तस्वीरें आपके iPhone पर वीडियो के कंट्रास्ट को समायोजित करने के लिए ऐप। फिर, उस वीडियो का चयन करें जिसे आप संपादित करना चाहते हैं और पर टैप करें संपादित करें बटन। अगला, चुनें समायोजन आइकन, तीन परस्पर जुड़े हुए वृत्तों द्वारा दर्शाया गया। आप देखेंगे ए अंतर बार जिसे आप अपनी पसंद के अनुसार कंट्रास्ट को बढ़ाने या घटाने के लिए बाईं या दाईं ओर स्लाइड कर सकते हैं। अंत में, परिवर्तनों से संतुष्ट होने पर, उन्हें सहेजने के लिए Done पर टैप करें।
मैं कंट्रास्ट सेटिंग कैसे बदलूं?
कंट्रास्ट सेटिंग्स बदलना आपके द्वारा उपयोग किए जा रहे डिवाइस के आधार पर भिन्न होता है। कंप्यूटर पर नियंत्रण कक्ष या सिस्टम प्राथमिकताओं के माध्यम से डिस्प्ले सेटिंग्स तक पहुंचें और कंट्रास्ट समायोजन देखें। मोबाइल डिवाइस पर, डिस्प्ले सेटिंग्स पर जाएं और खोजें चमक और प्रदर्शन या समान, जहां आपको कंट्रास्ट स्लाइडर मिलेगा। देखने के आरामदायक अनुभव के लिए इसे अपनी पसंद के अनुसार समायोजित करें।
निष्कर्ष
वीडियो कंट्रास्ट को समझना और समायोजित करना आपकी सामग्री की दृश्य अपील को महत्वपूर्ण रूप से बढ़ा सकता है। चाहे आप व्यापक डेस्कटॉप संपादन के लिए वीडियो कन्वर्टर अल्टीमेट का उपयोग कर रहे हों, सुविधाजनक ऑनलाइन समायोजन के लिए क्लिडियो का उपयोग कर रहे हों, या मोबाइल संपादन के लिए इनशॉट का उपयोग कर रहे हों, आपके पास अपने वीडियो को बदलने के लिए सुलभ उपकरण हैं। वह तरीका चुनें जो आपकी आवश्यकताओं और शैली के अनुरूप हो, और अपने वीडियो को पॉप बनाने के लिए कंट्रास्ट को आसानी से संशोधित करें। आप जो भी टूल उपयोग करें, अपने वीडियो की गुणवत्ता को उन्नत करें और उपयोग की कला सीखकर अपने दर्शकों को संलग्न करें वीडियो कंट्रास्ट संवर्द्धन.



 वीडियो कनवर्टर अंतिम
वीडियो कनवर्टर अंतिम स्क्रीन अभिलेखी
स्क्रीन अभिलेखी