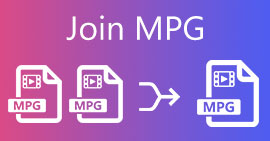कैसे iMovie के साथ या बिना iPhone पर वीडियो मर्ज करने के लिए (नि: शुल्क उपयोग करने के लिए)
यदि आप अपने iPhone का उपयोग करके कई छोटी वीडियो क्लिप कैप्चर करते हैं, तो आप उन वीडियो क्लिप को एक बड़े वीडियो में भी जोड़ सकते हैं। IPhone पर वीडियो मर्ज करना आसान और मुफ्त है। आप एक वीडियो में दिलचस्प वीडियो क्लिप शामिल कर सकते हैं। बाद में, आप iPhone पर मर्ज किए गए वीडियो को देखने या साझा करने के लिए प्राप्त कर सकते हैं।
बाजार में iPhone के लिए कई वीडियो विलय ऐप हैं। IPhone पर वीडियो मर्ज करने के लिए आपका सबसे अच्छा ऐप कौन सा हो सकता है? IPhone पर खुद से 2 वीडियो कैसे मर्ज करें? आप यहाँ विस्तृत चरण प्राप्त कर सकते हैं।
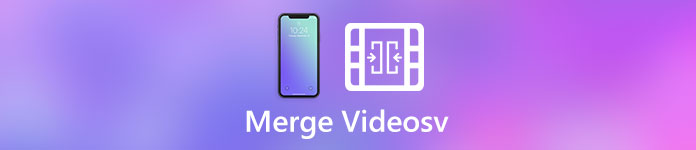
भाग 1: कैसे iMovie के साथ iPhone पर वीडियो मर्ज करें
iMovie iOS यूजर्स के लिए सबसे लोकप्रिय वीडियो एडिटर ऐप में से एक है। आप iMovie पर वीडियो को आसानी से संपादित और मर्ज कर सकते हैं। IMovie ऐप उपयोग करने के लिए स्वतंत्र और सुरक्षित है। यदि आप iPhone पर एक साथ दो वीडियो डालने के लिए एक पेशेवर तरीके की तलाश कर रहे हैं, तो iMovie आपका अच्छा विकल्प हो सकता है।
चरण 1। IPhone पर iMovie ऐप चलाएं। + में टैप करें परियोजनाओं खिड़की।
चरण 2। चुनें चलचित्र में नया काम खिड़की। गैलरी से अपने वीडियो क्लिप ब्राउज़ करें और आयात करें।
चरण 3। नल टोटी मूवी बनाएँ iPhone स्क्रीन के नीचे। वे वीडियो iMovie टाइमलाइन में अपने आप मर्ज हो जाएंगे।
चरण 4। कुछ वीडियो फ़ाइल हाइलाइट करें। आप संक्रमण प्रभाव जोड़ सकते हैं, पृष्ठभूमि संगीत जोड़ सकते हैं और अन्य प्रोफ़ाइल लागू कर सकते हैं।
चरण 5। नल टोटी किया हुआ iMovie का उपयोग करके iPhone पर 1 में 2 वीडियो को मर्ज करने के लिए।
चरण 6। थपथपाएं शेयर आइकन और चयन करें वीडियो सहेजें अपनी मर्ज की गई वीडियो फ़ाइल को निर्यात करने के लिए।
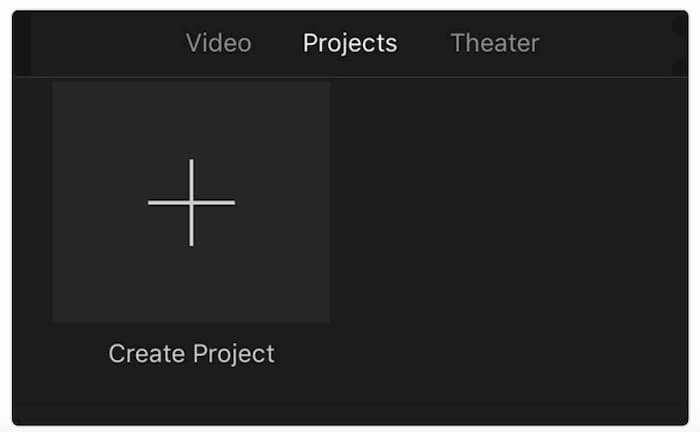
भाग 2: तस्वीरों के साथ iPhone पर लाइव फ़ोटो को कैसे संयोजित करें
दरअसल, आप डिफॉल्ट फोटोज एप का इस्तेमाल कर आईफोन पर मुफ्त में वीडियो मर्ज कर सकते हैं। हालांकि कोई प्रत्यक्ष विकल्प नहीं है जो iPhone पर वीडियो क्लिप को मर्ज कर सकता है। आप अभी भी वीडियो और लाइव छवियों को एक नई फ़ाइल में एक साथ जोड़ सकते हैं। बस फ़ोटो ऐप के साथ iOS उपकरणों पर वीडियो क्लिप को कैसे पढ़ें और देखें।
चरण 1। खुला हुआ कैमरा iPhone पर एप्लिकेशन। शीर्ष पर सर्कल आइकन टैप करें। आप सफलतापूर्वक iPhone पर लाइव छवियां सक्षम कर सकते हैं।
चरण 2। कैमरा ऐप के अंदर लाइव इमेज कैप्चर करें। तब आप जा सकते हैं तस्वीरें एप्लिकेशन।
चरण 3। शीर्ष दाएं कोने पर चयन करें। लाइव चित्र कैप्चर करें और एक वीडियो फ़ाइल में मर्ज करें।
चरण 4। थपथपाएं शेयर आइकन और फिर चयन करें वीडियो के रूप में सहेजें iPhone पर एक वीडियो में वीडियो को मर्ज करने के लिए।

भाग 3: मुफ्त में 2 और अधिक iPhone वीडियो ऑनलाइन कैसे संयोजित करें
यदि आप वीडियो और YouTube और अन्य प्लेटफार्मों पर अपलोड करना चाहते हैं, तो उपयोग करके FVC मुफ्त ऑनलाइन वीडियो विलय आपका सबसे तेज़ समाधान हो सकता है। आप मुफ्त में MP4, MOV, FLV और कई अन्य प्रारूपों में असीमित वीडियो को एक साथ मर्ज कर सकते हैं। इसके अलावा, आप YouTube और Facebook प्रीसेट के साथ संयुक्त वीडियो को सीधे सहेज सकते हैं। संपूर्ण वीडियो संयोजन आपके वेब ब्राउज़र के माध्यम से पूरा किया जा सकता है। यह iPhone से वीडियो क्लिप मर्ज करने के लिए पूरी तरह से स्वतंत्र और सुरक्षित है।
- 1. मिनटों में ऑनलाइन कई वीडियो देखें।
- 2. कई presets और स्वरूपों के साथ एक वीडियो बनाएँ।
- 3. कंप्यूटर, YouTube, फेसबुक, Vimeo, iPhone, iPad, आदि के लिए संयुक्त वीडियो प्रदान करें
- 4. कोई वॉटरमार्क, संख्या या फ़ाइल आकार सीमा।
चरण 1। मुक्त FVC मुक्त ऑनलाइन वीडियो विलय। चुनें वीडियो को मर्ज पर अपलोड करें मुफ्त वीडियो विलय का उपयोग ऑनलाइन करने के लिए।
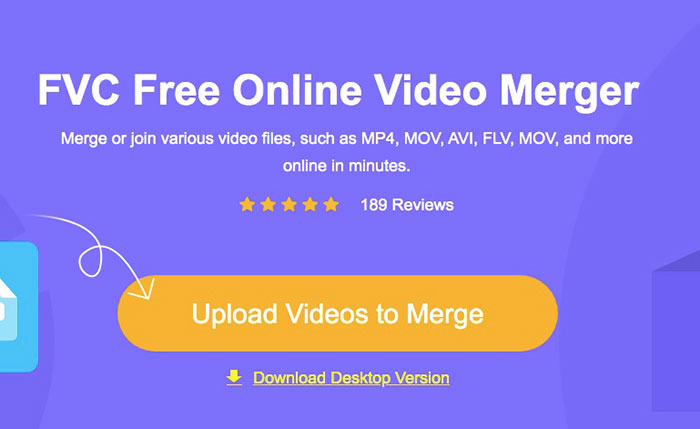
चरण 2। ब्राउज़ करें और वीडियो क्लिप जोड़ें। आप क्लिक कर सकते हैं एक्स तथा + स्रोत वीडियो का प्रबंधन करने के लिए आइकन।
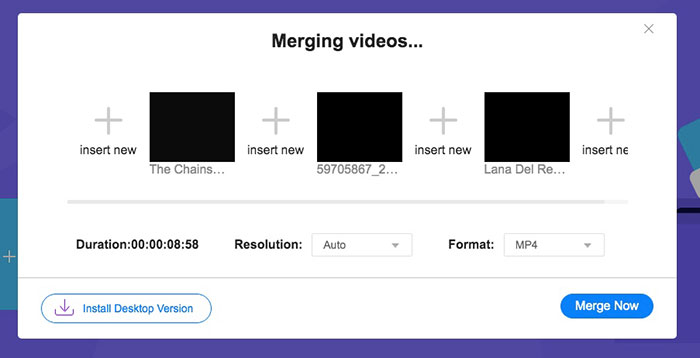
चरण 3। वहाँ से संकल्प सूची, एक कस्टम वीडियो रिज़ॉल्यूशन सेट करें। बाद में, क्लिक करें स्वरूप अपने वीडियो को MP4, M4V, WMV, MPG और अन्य लोकप्रिय वीडियो प्रारूपों में बदलने के लिए।
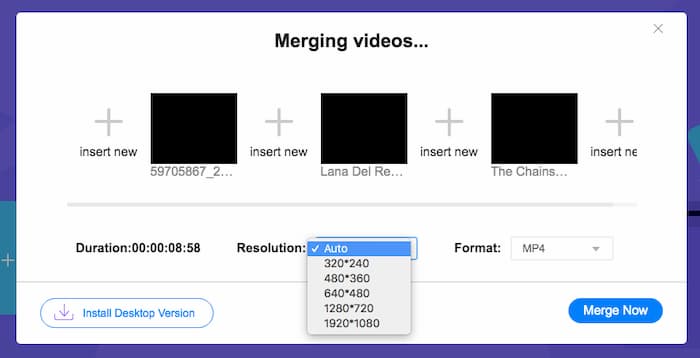
चरण 4। क्लिक करें अभी मर्ज करें और एक आउटपुट फ़ोल्डर सेट करें। प्रोग्राम पीसी या मैक पर आईफोन वीडियो को तुरंत संयोजित करेगा।
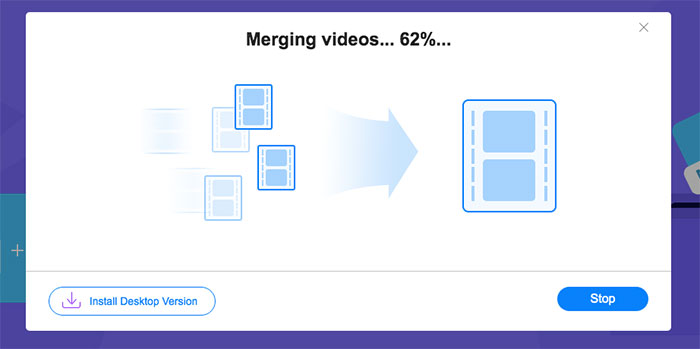
आप भी इस उपकरण का उपयोग कर सकते हैं MP4 फ़ाइलों को मर्ज करें तथा MOV वीडियो गठबंधन अनायास।
भाग 4: iPhone पर एक में कई वीडियो मर्ज करने के लिए शीर्ष 3 ऐप्स
क्या कोई वीडियो कॉम्बिनेटर है जो iPhone पर वीडियो क्लिप मर्ज कर सकता है? बेशक, इसका जवाब हां है। आप आसानी से एक से अधिक वीडियो को संयोजित करने के लिए निम्न एप्लिकेशन आज़मा सकते हैं।
शीर्ष 1: स्मूथमोबाइल वीडियो मर्जर
आप वीडियो मर्जर ऐप का उपयोग करके iPhone पर कई वीडियो मर्ज कर सकते हैं। इसके अलावा, एक अंतर्निहित वीडियो संपादक है जिसका आप उपयोग कर सकते हैं। उदाहरण के लिए, आप अपने आउटपुट वीडियो में संगीत और वॉटरमार्क जोड़ सकते हैं। विलय से पहले अपने वीडियो क्लिप को ट्रिम करने के लिए भी समर्थित है। बाद में, आप अपने अंतिम वीडियो को स्वतंत्र रूप से सहेज या साझा कर सकते हैं।
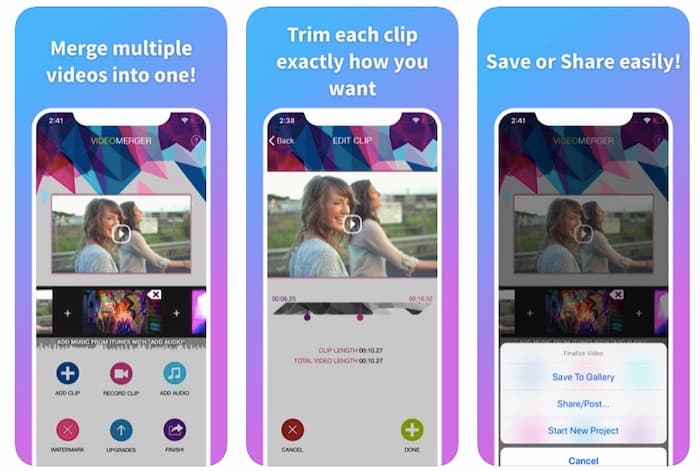
शीर्ष 2: VendiApps वीडियो मिक्सर
यदि आप iPhone वीडियो को मूल रिज़ॉल्यूशन के साथ संयोजित करना चाहते हैं, तो आप वीडियो मिक्सर का उपयोग कर सकते हैं। आप ओवरले आकार, पृष्ठभूमि संगीत और अन्य फ़िल्टर लागू कर सकते हैं। एक बार जब आप मर्ज बटन पर टैप करते हैं, तो iPhone वीडियो मर्जर ऐप कुछ ही समय में काम खत्म कर देगा।
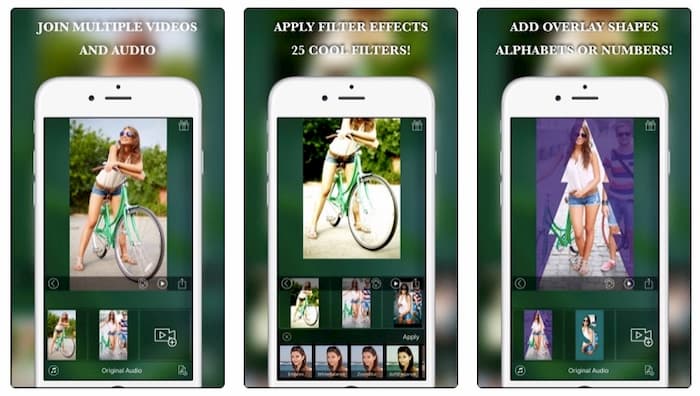
शीर्ष 3: विडियोशोप
Videoshop एक साधारण वीडियो कॉम्बिनर ऐप से अधिक है। आप वीडियो को मर्ज कर सकते हैं, वीडियो ट्रिम कर सकते हैं, संगीत जोड़ सकते हैं, आईफोन पर धीमी गति और अन्य दिलचस्प प्रभाव लागू कर सकते हैं। सभी वीडियो संपादन उपकरण उपयोग करने के लिए स्वतंत्र नहीं हैं। आपको उन्नत वीडियो प्रभावों को अनलॉक करने के लिए भुगतान करने की आवश्यकता है। वैसे, Videoshop केवल स्थानीय iPhone और iPad वीडियो का समर्थन करता है।
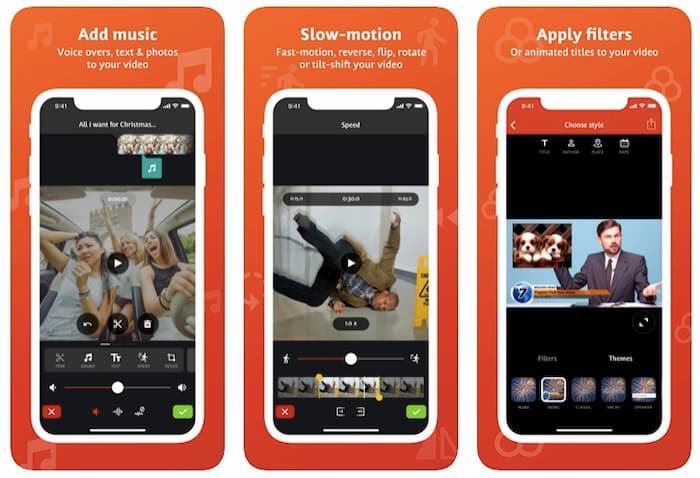
भाग 5: iPhone पर विलय वीडियो के अक्सर पूछे जाने वाले प्रश्न
IPhone पर ऊर्ध्वाधर वीडियो कैसे मर्ज करें?
आप उपर्युक्त के अनुसार iPhone पर पोर्ट्रेट वीडियो को मर्ज कर सकते हैं। ऊर्ध्वाधर और क्षैतिज iPhone वीडियो को मर्ज करने के लिए कोई अंतर नहीं है।
आईफोन पर दो वीडियो कैसे साइड से डाले जाएं?
आप iPhone पर iMovie के साथ एक स्प्लिट-स्क्रीन वीडियो बना सकते हैं। IMovie खोलें। दो वीडियो को इसके टाइमलाइन में ड्रैग और ड्रॉप करें। ओवरले सेटिंग्स में साइड बाय साइड चुनें। वीडियो स्क्रीन आकार को समायोजित करने के लिए, आप iMovie क्रॉप टूल का उपयोग कर सकते हैं। IMovie 10 उपयोगकर्ताओं के लिए, आपको इसके बजाय वीडियो ओवरले सेटिंग्स विंडो से स्प्लिट स्क्रीन चुनने की आवश्यकता है।
IPhone पर वीडियो और चित्रों को कैसे संयोजित करें?
आप समस्या को हल करने के लिए एक iMovie प्रोजेक्ट में फ़ोटो और वीडियो क्लिप जोड़ सकते हैं। बस उस टाइमलाइन पर टैप करें जहां आप तस्वीर डालना चाहते हैं। फिर इस तस्वीर को जोड़ें और इस तस्वीर से पहले और बाद में संक्रमण लागू करें।
यह उन और उन टूल के साथ iPhone पर वीडियो मर्ज करने के लिए है। नई वीडियो फ़ाइल बनाने के लिए आप iMovie, Photos और अन्य शक्तिशाली वीडियो विलय का उपयोग कर सकते हैं। भले ही आप iMovie से थक चुके हैं, फिर भी आप iMovie के बिना iPhone पर वीडियो मर्ज करने के लिए कई अन्य व्यावहारिक समाधान प्राप्त कर सकते हैं।



 वीडियो कनवर्टर अंतिम
वीडियो कनवर्टर अंतिम स्क्रीन अभिलेखी
स्क्रीन अभिलेखी