2 प्रीमियर विकल्पों के साथ वीडियो को गति देने के लिए प्रीमियर प्रो का उपयोग करना सीखें
प्रीमियर प्रो पेशेवर वीडियो संपादन पर उपयोग किए जाने वाले एडोब द्वारा विकसित सॉफ्टवेयर में से एक है। साथ ही, इस टूल के प्रदर्शन की बहुत सारे उपयोगकर्ताओं द्वारा प्रशंसा की गई है जो पहले से ही इसका उपयोग कर रहे हैं। वास्तव में, हम आपको इस टूल की मदद से अपने वीडियो को गति देना सिखाएंगे। ताकि, आप बहुत सारे सेट-अप से न गुजरें या जो भी आप पहले करने जा रहे हैं। और अब, हम आपको सिखाते हैं प्रीमियर प्रो में वीडियो की स्पीड कैसे बढ़ाएं और इसके क्या विकल्प हैं।
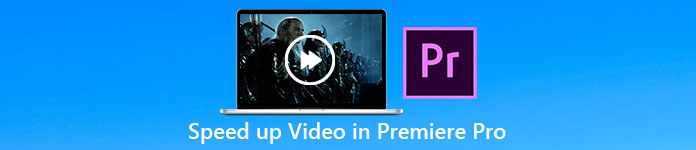
भाग 1. Premiere Pro में वीडियो को कैसे गति दें?
शीर्ष-ऑफ़-द-लाइन वीडियो संपादक जिसे आप खरीदना और उपयोग करना पसंद करेंगे, वह है एडोब प्रीमियर प्रो. यह टूल कुल पैकेज है जिसे एक समर्थक निश्चित रूप से उपयोग करना पसंद करेगा। क्योंकि यह सॉफ़्टवेयर संपादन का एक भारी कर्तव्य संभाल सकता है जिसे आप करना पसंद करेंगे यदि आप एक पेशेवर हैं। साथ ही, यदि आप एक प्रभावशाली आउटपुट चाहते हैं तो आपको इस टूल का उपयोग करना सीखना चाहिए। लेकिन प्रीमियर प्रो का उपयोग करना सीखना निश्चित रूप से आपका बहुत समय लेगा, इसलिए यदि आप एक व्यस्त व्यक्ति हैं तो यह आपका अंतिम उपाय होना चाहिए। हालाँकि, यदि आप सीखने के लिए उत्सुक हैं और आपके पास बहुत खाली समय है तो आपको यह प्रयास अवश्य करना चाहिए।
इसके अतिरिक्त, यदि आप इस टूल का उपयोग करना चाहते हैं तो आपको बड़ी मात्रा में पैसा खर्च करना होगा क्योंकि यह अन्य वीडियो संपादन टूल की तुलना में सचमुच महंगा है। तो अब, यदि आप वीडियो को गति देने के लिए Adobe Premiere Pro cc 2018 या उच्चतर संस्करण का उपयोग करना सीखना चाहते हैं तो नीचे दिए गए सरल चरणों का पालन करें।
Adobe Premiere Pro पर वीडियो को गति देने के चरण:
चरण 1। एडोब प्रीमियर प्रो को इसकी आधिकारिक वेबसाइट पर खरीदें और डाउनलोड करें। फिर स्पीड अप शुरू करने के लिए टूल लॉन्च करें।
चरण 2। दबाएं फ़ाइल, फिर आगे बढ़ें नया तथा परियोजना एक इंटरफ़ेस की प्रतीक्षा करें जैसे यह दिखाई देगा और क्लिक करें ठीक आगे बढ़ने के लिए। फ़ोल्डर खोलें और वीडियो का पता लगाएं, फ़ाइल को अंदर खींचें और छोड़ें मीडिया ब्राउज़र के बगल में चिपकाने के लिए समय.
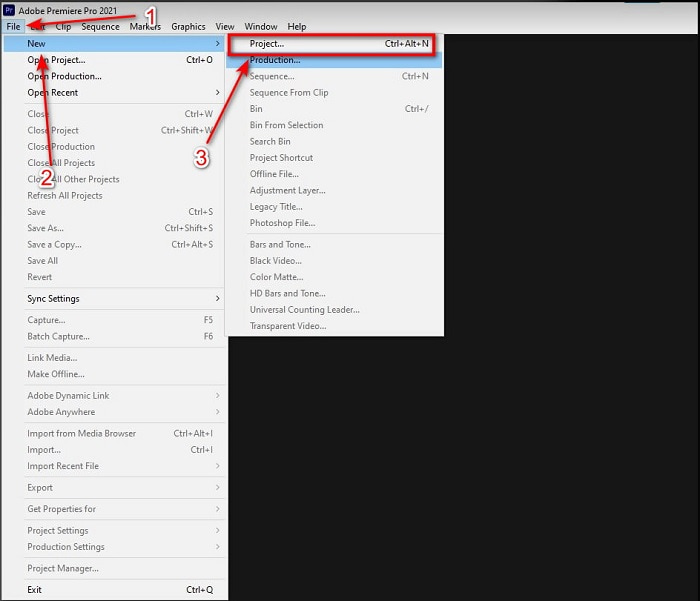
चरण 3। टाइमलाइन पर आपके द्वारा डाले गए वीडियो पर क्लिक करें और क्लिक करें क्लिप शीर्ष पर। फिर इसके तहत है गति/अवधि और मारा। अपनी इच्छा के अनुसार गति प्रतिशत बदलें और क्लिक करें ठीक स्पीड-अप को सेव करने के लिए और फाइल को सेव करने के लिए क्लिक करें निर्यात बटन।
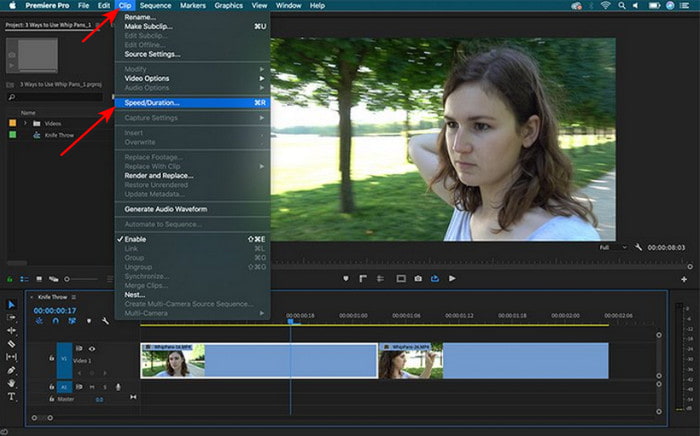
वीडियो को गति देने के लिए सर्वश्रेष्ठ प्रीमियर प्रो विकल्प का भाग 2
1. वीडियो कनवर्टर अल्टीमेट
अगर तेज करना आपकी समस्या है तो इसका समाधान अवश्य ही है, पेश है वीडियो कनवर्टर अंतिम. किसी भी वीडियो एडिटर के विपरीत यह अभूतपूर्व टूल सभी प्रकार के संपादन, कनवर्टिंग, जीआईएफ मेकर, बूस्टर, रिवर्स, स्पीड-अप और बहुत कुछ में सर्वश्रेष्ठ है। इसके अलावा, बहुत सारे उपयोगकर्ता पहले से ही इस सॉफ़्टवेयर को पसंद करते हैं क्योंकि यह Adobe Premiere Pro जैसी उन्नत सुविधाएँ प्रदान करता है लेकिन सरलीकृत संस्करण के रूप में। इसके अलावा, हमें ऐसा टूल नहीं मिल रहा है जो उपयोग में बहुत आसान उन्नत सुविधाएँ प्रदान करता हो। मूल रूप से वीडियो कन्वर्टर अल्टीमेट जैसा कुछ नहीं है। यद्यपि इस उपकरण का भुगतान किया जाता है, फिर भी यह आपके द्वारा खर्च किए जाने वाले प्रत्येक पैसे के लायक है और यह बहुत सस्ता है। तो अब अगर आप जानना चाहते हैं प्रीमियर प्रो में वीडियो की स्पीड कैसे बढ़ाएं वैकल्पिक रूप से नीचे दिए गए अनुसार इस चरण का पालन करें।
वीडियो कन्वर्टर अल्टीमेट की मदद से वीडियो को कैसे गति दें, इस पर कदम:
चरण 1। अपने कंप्यूटर ड्राइव पर सॉफ़्टवेयर डाउनलोड करें, आगे बढ़ने के लिए इसे इंस्टॉल करें।
मुफ्त डाउनलोडविंडोज 7 या उसके बाद के लिएसुरक्षित डाऊनलोड
मुफ्त डाउनलोडMacOS 10.7 या उसके बाद के लिएसुरक्षित डाऊनलोड
चरण 2। टूल को प्रारंभ करें फिर क्लिक करें उपकरण बॉक्स और वीडियो स्पीड कंट्रोलर ढूंढें।
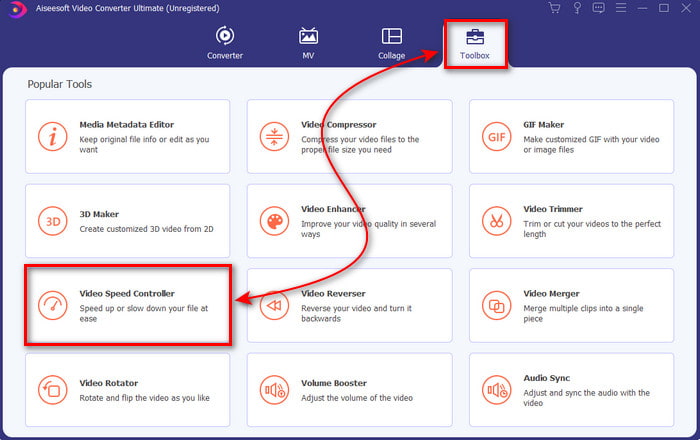
चरण 3। वीडियो जोड़ने के लिए, आप गति बढ़ाना चाहते हैं + बटन पर क्लिक करें। फिर फोल्डर में फाइल को खोजें और क्लिक करें खुला हुआ वीडियो फ़ाइल डालने के लिए।
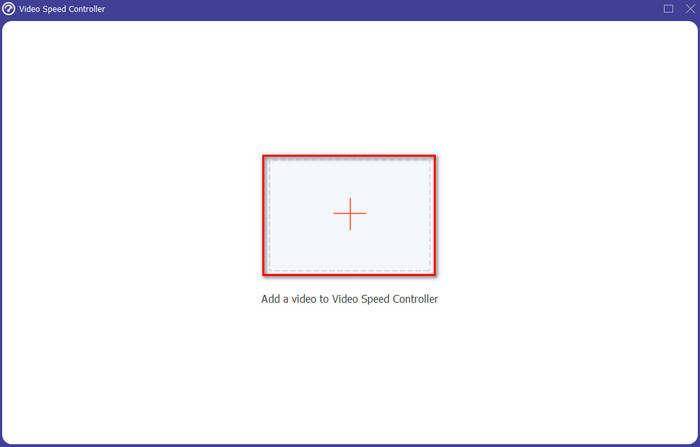
चरण 4। फिर क्लिक करके वह गति चुनें जो आप अपने वीडियो पर रखना चाहते हैं डिब्बा विकल्प। यदि आप अब अपने वीडियो की गति से संतुष्ट हैं तो क्लिक करें निर्यात इसे सीधे अपने कंप्यूटर पर सहेजने के लिए।
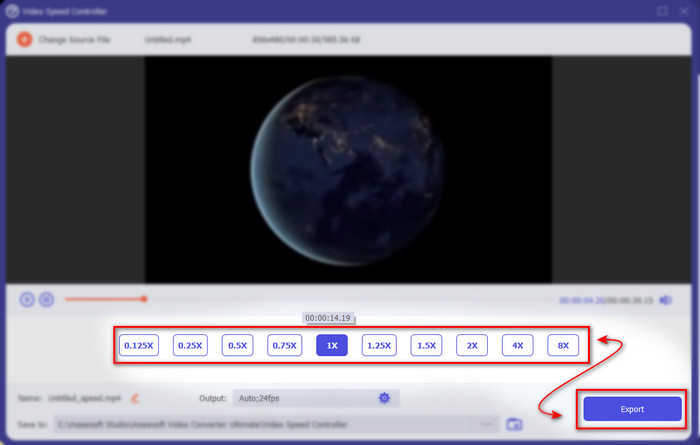
चरण 5। यदि निर्यात प्रक्रिया पूरी हो जाती है तो एक फ़ोल्डर पॉप-अप हो जाएगा। उस फ़ाइल पर क्लिक करें जिसे आपने पहले बढ़ा दिया है और अपने वीडियो की गति में कोई गुणवत्ता हानि न होने से चकित हो जाएं।
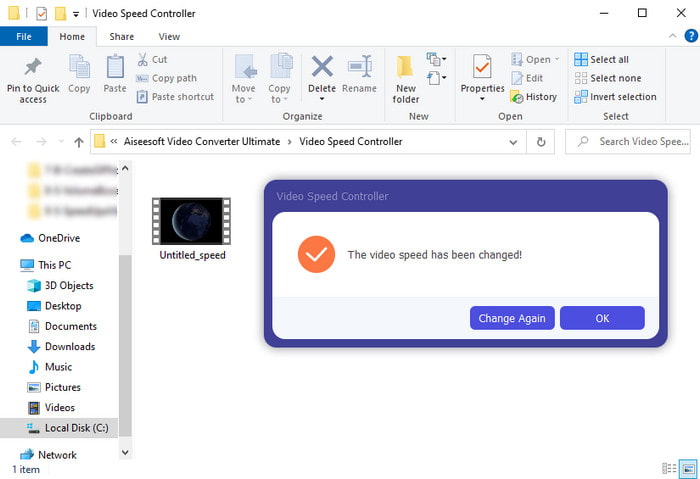
2. आईमूवी
यदि आपके पास मैक है तो इस टूल का उपयोग करना जरूरी है क्योंकि यह आपके मैक में पहले से इंस्टॉल है। iMovie लोकप्रिय वीडियो संपादकों में से एक है जिसे आप इस टूल द्वारा प्रदान की जाने वाली निःशुल्क सुविधाओं के कारण उपयोग करना पसंद करेंगे। यदि आप एक विंडोज़ उपयोगकर्ता हैं तो यह अपेक्षा न करें कि आप इस उपकरण का उपयोग कर सकते हैं क्योंकि यह आपके पीसी पर उपलब्ध नहीं है। यद्यपि उपकरण उपयोग करने के लिए स्वतंत्र है, फिर भी कुछ कमियां हैं जैसे प्रमुख संपादन सुविधाएँ जिनका आप उपयोग करना चाहेंगे जो इस उपकरण में उपलब्ध नहीं हैं। हालाँकि, यदि आप एक तंग बजट पर हैं तो मैक उपयोगकर्ताओं के लिए यह आपका होना चाहिए। इसके अलावा, अगर आप कुछ ऐसा हासिल करना चाहते हैं प्रीमियर प्रो वीडियो को गति दें फिर नीचे दिए गए चरणों का पालन करें।
iMovie पर वीडियो कैसे तेज करें:
चरण 1। अपने Mac पर iMovie खोलें और क्लिक करें फ़ाइल फिर आयात मीडिया आगे बढ़ने के लिए फ़ाइल चुनें।
चरण 2। आपके द्वारा पहले डाले गए वीडियो को में खींचें समय. फिर गति को समायोजित करने में सक्षम होने के लिए टाइमलाइन पर वीडियो फ़ाइल पर क्लिक करें। दाईं ओर क्लिक करें गति फिर ड्रॉप-डाउन सूची में चुनें कि आप किस गति से आवेदन करना चाहते हैं।
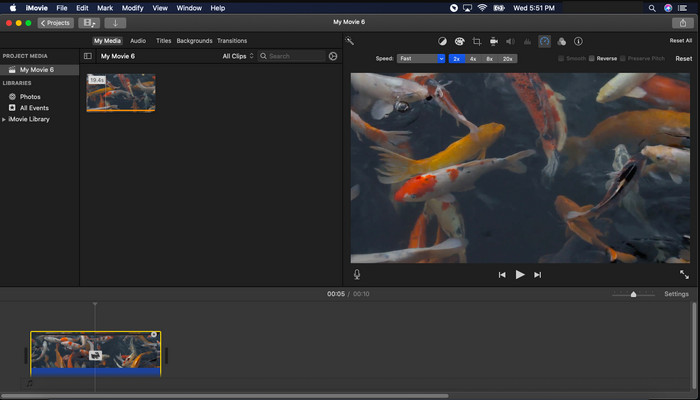
चरण 3। स्पीड अप लगाने के बाद क्लिक करें निर्यात तथा निर्यात फ़ाइल वीडियो के स्पीड अप वर्जन को सेव करने के लिए।
भाग 3. प्रीमियर प्रो स्पीड अप के बारे में अक्सर पूछे जाने वाले प्रश्न
क्या मैं प्रीमियर प्रो पर वीडियो को धीमा कर सकता हूं?
बिल्कुल हाँ, बस उसी प्रक्रिया का पालन करें जो हमने शीर्ष पर की थी लेकिन अब प्रतिशत बदलकर इसे धीमा करने के लिए सौ से कम हो गया है। या आप यह जानने के लिए यहां क्लिक कर सकते हैं कि कैसे एक वीडियो धीमा करो विस्तार से।
मैं कितनी तेजी से प्रीमियर प्रो पर वीडियो सेट कर सकता हूं?
आप वीडियो की गति पर अधिकतम प्रतिशत 10,000% प्रतिशत सेट कर सकते हैं। इसलिए, यदि आप जानना चाहते हैं कि क्या यह वास्तविक है तो इसे स्वयं जांचें और गति को 10,000% पर सेट करें।
क्या Adobe Premiere Pro में सिस्टम आवश्यकता है?
वास्तव में हाँ, न्यूनतम आवश्यकताएँ हैं Adobe सॉफ़्टवेयर को उपकरण का ठीक से उपयोग करने में सक्षम होने की आवश्यकता है। जैसे, नीचे दी गई सूची में: GPU: Intel® i5-4590 / AMD FX 8350 समकक्ष या नवीनतम; RAM: 8GB RAM या उससे भी अधिक; ऑपरेटिंग सिस्टम: माइक्रोसॉफ्ट विंडोज या मैकओएस; डिस्प्ले 1920 x 1080 या उच्चतर होना चाहिए।
निष्कर्ष
जैसे ही हम समाप्त होते हैं, अब हमारे लिए यह स्पष्ट हो गया है कि प्रीमियर प्रो के साथ सरल गति भी की जा सकती है। हालाँकि, प्रीमियर प्रो सुपर महंगा है इसलिए हम कुछ किफायती सॉफ़्टवेयर सूचीबद्ध करते हैं जिन्हें आप गति देने के लिए उपयोग करना पसंद करेंगे। वीडियो कन्वर्टर अल्टीमेट की तरह क्योंकि यह सॉफ्टवेयर हाई-एंड एडिटिंग फीचर प्रदान करता है, भले ही आपका कंप्यूटर लो एंड हो। इसलिए, यदि आप जानना चाहते हैं कि प्रीमियर प्रो में वीडियो को आसानी से कैसे गति दी जाए तो उसी सुविधा का अनुभव करने के लिए वीडियो कन्वर्टर अल्टीमेट डाउनलोड करें लेकिन एक आसान संस्करण में।



 वीडियो कनवर्टर अंतिम
वीडियो कनवर्टर अंतिम स्क्रीन अभिलेखी
स्क्रीन अभिलेखी


