कैसे iPhone पर एक वीडियो को सबसे अच्छे समाधानों के साथ आसानी से और जल्दी से धीमा करें
क्या आपने कभी अपने पसंदीदा कलाकार की ग्रैमी देखी है और उन्हें ग्लैमबॉट पर कदम रखते देखा है? हम में से अधिकांश ने पहले ही देख लिया है कि कुछ गतियों का शॉट लेने और इसे धीमी गति में सेट करने के बाद यह मशीन एक सेकंड से भी कम समय में कितना सुंदर काम कर सकती है। दुर्भाग्य से, हर कोई ग्रैमी में आने और ग्लैमबॉट के साथ स्लो-मो वीडियो लेने का जोखिम नहीं उठा सकता है, लेकिन यदि आप एक सेलिब्रिटी हैं, तो इसका उपयोग करने का यह एक तरीका है। यदि आप Glambot का उपयोग नहीं कर सकते हैं तो दुखी न हों क्योंकि यहां तक कि आप उच्च गुणवत्ता के साथ अपने iPhone पर स्लो-मोशन ले सकते हैं और बना सकते हैं। तो, क्या आप शूट करने और सीखने के लिए तैयार हैं कैसे iPhone पर एक वीडियो धीमा करने के लिए हम जिस मशीन के बारे में बात कर रहे थे, वह उतनी ही प्रभावशाली दिखती है? तो यह लेख आप सभी के लिए है।

भाग 1। 3 सर्वश्रेष्ठ गति नियंत्रक ऐप्स के साथ iPhone पर एक वीडियो को धीमा कैसे करें
iMovie
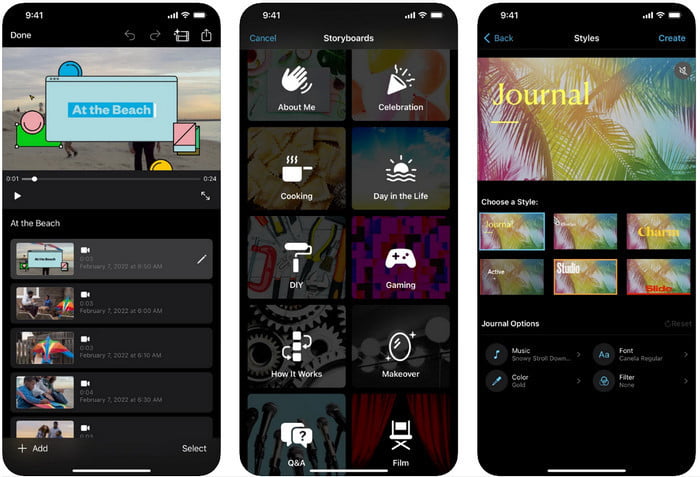
चरण 1। ऐप खोलने के लिए अपनी स्क्रीन पर iMovie पर टैप करें, फिर अपनी स्क्रीन पर प्लस आइकन पर टैप करें। आपकी स्क्रीन पर एक नई विंडो दिखाई देगी, जिसमें आपको विकल्पों के दो सेट मिलेंगे, लेकिन क्लिक करें चलचित्र.
चरण 2। सूची में वीडियो चुनें जो आपकी स्क्रीन पर दिखाई देगा और क्लिक करें मूवी बनाएँ आगे बढ़ने के लिए। इसे अपलोड करने के बाद, क्लिक करें घड़ी की तरह अपने वीडियो की गति बदलने के लिए आइकन, और वीडियो को धीमा करने के लिए स्लाइडर को बाईं ओर खींचें।
चरण 3। वीडियो की गति का संपादन समाप्त करने के बाद, क्लिक करें किया हुआ, फिर निर्यात इसे अपने डिवाइस ड्राइवरों पर सहेजने के लिए।
स्लो फास्ट मोशन वीडियो एडिटर
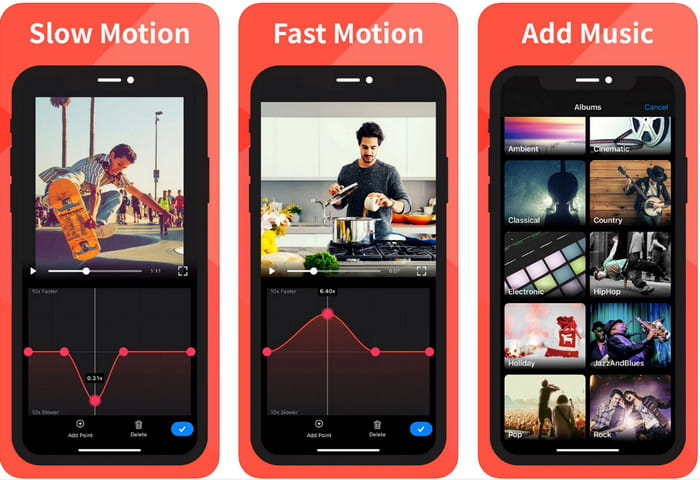
स्लो फास्ट मोशन वीडियो एडिटर वीडियो को आश्चर्यजनक बनाने में iMovie जितना अच्छा नहीं है, लेकिन यह ऐप iPhone पर वीडियो को आसानी से धीमा कर सकता है। अपने बहुआयामी गति संपादक के कारण, ऐसा कुछ भी नहीं है जो यह ऐप विशेष रूप से गति बढ़ाने पर नहीं कर सकता है। भले ही पोर्ट्रेट या लैंडस्केप में वीडियो, यह दो तरह से काम कर सकता है। इस प्रकार, ऐप का उपयोग करना सीखना अन्य गति नियंत्रक की तुलना में कठोर नहीं है जिसे आप अपने डिवाइस पर डाउनलोड कर सकते हैं। हालाँकि, अपने iOS पर ऐप का उपयोग करने में सक्षम होने के लिए, आपको सदस्यता शुल्क का भुगतान करना होगा, लेकिन इसका 3 दिनों का नि: शुल्क परीक्षण है, लेकिन उस परीक्षण के साथ, हर जगह विज्ञापन होंगे। ऐप को इस्तेमाल करने के लिए आप नीचे दिए गए स्टेप्स को फॉलो कर सकते हैं।
चरण 1। ऐप डाउनलोड करें, फिर इसे अपने iOS पर खोलें, पर टैप करें उपयोग की अनुमति दें ऐप को अपनी तस्वीरों तक पहुंच प्रदान करने के लिए।
चरण 2। अपने डिवाइस पर वीडियो चुनें और टैप करें चयनित दिखाएँ; नल सभी वीडियो आपके द्वारा अपलोड किए गए वीडियो को देखने और टैप करने के लिए चुनते हैं.
वैकल्पिक: आप अपनी पसंद के अनुसार वीडियो को ट्रिम और कट कर सकते हैं और खींच सकते हैं खेल-प्रमुख अपनी वांछित लंबाई में। लेकिन अगर आप ट्रिमिंग और कटिंग नहीं करना चाहते हैं तो टैप कर सकते हैं छोड़ें, लेकिन टैप करें आगे यदि आप इसे संपादित करते हैं।
चरण 4। थपथपाएं गति बटन, प्रत्येक गति को अपनी इच्छा के अनुसार समायोजित करें, और नीचे खींचें वीडियो को धीमा करने के लिए। याद रखें, हर बिंदु पर आप ड्रैग करते हैं; एक विशिष्ट भाग धीमा हो जाएगा और पूरा वीडियो नहीं। नल चेक करें और सेव करें वीडियो निर्यात करने के लिए आपने गति बदल दी।
स्लो-मो: स्लो मोशन वीडियो बनाएं
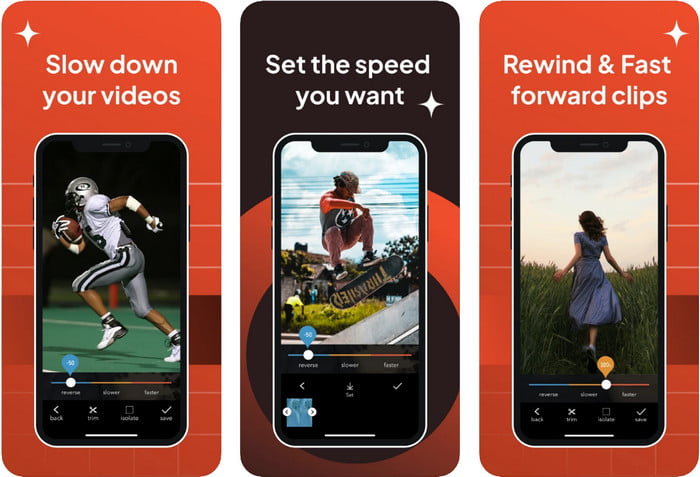
स्लो-मो: स्लो मोशन करें एक अन्य विशेष ऐप है जिसे आप अपने आईओएस पर मुफ्त में डाउनलोड कर सकते हैं, लेकिन यह इन-ऐप खरीदारी की पेशकश करता है। स्लो फास्ट मोशन वीडियो एडिटर के समान, इसकी पूरी क्षमता का उपयोग करने से पहले आपको इसकी सदस्यता लेने की आवश्यकता होगी। हालाँकि आपको अभी भी सदस्यता का लाभ उठाने की आवश्यकता होगी, यह इसके लायक है और आपको बहुत अधिक लागत नहीं आती है। किसी वीडियो की प्लेबैक गति को बदलने पर, हम देख सकते हैं कि यह टूल इस प्रकार के कार्य में ऑन-पॉइंट है। IPhone पर वीडियो को स्लो-मो कैसे करें, इसके बारे में अधिक जानने के लिए, आप नीचे दिए गए ट्यूटोरियल को पढ़ सकते हैं।
चरण 1। ऐप डाउनलोड करने के लिए, आप इसे ऐपस्टोर पर एक्सेस कर सकते हैं और फिर इसे डाउनलोड कर सकते हैं; फिर, आपके पास मौजूद वीडियो को धीमा करने के लिए ऐप खोलें।
चरण 2। नल टोटी पुस्तकालय, वह वीडियो चुनें जिसे आप प्लेबैक गति बदलना चाहते हैं, टैप करें चुनें शुरू करने के लिए।
चरण 3। इसे खींचें स्लाइडर इसे धीमा करने के लिए बाईं ओर; क्लिक सहेजें यदि आप गति से संतुष्ट हैं।
भाग 2। विंडोज और मैक पर उपलब्ध लाइन वीडियो स्पीड कंट्रोलर का शीर्ष
FVC वीडियो कन्वर्टर अंतिम आपके पास Windows और Mac पर अपने वीडियो स्टोर पर उपयोग करने के लिए सबसे अच्छा गति नियंत्रक है। वीडियो को गति देने में इसकी अनूठी विशेषताओं के साथ, अगर हम इसकी तुलना उस अन्य एप्लिकेशन से करने जा रहे हैं जिसका हमने यहां उल्लेख किया है, तो एक अच्छे और अंतिम गति नियंत्रक के बीच एक बड़ा अंतर है। ऑपरेटिंग सिस्टम पर इसके सीमित समर्थन के कारण, आप अपने आईओएस पर सॉफ्टवेयर डाउनलोड नहीं कर सकते क्योंकि यह असमर्थित है। फिर भी, यह अभी भी एक ऑल-इन-वन सॉफ़्टवेयर माना जाता है जो आपकी वीडियो और ऑडियो समस्या का समाधान कर सकता है। इसलिए, रिकॉर्डिंग के बाद iPhone पर धीमी गति में वीडियो बनाने का तरीका जानने के लिए, आपको अगले भाग में हमारे द्वारा जोड़े गए ट्यूटोरियल का पालन करना और पढ़ना चाहिए।
चरण 1। अपने डेस्कटॉप पर इस परम गति नियंत्रक सॉफ्टवेयर को प्राप्त करने के लिए, आपको डाउनलोड बटन पर क्लिक करना होगा और चुनना होगा कि आप विंडोज या मैक का उपयोग कर रहे हैं या नहीं। उसके बाद, इंस्टॉल करने और लॉन्च करने के लिए डाउनलोड की गई फ़ाइल पर क्लिक करें।
मुफ्त डाउनलोडविंडोज 7 या उसके बाद के लिएसुरक्षित डाऊनलोड
मुफ्त डाउनलोडMacOS 10.7 या उसके बाद के लिएसुरक्षित डाऊनलोड
चरण 2। जाओ और खोलो उपकरण बॉक्स इस उपकरण का उपयोग करने के लिए वीडियो स्पीड कंट्रोलर यहाँ।
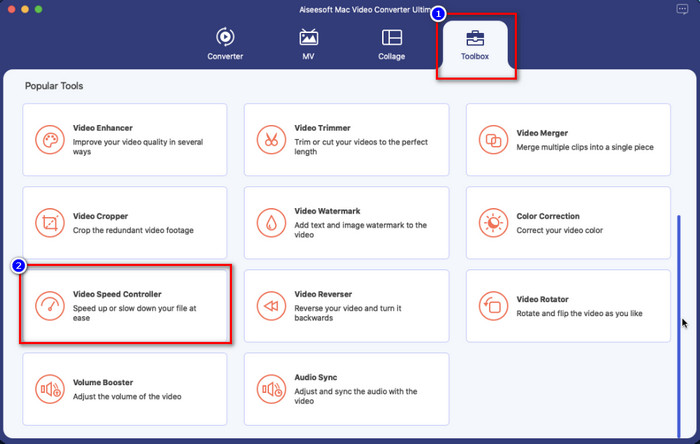
चरण 3। दबाएं प्लस आइकन, और एक फ़ाइल फ़ोल्डर आपकी स्क्रीन पर दिखाई देगा। उस वीडियो को देखें जिसे आप अपलोड करना चाहते हैं, क्लिक फ़ाइल, और दबाएँ खुला हुआ.
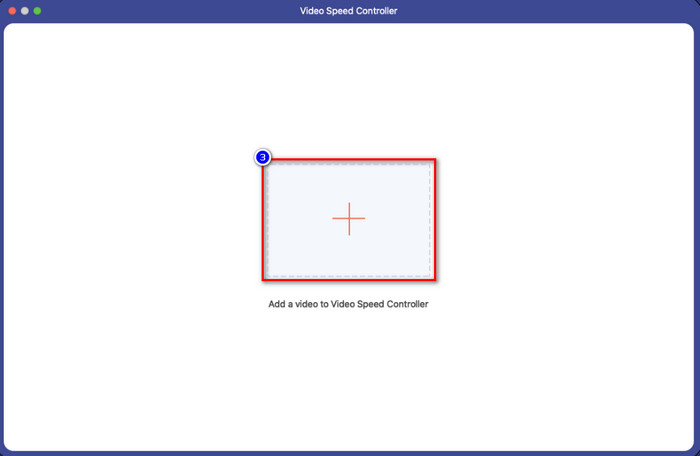
चरण 4। अब आप उस स्लो मोशन को चुन सकते हैं जिसे आप इस क्षेत्र में अपने वीडियो पर लागू करना चाहते हैं। यह देखने के लिए उन सभी का परीक्षण करें कि क्या वह प्लेबैक गति है जो आप अपने द्वारा पहले चुने गए वीडियो पर चाहते हैं।
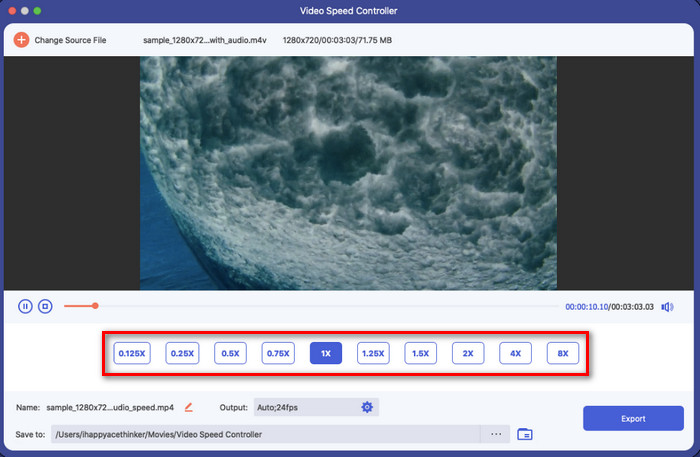
चरण 5। अंत में, अब आप क्लिक करके वीडियो में किए गए परिवर्तनों को सहेज सकते हैं निर्यात बटन। निर्यात करने के बाद, आपके द्वारा निर्यात किए गए धीमे-धीमे वीडियो के साथ एक फ़ोल्डर आपकी स्क्रीन पर दिखाई देगा।
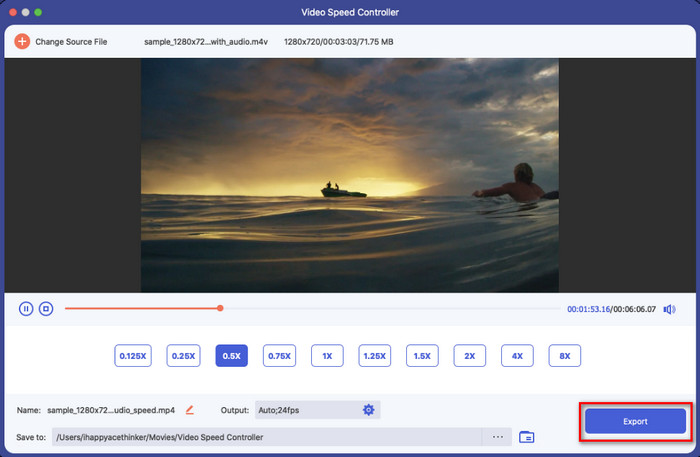
भाग 3. iPhone पर वीडियो को धीमा करने के तरीके पर अक्सर पूछे जाने वाले प्रश्न
क्या वीडियो धीमा करने से गुणवत्ता प्रभावित होगी?
वीडियो प्लेबैक को बदलने के कारण, वास्तविक गति को स्लो-मो प्रभाव में बदलने के बाद वीडियो में कुछ बदलाव हो सकते हैं। लेकिन अगर आप वीडियो पर स्लो-मो इम्पैक्ट लागू करते हैं, तो हम आपको आश्वस्त कर सकते हैं कि वीडियो की गुणवत्ता कम नहीं होगी, इसलिए सुनिश्चित करें कि इसका उपयोग अति न करें।
स्लो-मो लगाने के बाद मेरा वीडियो धुंधला क्यों हो गया?
यदि आपका चुना हुआ टूल उच्च-गुणवत्ता वाले वीडियो को निर्यात करने का समर्थन नहीं करता है, तो इस तरह के उदाहरण होने की संभावना है। लेकिन कुछ मुफ्त उपकरण गुणवत्ता पर बिना किसी सीमा के स्लो-मो इफेक्ट लागू करने में मदद करते हैं। जैसे आप FVC वीडियो कन्वर्टर अल्टीमेट पर क्या प्राप्त कर सकते हैं, एक बार जब आप यहां अपने वीडियो को धीमा कर देते हैं, तो आपके द्वारा अपलोड किए गए वीडियो पर वही उच्च गुणवत्ता बनी रहेगी।
वीडियो को स्लो-मो में एक्सपोर्ट करने के बाद वॉटरमार्क क्यों होते हैं?
अगर आप वीडियो को स्लो-मो करने के लिए ऐप के फ्री वर्जन का इस्तेमाल करते हैं, तो संभावना है कि जब आप वीडियो को एक्सपोर्ट करेंगे, तो यह उस पर वॉटरमार्क छोड़ देगा। इसलिए, आपके द्वारा चुने गए सॉफ़्टवेयर के बारे में जानकारी पढ़ना और यह देखना आवश्यक है कि यदि आप इसे निर्यात करने वाले हैं तो यह वीडियो पर वॉटरमार्क छोड़ेगा या नहीं।
निष्कर्ष
यदि आप ग्रैमी पर एक सेलिब्रिटी की तरह शूट करना चाहते हैं, तो अपने iOS उपकरणों का उपयोग करने से मदद मिल सकती है, और ट्यूटोरियल के साथ, हमने iPhone पर वीडियो को धीमा करना संभव और आसान बना दिया है। ऐप के साथ, हमने कार्य को एक समर्थक के रूप में लेने के आश्वासन का चयन किया, जो स्लो-मो प्रभाव जोड़ने के लिए प्यार करने वाले सभी लोगों तक पहुंच गया। हालाँकि ऐप्स बहुत अच्छे हैं, फिर भी हम यह नहीं छिपा सकते हैं कि FVC वीडियो कन्वर्टर अंतिम के सभी मानकों को पार करता है वीडियो की गति को धीमा करना. यदि आप उपकरण रखना और उसका उपयोग करना चाहते हैं, तो आप हमारे द्वारा भाग 2 में जोड़े गए निर्देशों को पढ़ सकते हैं और उन्हें डाउनलोड कर सकते हैं।



 वीडियो कनवर्टर अंतिम
वीडियो कनवर्टर अंतिम स्क्रीन अभिलेखी
स्क्रीन अभिलेखी



