विंडोज मूवी मेकर में वीडियो को गति देने के तरीके के बारे में मूल बातें जानें
हम एक प्रभावशाली वीडियो बनाने के लिए अपने वीडियो में हेरफेर करने के लिए प्रभाव और अन्य चीजें जोड़ना पसंद करते हैं। सरल संपादन के साथ, हम अपने द्वारा शूट किए गए वीडियो के साथ एक अविश्वसनीय आउटपुट बना सकते हैं, और विंडोज पर इसे तेज करके हम वांछित गति प्रभाव प्राप्त कर सकते हैं। आपके विंडोज पर सबसे अच्छे संपादकों में से एक विंडोज मूवी मेकर है, लेकिन अब तक इसे बंद कर दिया गया है। भले ही यह अनुपलब्ध है, फिर भी हम पूर्व-स्थापित संपादक को आपके द्वारा उपयोग किए जा सकने वाले शीर्ष पायदान में से एक मानते हैं। सीखना विंडोज मूवी मेकर में वीडियो की गति कैसे बढ़ाएं, आपको यह लेख अवश्य पढ़ना चाहिए।
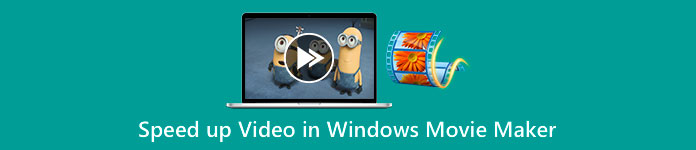
भाग 1। एक मिनट से भी कम समय में विंडोज मूवी मेकर में वीडियो की गति कैसे बढ़ाएं
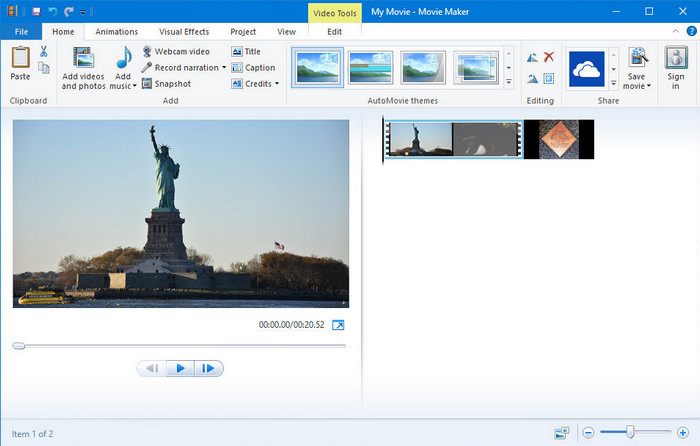
विंडोज मूवी मेकर उन संपादकों की पहली पसंद बन गया जो विंडोज ओएस का उपयोग कर रहे हैं क्योंकि यह पहले से ही उनके सिस्टम के अंदर है। 20 के दशक के अंत में इसकी लोकप्रियता के कारण, कई उपयोगकर्ता इस प्री-इंस्टॉल्ड ऐप के आदी हो गए हैं। इसलिए, यदि उपकरण अभी भी आपके सिस्टम में उपलब्ध है और आप जानना चाहते हैं कि विंडोज मूवी मेकर में वीडियो की गति कैसे बढ़ाई जाए, तो नीचे दिए गए चरणों का पालन करें।
विंडोज मूवी मेकर का उपयोग कैसे करें पर कदम
चरण 1। विंडोज पर डिफ़ॉल्ट वीडियो एडिटर खोलने के लिए अपने डेस्कटॉप पर विंडोज मूवी मेकर लॉन्च करें। आप सीधे कर सकते हैं खींचें और छोड़ें वह वीडियो फ़ाइल जिसे आप स्टोरीबोर्ड या टाइमलाइन पर गति देना चाहते हैं।
चरण 2। आपके द्वारा अपलोड किए गए वीडियो को दाईं ओर डबल क्लिक करें।
चरण 3। स्पीड सेक्शन में क्लिक करें खींचें और छोड़ें गति बढ़ाने के लिए उपलब्ध विकल्पों को देखने के लिए।
चरण 4। वीडियो की गति समायोजित करने के बाद, क्लिक करें फ़ाइल, मूवी सहेजें और वह स्थान चुनें जिसे आप सहेजना चाहते हैं।
पेशेवरों
- विंडोज ऑपरेटिंग सिस्टम पर डिफ़ॉल्ट वीडियो संपादक।
- यह मुफ़्त और उपयोग करने के लिए सुरक्षित है।
- यह अधिकांश वीडियो प्रारूपों का समर्थन करता है।
विपक्ष
- विंडोज के किसी भी नए वर्जन में डिफॉल्ट वीडियो एडिटर उपलब्ध नहीं है।
- इसका जीयूआई पुराना है।
भाग 2। विंडोज और मैक पर विंडोज मूवी मेकर में वीडियो को गति देने के लिए सबसे अच्छा विकल्प
चूंकि अन्य विंडोज़ पर डिफ़ॉल्ट संपादक अनुपलब्ध हो गया है, इसलिए संपादक का उपयोग करने का कोई कारण नहीं है। लेकिन अगर आप विंडोज मूवी मेकर के सबसे अच्छे विकल्प पर वीडियो को गति देना चाहते हैं, तो निस्संदेह यह है FVC वीडियो कन्वर्टर अंतिम. यह प्रीमियम वीडियो संपादक आपको कुछ ही क्लिक में आपके वीडियो की गति में हेरफेर करने में मदद कर सकता है। भले ही हम इसे एक प्रीमियम वीडियो एडिटर कहते हैं, लेकिन सॉफ्टवेयर का उपयोग करना सीखना अन्य संपादकों की तुलना में उतना मुश्किल नहीं है, जिनका उपयोग आप विंडोज मूवी मेकर के विकल्प के रूप में कर सकते हैं। इसके सहज इंटरफ़ेस के कारण, कई उपयोगकर्ता सॉफ़्टवेयर का उपयोग करते समय प्यार में पड़ गए।
लेकिन टूल क्या खास बनाता है? चूंकि इसका नाम परम है, इसलिए विशेषताएं और कार्य भी अंततः महान हैं। यह एक ऑल-इन-वन कन्वर्टर है जो कई वीडियो और ऑडियो समस्याओं को हल कर सकता है। इसलिए, यदि आप वीडियो को गति देने में मदद चाहते हैं, तो नीचे दिए गए चरणों का पालन करें वीडियो की प्लेबैक गति बदलें आपके पास कुशलता से है।
FVC वीडियो कन्वर्टर अल्टीमेट का उपयोग कैसे करें:
चरण 1। अपने कंप्यूटर पर कनवर्टर प्राप्त करने के लिए कृपया इस डाउनलोड बटन पर क्लिक करें; चुनें कि आप Windows या Mac का उपयोग कर रहे हैं या नहीं। फ़ाइल डाउनलोड करने के बाद, उसे खोलें, फिर सॉफ़्टवेयर इंस्टॉल करें। प्रक्रिया समाप्त होने पर अब आप वीडियो को गति देने के लिए सॉफ़्टवेयर लॉन्च कर सकते हैं।
मुफ्त डाउनलोडविंडोज 7 या उसके बाद के लिएसुरक्षित डाऊनलोड
मुफ्त डाउनलोडMacOS 10.7 या उसके बाद के लिएसुरक्षित डाऊनलोड
चरण 2। को खोलो उपकरण बॉक्स और पता लगाएँ वीडियो स्पीड कंट्रोलर सुविधाओं की सूची पर विकल्प; इसे खोलने के लिए क्लिक करें।
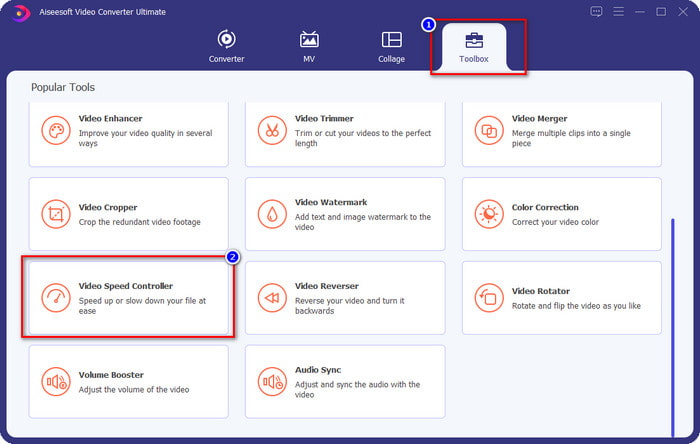
चरण 3। दबाएँ + अपने कंप्यूटर के फ़ोल्डर को खोलने के लिए, वीडियो फ़ाइल ढूंढें और क्लिक करें खुला हुआ.
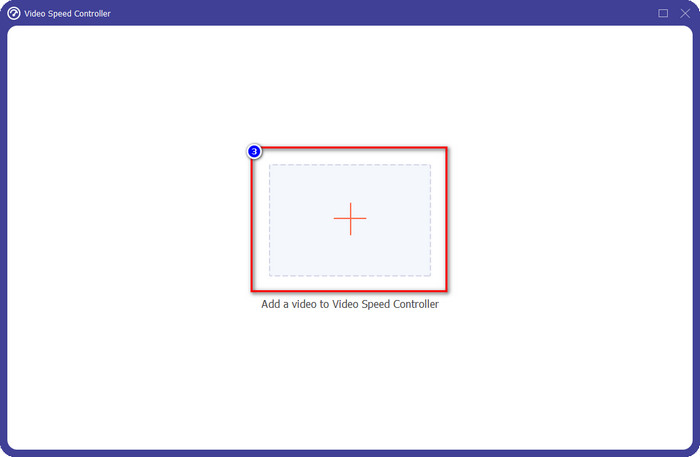
चरण 4। नीचे उपलब्ध विकल्प पर प्लेबैक गति चुनें। आप स्वचालित रूप से अपनी पसंद की गति से वीडियो का पूर्वावलोकन कर सकते हैं यह देखने के लिए कि क्या वह प्लेबैक गति है जिसे आप पसंद करते हैं। यह देखने के लिए सभी वीडियो गति आज़माएं कि आपके द्वारा यहां अपलोड किए गए वीडियो के लिए कौन सा उपयुक्त है।
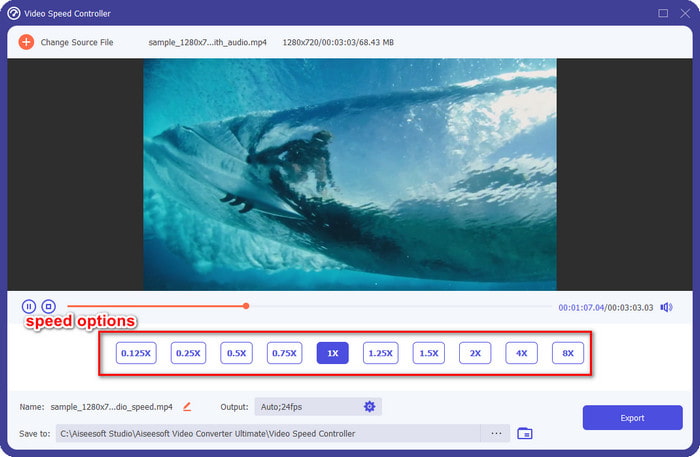
चरण 5। अपनी पसंद की प्लेबैक गति चुनने के बाद, क्लिक करें निर्यात, और गति प्रक्रिया का रूपांतरण स्वचालित रूप से प्रारंभ हो जाएगा। प्रक्रिया तुरन्त की जाएगी; यदि फ़ोल्डर आपकी स्क्रीन पर दिखाई देता है, तो वह वीडियो है जिसे आप यहां गति देते हैं। इसे देखने के लिए फ़ाइल पर क्लिक करें और सर्वोत्तम परिणाम देखें।
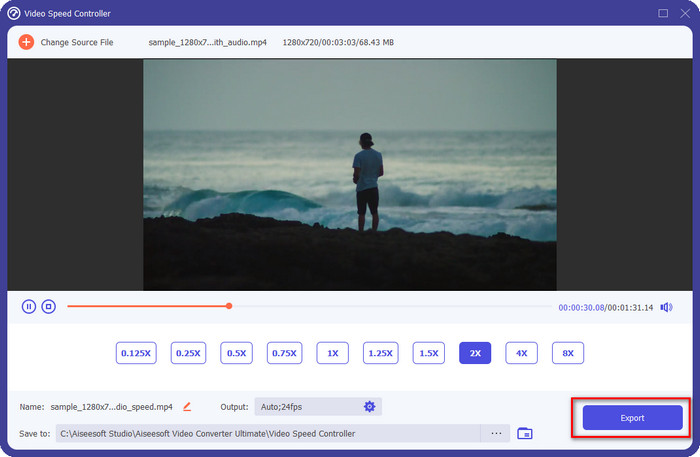
पेशेवरों
- यह MP4, AVI, MOV, MKV, TS, और 1000+ अन्य से शुरू होने वाले बहुस्तरीय प्रारूपों का समर्थन करता है।
- टूलबॉक्स पर अन्य बहु-कार्यात्मक विशेषताएं और कार्य उपलब्ध हैं।
- यह एक वीडियो को गति दें 8x तक जो विंडोज मूवी मेकर पेश नहीं कर सकता।
- यह विंडोज और मैक ऑपरेटिंग सिस्टम पर डाउनलोड करने के लिए उपलब्ध है।
विपक्ष
- गति नियंत्रक को डाउनलोड करना आवश्यक है।
भाग 3। कौन सा बेहतर है? विंडोज मूवी मेकर या एफवीसी वीडियो कन्वर्टर अल्टीमेट
यहां दिया गया चार्ट यह निर्धारित करने में आपकी सहायता करेगा कि संपादक विंडोज़ पर सबसे अच्छा विकल्प है या नहीं। तो इससे पहले कि आप दोनों के बीच चयन करें, आपको इस टूल के बारे में अधिक जानने के लिए इस चार्ट को अवश्य पढ़ना चाहिए।
| FVC वीडियो कन्वर्टर अंतिम | बनाम | विंडोज़ मूवी मेकर |
 | यह एकाधिक या वीडियो प्रारूपों की एक विस्तृत श्रृंखला का समर्थन करता है |  |
 | 8x तक अपने वीडियो की गति संपादित करें |  |
 | विंडोज पर सॉफ्टवेयर डाउनलोड करें |  |
 | वीडियो संपादित करें |  |
 | अपडेटेड विंडोज वर्जन पर उपलब्ध है |  |
भाग 4. विंडोज मूवी मेकर में वीडियो की गति बढ़ाने के बारे में अक्सर पूछे जाने वाले प्रश्न
क्या मैं विंडोज मूवी मेकर का उपयोग विंडोज 10 और इसके बाद के संस्करण पर कर सकता हूं?
अफसोस की बात है कि विंडोज ओएस खरीदने के बाद डिफॉल्ट एडिटर उपलब्ध नहीं होता है। लेकिन आपके पास अन्य संपादक हो सकते हैं: तस्वीरें, विंडोज पर डिफ़ॉल्ट फोटो और वीडियो व्यूअर।
विंडोज मूवी मेकर पर वीडियो निर्यात करने के बाद क्या यह वॉटरमार्क छोड़ देगा?
यदि आप इसे वॉटरमार्क के बिना निर्यात करते हैं, तो सौभाग्य से यह वॉटरमार्क का कोई निशान नहीं छोड़ेगा, लेकिन आप वॉटरमार्क के साथ जोड़े गए वीडियो को निर्यात कर सकते हैं। यह आपकी मर्जी है कि आप इसे पाना चाहते हैं या नहीं।
क्या मैं मैक पर विंडोज मूवी मेकर डाउनलोड कर सकता हूं?
नहीं, आप मैक पर विंडोज मूवी मेकर डाउनलोड नहीं कर सकते; यदि आप मैक पर विंडोज मूवी मेकर की पेशकश करने वाली वेबसाइट देखते हैं, तो इस बात की संभावना है कि उस सॉफ़्टवेयर में वायरस या ट्रोजन है। अपने डेस्कटॉप को गंभीर नुकसान से बचाने के लिए, आदर्श रूप से एक विकल्प का उपयोग करें जैसे कि हम इस लेख में जो विकल्प जोड़ते हैं, FVC वीडियो कन्वर्टर अल्टीमेट।
निष्कर्ष
यह लेख साबित करता है कि विंडोज ऑपरेटिंग सिस्टम पर विंडोज मूवी मेकर पर वीडियो को गति देना संभव है। हालांकि संपादक उपयोग करने के लिए स्वतंत्र है और पहले से ही आपके कंप्यूटर पर स्थापित है, फिर भी इसमें कमियां हैं, और उनमें से एक अपडेटेड विंडोज पर इसकी उपलब्धता है। कार्य को प्रभावी ढंग से पूरा करने के लिए आपको जो सबसे अच्छा विकल्प मिल सकता है, वह इसके अलावा और कोई नहीं है FVC वीडियो कन्वर्टर अंतिम. यह सॉफ्टवेयर विंडोज मूवी मेकर की तुलना में इस कार्य को आसानी से बेहतर तरीके से हैंडल कर सकता है। आपको प्राप्त होने वाले लाभों के साथ सॉफ़्टवेयर के बारे में अधिक बात करने के लिए कुछ भी नहीं है। इसे पाने और इसे आजमाने के लिए, आप ऊपर दिए गए डाउनलोड बटन पर क्लिक करके इसे अपने विंडोज या मैक ऑपरेटिंग सिस्टम पर मुफ्त में डाउनलोड कर सकते हैं।



 वीडियो कनवर्टर अंतिम
वीडियो कनवर्टर अंतिम स्क्रीन अभिलेखी
स्क्रीन अभिलेखी



